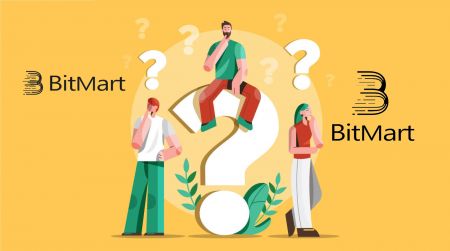Vanliga frågor (FAQ) i BitMart
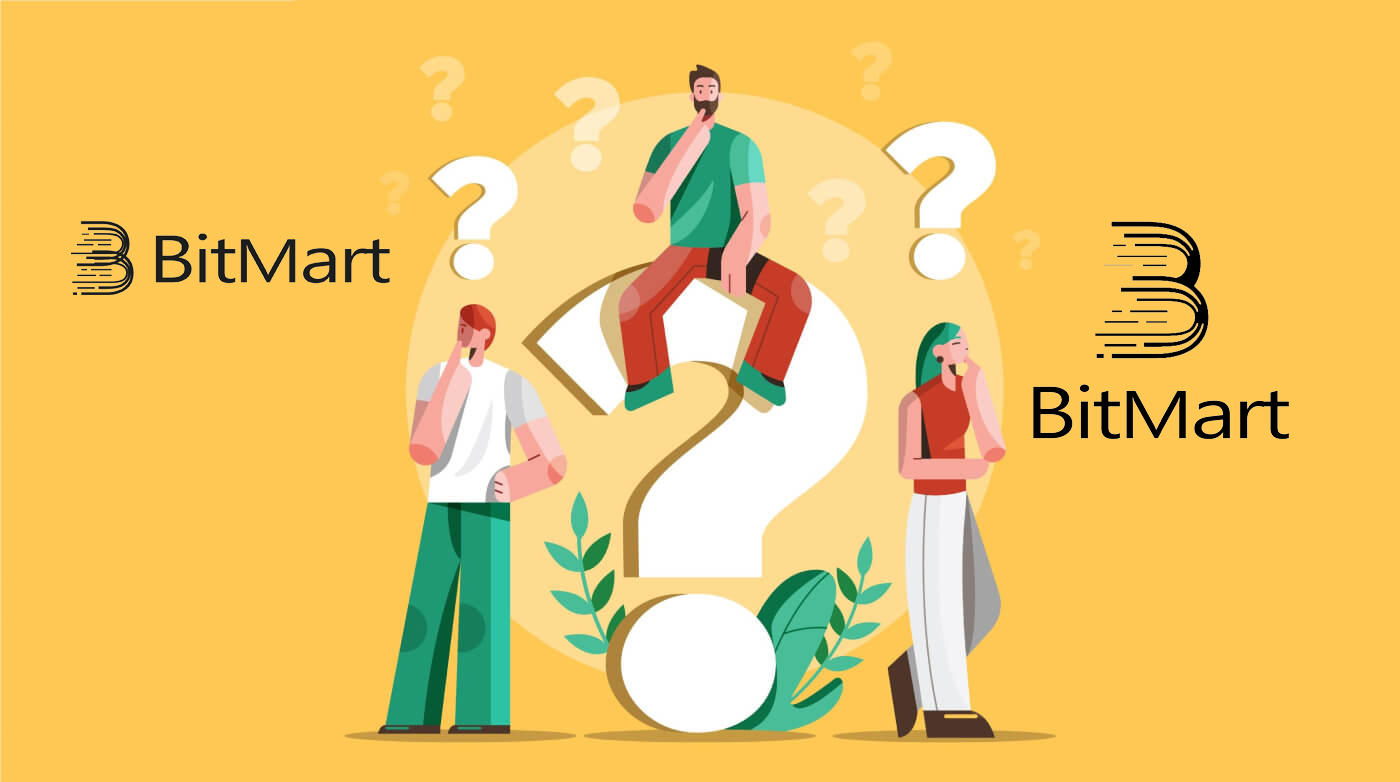
Konto:
Avbind eller återställ My Google 2FA
Om du av misstag tappat åtkomsten till din e-post, telefon eller Google Authenticator, följ instruktionerna nedan för att återställa din Google 2FA.
Du måste skicka in ett supportärende för att koppla bort eller återställa din Google 2FA. För att börja, se till att du har följande dokument och information med dig:
1. Telefonnumret eller e-postadressen du använder för att registrera dig på BitMart.
2. Fram- och bakbilder av ditt ID-kort. (Bilder och ID-nummer måste vara läsbara.)
3. Ett foto av dig med framsidan av ditt ID-kort och en anteckning som förtydligar din supportförfrågan. (Selfie accepteras inte. Foto, ID-nummer och lappen måste vara läsbar.)
- Datum och en förklaring av din begäran MÅSTE finnas med i anteckningen, se exemplet nedan:
- 20190601 (åååå/mm/dd), begär att koppla bort Google 2FA i mitt BitMart-konto
4. Information om tokennamnet med flest tillgångar på ditt BitMart-konto ELLER eventuella insättnings- och uttagsposter. Du MÅSTE lämna minst en information. Vi rekommenderar starkt att du lämnar så mycket information som möjligt så att vi kan behandla din förfrågan snabbare.
5. Ett giltigt telefonnummer eller e-postadress så att vår kundsupport kan kontakta dig vid behov.
Skicka in alla dina dokument och information via supportcentret: https://support.bmx.fund/hc/en-us/requests/new
Vänligen notera:
Om du inte slutförde identitetsautentiseringen (KYC) för ditt BitMart-konto och du har ett totalt saldo som är större än 0,1 BTC, MÅSTE du tillhandahålla informationen som nämns i #3 ovan. Om du inte lämnade någon nödvändig information kommer vi att avslå din begäran om att avbinda eller återställa din Google 2FA.
Ladda ner Google Authenticator-appen
Android
För att använda Google Authenticator på din Android-enhet måste den köra Android version 2.1 eller senare.
- Besök Google Play på din Android-telefon eller surfplatta .
- Sök efter Google Authenticator .
- Ladda ner och installera programmet.
iPhone iPad
För att använda Google Authenticator på din iPhone, iPod Touch eller iPad måste du ha det senaste operativsystemet för din enhet. För att kunna ställa in appen på din iPhone med hjälp av en QR-kod måste du dessutom ha en 3G-modell eller senare.
- Besök App Store på din iPhone eller iPad.
- Sök efter Google Authenticator .
- Ladda ner och installera programmet.
Konfigurera Google Authenticator-appen
Android
- Öppna appen Google Authenticator på din Android-telefon eller -surfplatta.
- Om det här är första gången du använder Authenticator, tryck på Börja . För att lägga till ett nytt konto, välj Lägg till längst ned till höger .
-
Så här länkar du din mobila enhet till ditt konto:
- Använda QR-kod : Välj Skanna en streckkod . Om Authenticator-appen inte kan hitta en streckkodsläsare-app på din mobila enhet kan du bli ombedd att ladda ner och installera en. Om du vill installera en streckkodsläsare-app så att du kan slutföra installationsprocessen, välj Installera och gå sedan igenom installationsprocessen. När appen är installerad öppnar du Google Authenticator igen och riktar sedan kameran mot QR-koden på din datorskärm.
- Använda hemlig nyckel : Välj Ange en angiven nyckel och ange sedan e-postadressen till ditt BitMart-konto i rutan "Ange kontonamn". Ange sedan den hemliga nyckeln på din datorskärm under Ange kod . Se till att du har valt att göra nyckeln tidsbaserad och välj sedan Lägg till .
- För att testa att applikationen fungerar anger du verifieringskoden på din mobila enhet i rutan på din dator under Ange kod och klickar sedan på Verifiera .
- Om din kod är korrekt kommer du att se ett bekräftelsemeddelande. Klicka på Klar för att fortsätta installationsprocessen. Om din kod är felaktig, försök att generera en ny verifieringskod på din mobila enhet och ange den sedan på din dator. Om du fortfarande har problem kanske du vill verifiera att tiden på enheten är korrekt eller läsa om vanliga problem .
iPhone iPad
- Öppna appen Google Authenticator på din iPhone eller iPad.
- Om det här är första gången du använder Authenticator, tryck på Start setup . För att lägga till ett nytt konto, tryck på Lägg till längst ned till höger .
-
Så här länkar du din mobila enhet till ditt konto:
- Använda streckkod : Tryck på "Skanna streckkod" och rikta sedan kameran mot QR-koden på din datorskärm.
- Använda manuell inmatning : Tryck på "Manuell inmatning" och ange e-postadressen till ditt BitMart-konto. Ange sedan den hemliga nyckeln på din datorskärm i rutan under "Nyckel". Slå sedan på Tidsbaserat och tryck på Klar.
- Om din kod är korrekt kommer du att se ett bekräftelsemeddelande. Klicka på Klar för att bekräfta. Om din kod är felaktig, försök att generera en ny verifieringskod på din mobila enhet och ange den sedan på din dator. Om du fortfarande har problem kanske du vill verifiera att tiden på enheten är korrekt eller läsa om vanliga problem .
Deposition:
Skickade mynt till fel adress
Tyvärr kommer BitMart inte att ta emot några digitala tillgångar om du skickade dina mynt till fel adress. BitMart vet inte heller vem som äger dessa adresser och kan inte hjälpa till att återställa dessa mynt.
Vi rekommenderar dig att ta reda på vem adressen tillhör. Kontakta ägaren om möjligt och förhandla för att få tillbaka dina mynt.
Sätt in fel mynt
Om du skickade fel mynt till din BitMart-myntadress:
-
BitMart erbjuder i allmänhet ingen token-/myntåterställningstjänst.
-
Om du har lidit en betydande förlust till följd av felaktigt insatta tokens/mynt, kan BitMart, enbart efter vårt gottfinnande, hjälpa dig att återställa dina tokens/mynt. Denna process är extremt komplicerad och kan resultera i betydande kostnader, tid och risker.
-
Om du vill begära att BitMart återvinner dina mynt, vänligen ange: ditt BitMart-kontos e-postadress, myntnamn, adress, belopp, txid(Critical), transaktionsskärmdump. BitMart-teamet kommer att bedöma om de hämtar fel mynt eller inte.
-
Om det var möjligt att återställa dina mynt kan vi behöva installera eller uppgradera plånbokens programvara, exportera/importera privata nycklar etc. Dessa operationer kan endast utföras av auktoriserad personal under noggrann säkerhetsgranskning. Ha tålamod eftersom det kan kosta över två veckor att hämta fel mynt.
Glömde skriva Memo/Skrev ett fel Memo
När du sätter in en viss typ av mynt (t.ex. EOS, XLM, BNB, etc.) till BitMart måste du skriva ett memo tillsammans med din insättningsadress. Att lägga till ett memo hjälper till att bevisa att de digitala tillgångarna du ska överföra tillhör dig. Annars kommer din insättning att misslyckas.
Om du har glömt att lägga till din memo eller om du skrev ett felaktigt memo, vänligen kontakta kundtjänst omedelbart med följande information:
-
Ditt BitMart-konto (telefonnummer (utan landskod)/e-postadress som används för inloggning)
-
TXID för din insättning (som misslyckades på grund av att memot saknades)
-
Vänligen tillhandahåll en skärmdump av transaktionen där din insättning inte har kommit. Den här skärmdumpen är uttagsposten för plattformen som initierade uttaget (txid för insättningen måste vara tydligt synlig på skärmdumpen).
-
Initiera en ny insättning (valfritt belopp) till BitMart med korrekt insättningsadress och memo. Och ge en skärmdump och hash (TXID) för denna transaktion.
Obs: den nya insättningen måste komma från samma adress som den du använde för att sätta in utan memo. Endast på detta sätt kan bevisa att den misslyckade insättningen initierades av dig.
Skicka in en supportbiljett: https://support.bmx.fund/hc/en-us/requests/new.
Efter att ha tillhandahållit all information ovan, vänta tålmodigt. Vårt tekniska team kommer att kontrollera informationen och börja lösa problemet åt dig.
Uttag:
Återkalla till fel adress
BitMart kommer att starta den automatiska uttagsprocessen när du bekräftar att du startar ditt uttag. Tyvärr finns det inget sätt att stoppa processen när den väl har påbörjats. På grund av blockkedjans anonymitet kan BitMart inte hitta var dina pengar har skickats. Om du har skickat dina mynt till fel adress av misstag. Vi rekommenderar dig att ta reda på vem adressen tillhör. Kontakta mottagaren om möjligt och förhandla för att få tillbaka dina pengar.
Om du har tagit ut dina pengar till en annan börs med en felaktig eller tom tagg/obligatorisk beskrivning, vänligen kontakta den mottagande börsen med ditt TXID för att organisera återlämnandet av dina medel.
Uttagsavgifter och minsta uttag
För att kontrollera uttagsavgifter och minsta uttag för varje mynt, vänligen klicka här
Handel:
När ska jag använda en limiterad order?
Du bör använda limitordrar när du inte har bråttom att köpa eller sälja. Till skillnad från marknadsorder, exekveras limitorder inte omedelbart, så du måste vänta tills ditt sälj-/budpris har nåtts. Limitorder låter dig få bättre sälj- och köppriser och de placeras vanligtvis på stora stöd- och motståndsnivåer. Du kan också dela upp din köp-/säljorder i många mindre limitordrar, så att du får en kostnadsgenomsnittlig effekt.
När ska jag använda en marknadsorder?
Marknadsorder är praktiskt i situationer där det är viktigare att få din order fylld än att få ett visst pris. Det betyder att du endast bör använda marknadsorder om du är villig att betala högre priser och avgifter orsakade av glidningen. Marknadsorder bör med andra ord endast användas om du har bråttom.
Ibland behöver man köpa/sälja så snart som möjligt. Så om du behöver komma in i en handel direkt eller ta dig ur problem, är det då marknadsorder kommer väl till pass.
Men om du precis kommer in på krypto för första gången och du använder Bitcoin för att köpa några altcoins, undvik att använda marknadsorder eftersom du kommer att betala mycket mer än du borde. I det här fallet bör du använda limitordrar.