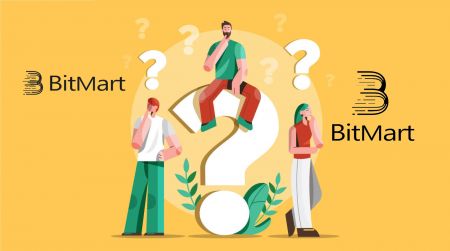Často kladené otázky (FAQ) v BitMartu
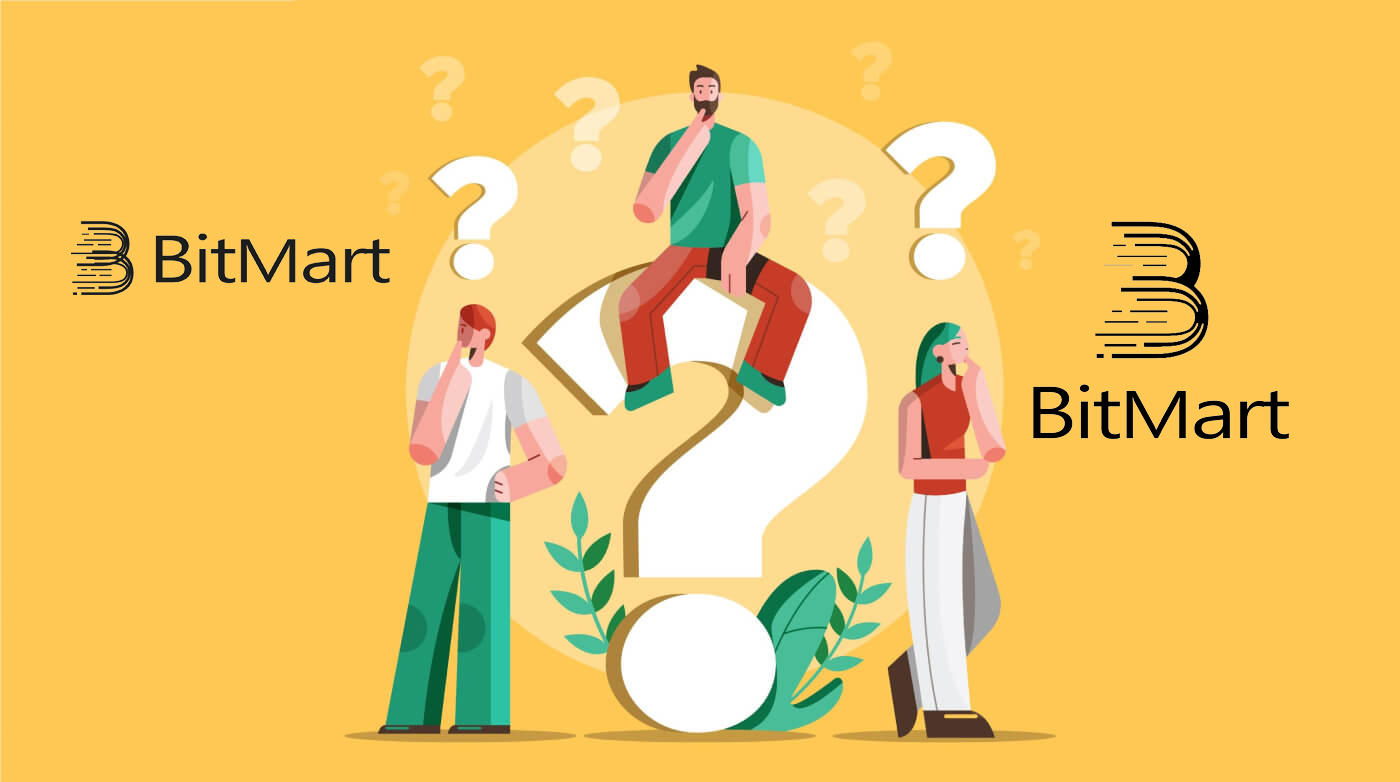
Účet:
Zrušte vazbu nebo resetujte My Google 2FA
Pokud jste omylem ztratili přístup ke svému e-mailu, telefonu nebo aplikaci Google Authenticator, resetujte své Google 2FA podle pokynů níže.
Chcete-li odpojit nebo resetovat svůj Google 2FA , musíte odeslat lístek podpory . Pro začátek se ujistěte, že máte s sebou následující dokumenty a informace:
1. Telefonní číslo nebo e-mailová adresa, kterou používáte k registraci na BitMart.
2. Přední a zadní obrázek vaší ID karty. (Obrázky a identifikační číslo musí být čitelné.)
3. Fotku, na které držíte přední stranu svého občanského průkazu, a poznámku objasňující vaši žádost o podporu. (Selfie není přijatelná. Fotografie, identifikační číslo a poznámka musí být čitelné.)
- Datum a vysvětlení vašeho požadavku MUSÍ být uvedeno v poznámce, viz příklad níže:
- 20190601 (rrrr/mm/dd), požadující zrušení vazby Google 2FA v mém účtu BitMart
4. Informace o názvu tokenu s největším počtem aktiv na vašem účtu BitMart NEBO záznamy o vkladech a výběrech. MUSÍTE poskytnout alespoň jednu informaci. Důrazně doporučujeme uvést co nejvíce informací, abychom mohli vaši žádost zpracovat rychleji.
5. Platné telefonní číslo nebo e-mailová adresa, aby vás naše zákaznická podpora mohla v případě potřeby kontaktovat.
Odešlete všechny své dokumenty a informace prostřednictvím centra podpory: https://support.bmx.fund/hc/en-us/requests/new
Poznámka:
Pokud jste neprovedli ověření identity (KYC) pro svůj účet BitMart a máte celkový zůstatek vyšší než 0,1 BTC, MUSÍTE poskytnout informace uvedené v bodě 3 výše. Pokud jste neposkytli žádné požadované informace, zamítneme vaši žádost o zrušení vazby nebo resetování vašeho Google 2FA.
Stáhněte si aplikaci Google Authenticator APP
Android
Chcete-li na svém zařízení Android používat aplikaci Google Authenticator, musí mít Android verze 2.1 nebo novější.
- Na telefonu nebo tabletu Android navštivte Google Play .
- Vyhledejte Google Authenticator .
- Stáhněte a nainstalujte aplikaci.
iPhone iPad
Chcete-li na iPhonu, iPodu Touch nebo iPadu používat Google Authenticator, musíte mít pro své zařízení nejnovější operační systém. Kromě toho, abyste mohli nastavit aplikaci na vašem iPhone pomocí QR kódu, musíte mít model 3G nebo novější.
- Na iPhonu nebo iPadu navštivte App Store.
- Vyhledejte Google Authenticator .
- Stáhněte a nainstalujte aplikaci.
Nastavení aplikace Google Authenticator
Android
- Na telefonu nebo tabletu Android otevřete aplikaci Google Authenticator.
- Pokud je to poprvé, co používáte Authenticator, klepněte na Začít . Chcete-li přidat nový účet, vpravo dole vyberte Přidat .
-
Propojení mobilního zařízení s vaším účtem:
- Pomocí QR kódu : Vyberte Naskenovat čárový kód . Pokud aplikace Authenticator nemůže na vašem mobilním zařízení najít aplikaci skeneru čárových kódů, můžete být vyzváni ke stažení a instalaci. Chcete-li nainstalovat aplikaci skeneru čárových kódů, abyste mohli dokončit proces nastavení, vyberte možnost Instalovat a poté projděte procesem instalace. Po instalaci aplikace znovu otevřete Google Authenticator a poté namiřte fotoaparát na QR kód na obrazovce počítače.
- Použití tajného klíče : Vyberte možnost Zadat poskytnutý klíč a poté do pole „Zadejte název účtu“ zadejte e-mailovou adresu svého účtu BitMart. Dále zadejte tajný klíč na obrazovce počítače v části Zadat kód . Ujistěte se, že jste zvolili klíč podle času , a poté vyberte Přidat .
- Chcete-li otestovat, zda aplikace funguje, zadejte ověřovací kód ze svého mobilního zařízení do pole v počítači v části Zadat kód a poté klikněte na Ověřit.
- Pokud je váš kód správný, zobrazí se potvrzovací zpráva. Klepnutím na Hotovo pokračujte v procesu nastavení. Pokud je váš kód nesprávný, zkuste na svém mobilním zařízení vygenerovat nový ověřovací kód a poté jej zadat na počítači. Pokud potíže přetrvávají, možná budete chtít ověřit, zda je čas na vašem zařízení správný, nebo si přečíst o běžných problémech .
iPhone iPad
- Na iPhonu nebo iPadu otevřete aplikaci Google Authenticator.
- Pokud je to poprvé, co používáte Authenticator, klepněte na Zahájit nastavení . Chcete-li přidat nový účet, klepněte vpravo dole na Přidat .
-
Propojení mobilního zařízení s vaším účtem:
- Použití čárového kódu : Klepněte na „Scan Barcode“ a poté namiřte fotoaparát na QR kód na obrazovce vašeho počítače.
- Použití ručního zadání : Klepněte na „Ruční zadání“ a zadejte e-mailovou adresu svého účtu BitMart. Poté zadejte tajný klíč na obrazovce počítače do pole pod „Klíč“. Dále zapněte možnost Časově záviset a klepněte na Hotovo.
- Pokud je váš kód správný, zobrazí se potvrzovací zpráva. Potvrďte kliknutím na Hotovo . Pokud je váš kód nesprávný, zkuste na svém mobilním zařízení vygenerovat nový ověřovací kód a poté jej zadat na počítači. Pokud potíže přetrvávají, možná budete chtít ověřit, zda je čas na vašem zařízení správný, nebo si přečíst o běžných problémech .
Vklad:
Odeslané mince na špatnou adresu
BitMart bohužel neobdrží žádná digitální aktiva, pokud jste své coiny poslali na špatnou adresu. BitMart také neví, kdo tyto adresy vlastní, a nemůže pomoci získat tyto coiny.
Doporučujeme zjistit, komu adresa patří. Pokud je to možné, kontaktujte majitele a domluvte se na získání svých coinů zpět.
Vložené špatné mince
Pokud jste odeslali nesprávné coiny na vaši bitmartovou adresu:
-
BitMart obecně nenabízí službu obnovy tokenů/coinů.
-
Pokud jste utrpěli významnou ztrátu v důsledku nesprávně vložených tokenů/coinů, BitMart vám může, výhradně podle našeho uvážení, pomoci získat vaše tokeny/coiny. Tento proces je extrémně komplikovaný a může mít za následek značné náklady, čas a riziko.
-
Pokud si přejete požádat BitMart o obnovení vašich coinů, uveďte: e-mail vašeho účtu BitMart, název mince, adresu, částku, txid (kritické), snímek obrazovky transakce. Tým BitMart posoudí, zda načte špatné mince či nikoli.
-
Pokud bylo možné obnovit vaše coiny, možná budeme muset nainstalovat nebo upgradovat software peněženky, exportovat/importovat soukromé klíče atd. Tyto operace mohou provádět pouze oprávnění pracovníci pod pečlivým bezpečnostním auditem. Buďte prosím trpěliví, protože získání nesprávných mincí může stát více než dva týdny.
Zapomněli jste napsat Memo/Napsali špatné Memo
Při vkladu určitého druhu coinů (např. EOS, XLM, BNB atd.) do BitMartu musíte sepsat poznámku spolu se svou adresou pro vklad. Přidání poznámky pomůže prokázat, že digitální aktiva, která se chystáte převést, patří vám. V opačném případě váš vklad selže.
Pokud jste zapomněli přidat poznámku nebo jste napsali nesprávnou poznámku, okamžitě kontaktujte zákaznický servis s následujícími informacemi:
-
Váš účet BitMart (telefonní číslo (bez kódu země) / e-mailová adresa použitá pro přihlášení)
-
TXID vašeho vkladu (který selhal z důvodu chybějící poznámky)
-
Poskytněte prosím snímek obrazovky transakce, kde váš vklad nedorazil. Tento snímek obrazovky je záznam o výběru platformy, která výběr iniciovala (txid vkladu musí být na snímku obrazovky jasně viditelný).
-
Iniciujte nový vklad (libovolnou částku) na BitMart se správnou vkladovou adresou a poznámkou. A poskytnout snímek obrazovky a hash (TXID) pro tuto transakci.
Poznámka: Nový vklad musí pocházet ze stejné adresy, jakou jste použili pro vklad bez poznámky. Pouze tak lze prokázat, že neúspěšný vklad jste iniciovali vy.
Odešlete lístek podpory: https://support.bmx.fund/hc/en-us/requests/new.
Po poskytnutí všech výše uvedených informací prosím trpělivě vyčkejte. Náš technický tým zkontroluje informace a začne problém řešit za vás.
Vybrání:
Odebrat na špatnou adresu
BitMart zahájí proces automatického výběru, jakmile potvrdíte zahájení výběru. Bohužel neexistuje způsob, jak zastavit proces, jakmile byl zahájen. Kvůli anonymitě blockchainu není BitMart schopen najít, kam byly vaše prostředky odeslány. Pokud jste své mince omylem odeslali na špatnou adresu. Doporučujeme zjistit, komu adresa patří. Pokud je to možné, kontaktujte příjemce a domluvte se na získání svých prostředků zpět.
Pokud jste vybrali své prostředky na jinou burzu s nesprávným nebo prázdným štítkem/požadovaným popisem, kontaktujte prosím přijímající burzu se svým TXID, abyste zajistili vrácení svých prostředků.
Poplatky za výběr a minimální výběr
Chcete-li zkontrolovat poplatky za výběr a minimální výběr pro každou minci, klikněte sem
obchodování:
Kdy mám použít limitní příkaz?
Limitní příkazy byste měli používat, když s nákupem nebo prodejem nespěcháte. Na rozdíl od tržních příkazů se limitní příkazy neprovádějí okamžitě, takže musíte počkat, dokud nedosáhnete své poptávkové/nabídkové ceny. Limitní příkazy vám umožňují získat lepší prodejní a nákupní ceny a jsou obvykle umístěny na hlavních úrovních podpory a odporu. Svůj příkaz k nákupu/prodeji můžete také rozdělit na mnoho menších limitních příkazů, takže získáte efekt průměrné ceny.
Kdy bych měl použít tržní příkaz?
Tržní příkazy jsou užitečné v situacích, kdy je vyřízení objednávky důležitější než získání určité ceny. To znamená, že tržní příkazy byste měli používat pouze v případě, že jste ochotni platit vyšší ceny a poplatky způsobené skluzem. Jinými slovy, tržní příkazy by se měly používat pouze v případě, že spěcháte.
Někdy je potřeba koupit/prodat co nejdříve. Takže pokud se potřebujete okamžitě pustit do obchodu nebo se dostat z problémů, pak se vám tržní příkazy hodí.
Pokud však právě vstupujete do kryptoměn poprvé a používáte bitcoiny k nákupu některých altcoinů, vyhněte se používání tržních příkazů, protože budete platit mnohem více, než byste měli. V tomto případě byste měli použít limitní příkazy.