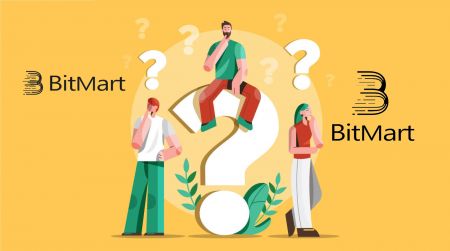BitMart FAQ
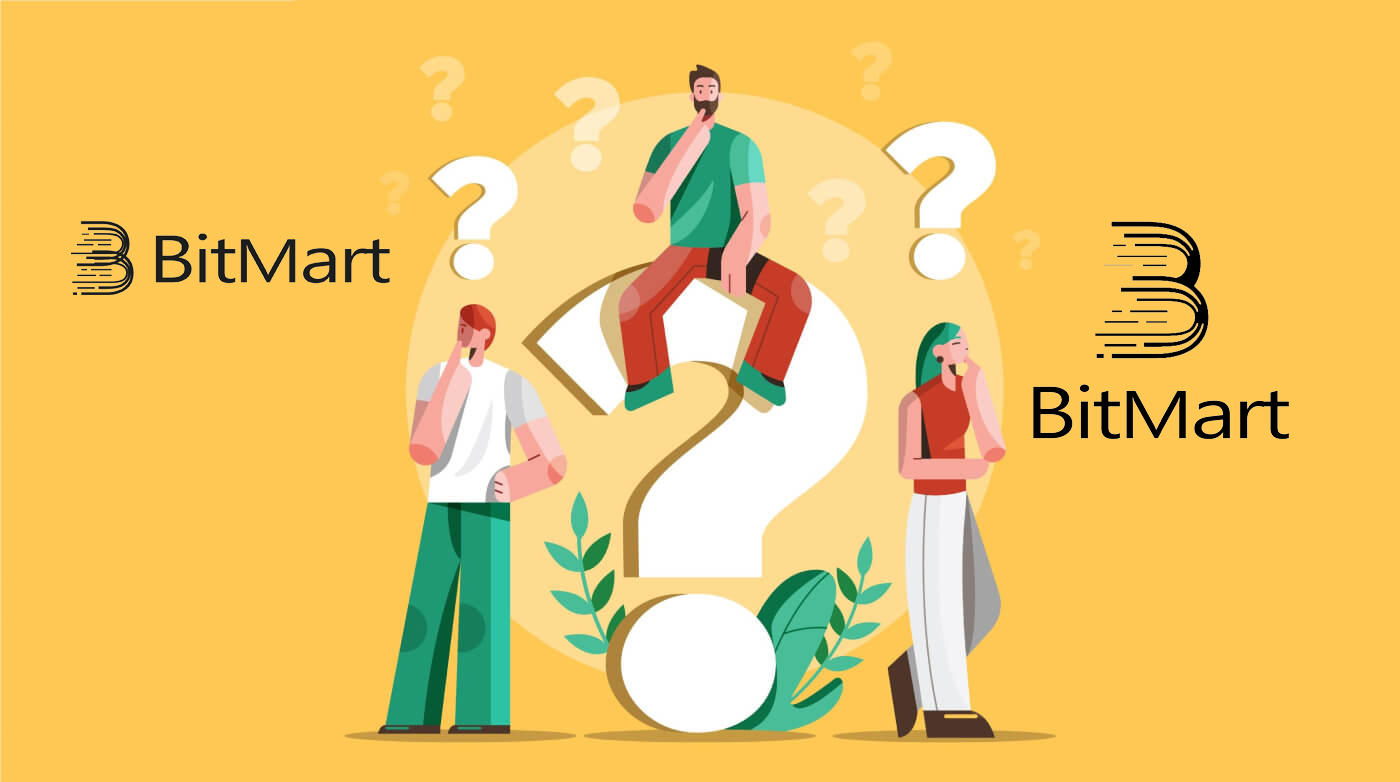
Account:
Unbind or Reset My Google 2FA
If you accidentally lost access to your email, phone, or Google Authenticator, please follow the instructions below to reset your Google 2FA.
You need to submit a support ticket to unbind or reset your Google 2FA. To start, make sure you have the following documents and information with you:
1. The phone number or email address you use to register on BitMart.
2. Front and back images of your ID Card. (Images and ID number must be legible.)
3. A photo of you holding the front of your ID Card, and a note clarifying your support request. (Selfie not acceptable. Photo, ID number, and the note must be legible.)
- Date and an explanation of your request MUST be included in the note, please see the example below:
- 20190601 (yyyy/mm/dd), requesting to unbind Google 2FA in my BitMart account
4. Information about the token name with the most assets in your BitMart account OR any deposit and withdrawal records. You MUST provide at least one information. We highly recommend that you provide as much information as possible so that we can process your request faster.
5. A valid phone number or email address so that our customer support can contact you if needed.
Submit all your documents and information via the Support Center: https://support.bmx.fund/hc/en-us/requests/new
Please Note:
If you did not complete the Identity Authentication (KYC) for your BitMart account and you have a total balance greater than 0.1 BTC, you MUST provide the information mentioned in #3 above. If you failed to provide any required information, we will reject your request for unbinding or resetting your Google 2FA.
Download Google Authenticator APP
Android
To use Google Authenticator on your Android device, it must be running Android version 2.1 or later.
- On your Android phone or tablet, visit Google Play.
- Search for Google Authenticator.
- Download and install the application.
iPhone iPad
To use Google Authenticator on your iPhone, iPod Touch, or iPad, you must have the latest operating system for your device. In addition, in order to set up the app on your iPhone using a QR code, you must have a 3G model or later.
- On your iPhone or iPad, visit the App Store.
- Search for Google Authenticator.
- Download and install the application.
Setting up Google Authenticator app
Android
- On your Android phone or tablet, open the Google Authenticator application.
- If this is the first time youve used Authenticator, tap Begin. To add a new account, in the bottom right, choose Add.
- To link your mobile device to your account:
- Using QR code: Select Scan a barcode. If the Authenticator app cannot locate a barcode scanner app on your mobile device, you might be prompted to download and install one. If you want to install a barcode scanner app so you can complete the setup process, select Install, then go through the installation process. Once the app is installed, reopen Google Authenticator, then point your camera at the QR code on your computer screen.
- Using secret key: Select Enter a provided key, then enter the email address of your BitMart Account in the "Enter account name" box. Next, enter the secret key on your computer screen under Enter code. Make sure youve chosen to make the key Time based, then select Add.
- To test that the application is working, enter the verification code on your mobile device into the box on your computer under Enter code, then click Verify.
- If your code is correct, you will see a confirmation message. Click Done to continue the setup process. If your code is incorrect, try generating a new verification code on your mobile device, then entering it on your computer. If you’re still having trouble, you might want to verify that the time on your device is correct or read about common issues.
iPhone iPad
- On your iPhone or iPad, open the Google Authenticator application.
- If this is the first time youve used Authenticator, tap Begin setup. To add a new account, in the bottom right, tap Add .
- To link your mobile device to your account:
- Using Barcode: Tap "Scan Barcode" and then point your camera at the QR code on your computer screen.
- Using Manual Entry: Tap "Manual Entry" and enter the email address of your BitMart Account. Then, enter the secret key on your computer screen into the box under "Key". Next, turn on Time Based and tap Done.
- If your code is correct, you will see a confirmation message. Click Done to confirm. If your code is incorrect, try generating a new verification code on your mobile device, then entering it on your computer. If you’re still having trouble, you might want to verify that the time on your device is correct or read about common issues.
Deposit:
Sent coins to a wrong address
Unfortunately, BitMart wont receive any digital assets if you sent your coins to a wrong address. Also, BitMart does not know who owns these addresses and cannot help to recover these coins.
We recommend you to find out who the address belongs to. Contact with the owner if possible and negotiate to get your coins back.
Deposited wrong coins
If you sent wrong coins to your BitMart coin address:
-
BitMart generally does not offer a token/coin recovery service.
-
If you have suffered a significant loss as a result of incorrectly deposited tokens/coins, BitMart may, solely at our discretion, assist you in recovering your tokens/coins. This process is extremely complicated and may result in significant cost, time and risk.
-
If you wish to request BitMart to recover your coins, please provide: your BitMart account email, coin name, address, amount, txid(Critical), transaction screenshot. BitMart team will judge whether or not retrieve wrong coins.
-
If it was possible to recover your coins, we may need to install or upgrade the wallet software, export/ import private keys etc. These operations can only be conducted by authorized staff under carefully security audit. Please be patient as it may cost over two weeks to retrieve wrong coins.
Forgot to write Memo/Wrote a wrong Memo
When depositing a specified kind of coins (e.g., EOS, XLM, BNB, etc.) to BitMart, you must write a memo together with your deposit address. Adding a memo will help prove that the digital assets you are going to transfer, belong to you. Otherwise, your deposit will fail.
If you forgot to add your memo or you wrote a wrong memo, please contact customer service immediately with the following information:
-
Your BitMart account (Phone number (without country code) /Email address used for log in)
-
The TXID of your deposit (which failed due to the missing of the memo)
-
Please provide a screenshot of the transaction where your deposit has not arrived. This screenshot is the withdrawal record of the platform that initiated the withdrawal (the txid of the deposit must be clearly visible in the screenshot).
-
Initiate a new deposit (any amount) to BitMart with correct deposit address and memo. And provide a screenshot and hash (TXID) for this transaction.
Note: the new deposit must from the same address as the one you used to deposit without a memo. Only in this way can prove that the failed deposit was initiated by you.
Submit a support ticket: https://support.bmx.fund/hc/en-us/requests/new.
After providing all the information above, please wait patiently. Our tech team will check the information and start to solve the problem for you.
Withdrawal:
Withdraw to a wrong address
BitMart will start the automatic withdrawal process once you confirm to start your withdrawal. Unfortunately, there is no way to stop the process once initiated. Due to the anonymity of the blockchain, BitMart is not able to locate where your funds have been sent. If you have sent your coins to a wrong address by mistake. We recommend you to find out who the address belongs to. Contact with the recipient if possible and negotiate to get your funds back.
If you have withdrawn your funds to another exchange with an incorrect or empty tag/required description, please contact the receiving exchange with your TXID to organize the return of your funds.
Withdrawal Fees and Minimum Withdrawal
To check withdrawal fees and Minimum Withdrawal for each coin, please click here
Trading:
When Should I Use a Limit Order?
You should use limit orders when you are not in a rush to buy or sell. Unlike market orders, the limit orders are not executed instantly, so you need to wait until your ask/bid price is reached. Limit orders allow you to get better selling and buying prices and they are usually placed on major support and resistance levels. You may also split your buy/sell order into many smaller limit orders, so you get a cost average effect.
When Should I Use a Market Order?
Market orders are handy in situations where getting your order filled is more important than getting a certain price. This means that you should only use market orders if you are willing to pay higher prices and fees caused by the slippage. In other words, market orders should only be used if you are in a rush.
Sometimes you need to buy/sell as soon as possible. So if you need to get into a trade right away or get yourself out of trouble, thats when market orders come in handy.
However, if youre just coming into crypto for the first time and you are using Bitcoin to buy some altcoins, avoid using market orders because you will be paying way more than you should. In this case, you should use limit orders.