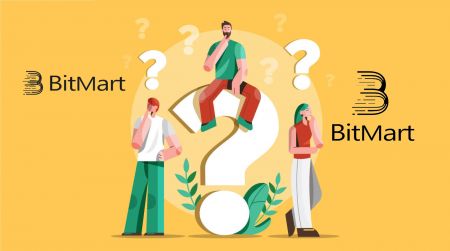BitMart vanlige spørsmål - BitMart Norway - BitMart Norge - BitMart Noreg
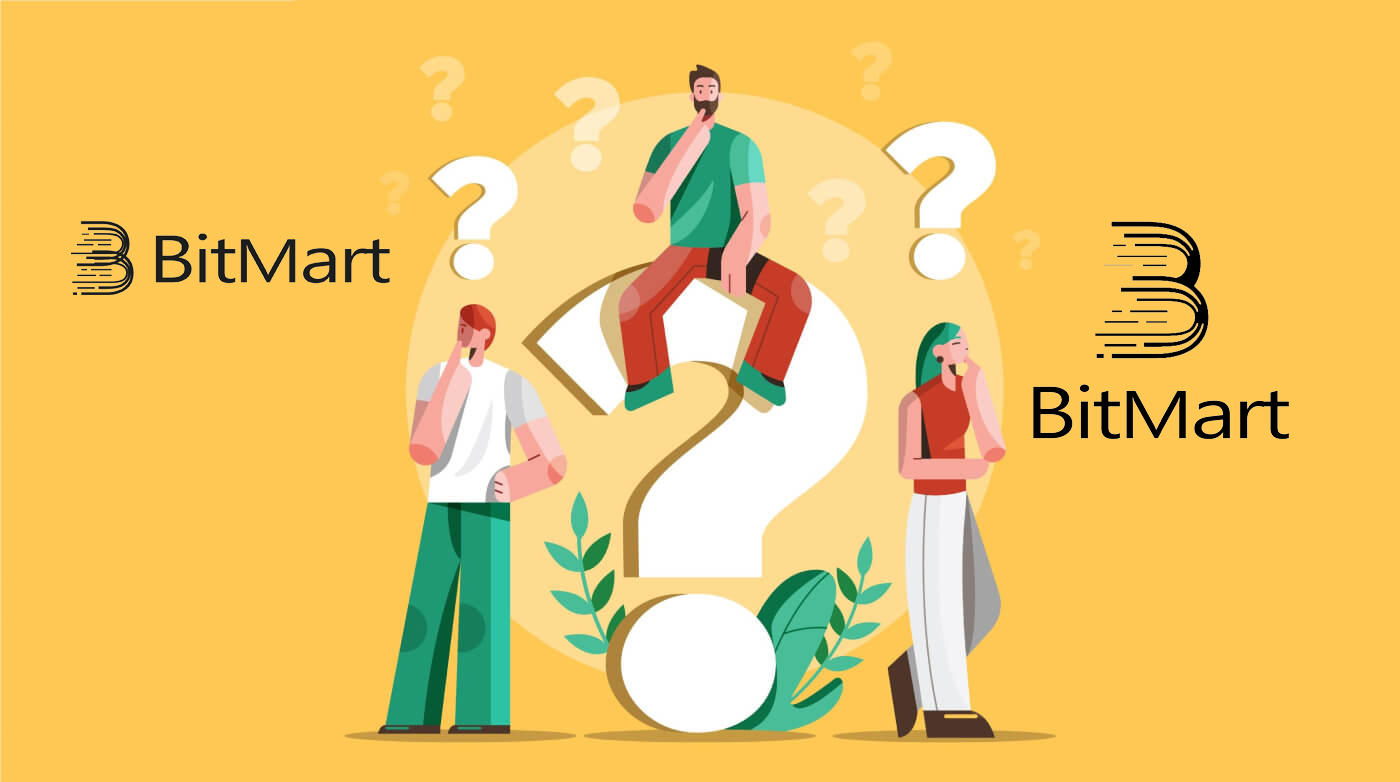
Regnskap:
Fjern bindingen eller tilbakestill My Google 2FA
Hvis du ved et uhell mistet tilgangen til e-posten, telefonen eller Google Authenticator, kan du følge instruksjonene nedenfor for å tilbakestille Google 2FA.
Du må sende inn en støttebillett for å fjerne bindingen eller tilbakestille Google 2FA. For å starte, sørg for at du har følgende dokumenter og informasjon med deg:
1. Telefonnummeret eller e-postadressen du bruker for å registrere deg på BitMart.
2. For- og bakbilder av ID-kortet ditt. (Bilder og ID-nummer må være leselige.)
3. Et bilde av deg som holder forsiden av ID-kortet ditt, og et notat som tydeliggjør støtteforespørselen din. (Selfie aksepteres ikke. Foto, ID-nummer og lappen må være leselig.)
- Dato og en forklaring på forespørselen din MÅ inkluderes i notatet, se eksempelet nedenfor:
- 20190601 (åååå/mm/dd), ber om å fjerne bindingen til Google 2FA i BitMart-kontoen min
4. Informasjon om tokennavnet med flest aktiva på BitMart-kontoen din ELLER eventuelle innskudds- og uttaksposter. Du MÅ oppgi minst én informasjon. Vi anbefaler på det sterkeste at du oppgir så mye informasjon som mulig slik at vi kan behandle forespørselen din raskere.
5. Et gyldig telefonnummer eller e-postadresse slik at vår kundestøtte kan kontakte deg ved behov.
Send inn alle dine dokumenter og informasjon via støttesenteret: https://support.bmx.fund/hc/en-us/requests/new
Vennligst merk:
Hvis du ikke fullførte identitetsautentiseringen (KYC) for BitMart-kontoen din og du har en totalsaldo større enn 0,1 BTC, MÅ du oppgi informasjonen nevnt i #3 ovenfor. Hvis du ikke har oppgitt nødvendig informasjon, vil vi avvise forespørselen din om oppheving eller tilbakestilling av Google 2FA.
Last ned Google Authenticator-appen
Android
For å bruke Google Authenticator på Android-enheten din, må den kjøre Android versjon 2.1 eller nyere.
- Gå til Google Play på Android-telefonen eller -nettbrettet ditt .
- Søk etter Google Authenticator .
- Last ned og installer applikasjonen.
iPhone iPad
For å bruke Google Authenticator på iPhone, iPod Touch eller iPad må du ha det nyeste operativsystemet for enheten. I tillegg, for å sette opp appen på din iPhone ved hjelp av en QR-kode, må du ha en 3G-modell eller nyere.
- Gå til App Store på iPhone eller iPad.
- Søk etter Google Authenticator .
- Last ned og installer applikasjonen.
Setter opp Google Authenticator-appen
Android
- Åpne Google Authenticator-appen på Android-telefonen eller -nettbrettet.
- Hvis dette er første gang du bruker Authenticator, trykker du på Start . For å legge til en ny konto, velg Legg til nederst til høyre .
-
Slik kobler du mobilenheten til kontoen din:
- Bruke QR-kode : Velg Skann en strekkode . Hvis Authenticator-appen ikke kan finne en strekkodeskanner-app på mobilenheten din, kan du bli bedt om å laste ned og installere en. Hvis du vil installere en strekkodeskanner-app slik at du kan fullføre konfigurasjonsprosessen, velger du Installer og går deretter gjennom installasjonsprosessen. Når appen er installert, åpner du Google Authenticator på nytt og peker kameraet mot QR-koden på dataskjermen.
- Bruke hemmelig nøkkel : Velg Skriv inn en oppgitt nøkkel , og skriv deretter inn e-postadressen til BitMart-kontoen din i boksen "Skriv inn kontonavn". Deretter skriver du inn den hemmelige nøkkelen på dataskjermen under Angi kode . Sørg for at du har valgt å gjøre nøkkelen tidsbasert , og velg deretter Legg til .
- For å teste at applikasjonen fungerer, skriv inn bekreftelseskoden på mobilenheten din i boksen på datamaskinen din under Angi kode , og klikk deretter på Bekreft .
- Hvis koden din er riktig, vil du se en bekreftelsesmelding. Klikk Ferdig for å fortsette konfigurasjonsprosessen. Hvis koden din er feil, kan du prøve å generere en ny bekreftelseskode på mobilenheten din og deretter skrive den inn på datamaskinen. Hvis du fortsatt har problemer, kan det være lurt å bekrefte at klokkeslettet på enheten din er riktig eller lese om vanlige problemer .
iPhone iPad
- Åpne Google Authenticator-appen på iPhone eller iPad.
- Hvis dette er første gang du bruker Authenticator, trykker du på Start oppsett . For å legge til en ny konto, trykk på Legg til nederst til høyre .
-
Slik kobler du mobilenheten til kontoen din:
- Bruk av strekkode : Trykk på "Skann strekkode" og pek kameraet mot QR-koden på dataskjermen.
- Bruke manuell oppføring : Trykk på "Manuell oppføring" og skriv inn e-postadressen til BitMart-kontoen din. Skriv deretter inn den hemmelige nøkkelen på dataskjermen i boksen under "Nøkkel". Deretter slår du på Tidsbasert og trykker på Ferdig.
- Hvis koden din er riktig, vil du se en bekreftelsesmelding. Klikk Ferdig for å bekrefte. Hvis koden din er feil, kan du prøve å generere en ny bekreftelseskode på mobilenheten din og deretter skrive den inn på datamaskinen. Hvis du fortsatt har problemer, kan det være lurt å bekrefte at klokkeslettet på enheten din er riktig eller lese om vanlige problemer .
Innskudd:
Sendte mynter til feil adresse
Dessverre vil BitMart ikke motta noen digitale eiendeler hvis du sendte myntene dine til feil adresse. BitMart vet heller ikke hvem som eier disse adressene og kan ikke hjelpe til med å gjenopprette disse myntene.
Vi anbefaler deg å finne ut hvem adressen tilhører. Ta kontakt med eieren hvis mulig og forhandle for å få tilbake myntene dine.
Sett inn feil mynter
Hvis du sendte feil mynter til BitMart-myntadressen din:
-
BitMart tilbyr vanligvis ikke en token-/myntgjenopprettingstjeneste.
-
Hvis du har lidd et betydelig tap som følge av feil deponerte tokens/mynter, kan BitMart, utelukkende etter vårt skjønn, hjelpe deg med å gjenopprette dine tokens/mynter. Denne prosessen er ekstremt komplisert og kan resultere i betydelige kostnader, tid og risiko.
-
Hvis du ønsker å be BitMart om å gjenopprette myntene dine, vennligst oppgi: BitMart-kontoens e-postadresse, myntnavn, adresse, beløp, txid(Critical), transaksjonsskjermbilde. BitMart-teamet vil vurdere om de henter feil mynter eller ikke.
-
Hvis det var mulig å gjenopprette myntene dine, må vi kanskje installere eller oppgradere lommebokprogramvaren, eksportere/importere private nøkler osv. Disse operasjonene kan kun utføres av autorisert personale under nøye sikkerhetsrevisjon. Vær tålmodig da det kan koste over to uker å hente feil mynter.
Glemte å skrive Memo/Skrev feil Memo
Når du setter inn en spesifisert type mynter (f.eks. EOS, XLM, BNB, etc.) til BitMart, må du skrive et notat sammen med innskuddsadressen din. Å legge til et notat vil bidra til å bevise at de digitale eiendelene du skal overføre tilhører deg. Ellers vil innskuddet ditt mislykkes.
Hvis du har glemt å legge til notatet ditt eller du skrev feil notat, vennligst kontakt kundeservice umiddelbart med følgende informasjon:
-
Din BitMart-konto (telefonnummer (uten landskode) / e-postadresse brukt for pålogging)
-
TXID-en til innskuddet ditt (som mislyktes på grunn av manglende notat)
-
Vennligst oppgi et skjermbilde av transaksjonen der innskuddet ditt ikke har kommet. Dette skjermbildet er uttaksposten til plattformen som startet uttaket (txid for innskuddet må være godt synlig på skjermbildet).
-
Start et nytt innskudd (hvilket som helst beløp) til BitMart med riktig innskuddsadresse og notat. Og oppgi et skjermbilde og hash (TXID) for denne transaksjonen.
Merk: det nye innskuddet må fra samme adresse som det du brukte til å sette inn uten notat. Bare på denne måten kan du bevise at det mislykkede innskuddet ble initiert av deg.
Send inn en støttebillett: https://support.bmx.fund/hc/en-us/requests/new.
Etter å ha oppgitt all informasjonen ovenfor, vennligst vent tålmodig. Vårt tekniske team vil sjekke informasjonen og begynne å løse problemet for deg.
Uttak:
Trekk tilbake til feil adresse
BitMart vil starte den automatiske uttaksprosessen når du bekrefter å starte uttaket. Dessverre er det ingen måte å stoppe prosessen når den er startet. På grunn av anonymiteten til blokkjeden, er ikke BitMart i stand til å finne hvor pengene dine er sendt. Hvis du har sendt myntene dine til feil adresse ved en feiltakelse. Vi anbefaler deg å finne ut hvem adressen tilhører. Ta kontakt med mottakeren hvis mulig og forhandle for å få pengene tilbake.
Hvis du har trukket pengene dine til en annen børs med feil eller tom tagg/nødvendig beskrivelse, vennligst kontakt mottakerbørsen med TXID-en din for å organisere returen av midlene dine.
Uttaksgebyrer og minimumsuttak
For å sjekke uttaksgebyrer og minimumsuttak for hver mynt, vennligst klikk her
Handel:
Når bør jeg bruke en begrenset ordre?
Du bør bruke grenseordrer når du ikke har det travelt med å kjøpe eller selge. I motsetning til markedsordrer, utføres ikke grenseordrene umiddelbart, så du må vente til kjøps-/budprisen din er nådd. Limitordrer lar deg få bedre salgs- og kjøpspriser, og de plasseres vanligvis på store støtte- og motstandsnivåer. Du kan også dele opp kjøps-/salgsordre i mange mindre grenseordrer, slik at du får en kostnadsgjennomsnittlig effekt.
Når bør jeg bruke en markedsordre?
Markedsordrer er nyttige i situasjoner der det er viktigere å få bestillingen din fylt enn å få en bestemt pris. Dette betyr at du kun bør bruke markedsordrer hvis du er villig til å betale høyere priser og gebyrer forårsaket av utglidningen. Med andre ord bør markedsordrer kun brukes hvis du har det travelt.
Noen ganger må du kjøpe/selge så fort som mulig. Så hvis du trenger å gå inn i en handel med en gang eller komme deg ut av problemer, er det da markedsordrer kommer godt med.
Men hvis du bare kommer inn på krypto for første gang og du bruker Bitcoin til å kjøpe noen altcoins, unngå å bruke markedsordrer fordi du vil betale mye mer enn du burde. I dette tilfellet bør du bruke grenseordre.