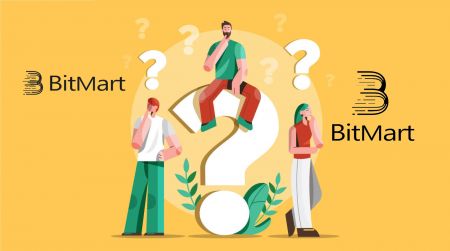BitMart ofte stillede spørgsmål - BitMart Denmark - BitMart Danmark
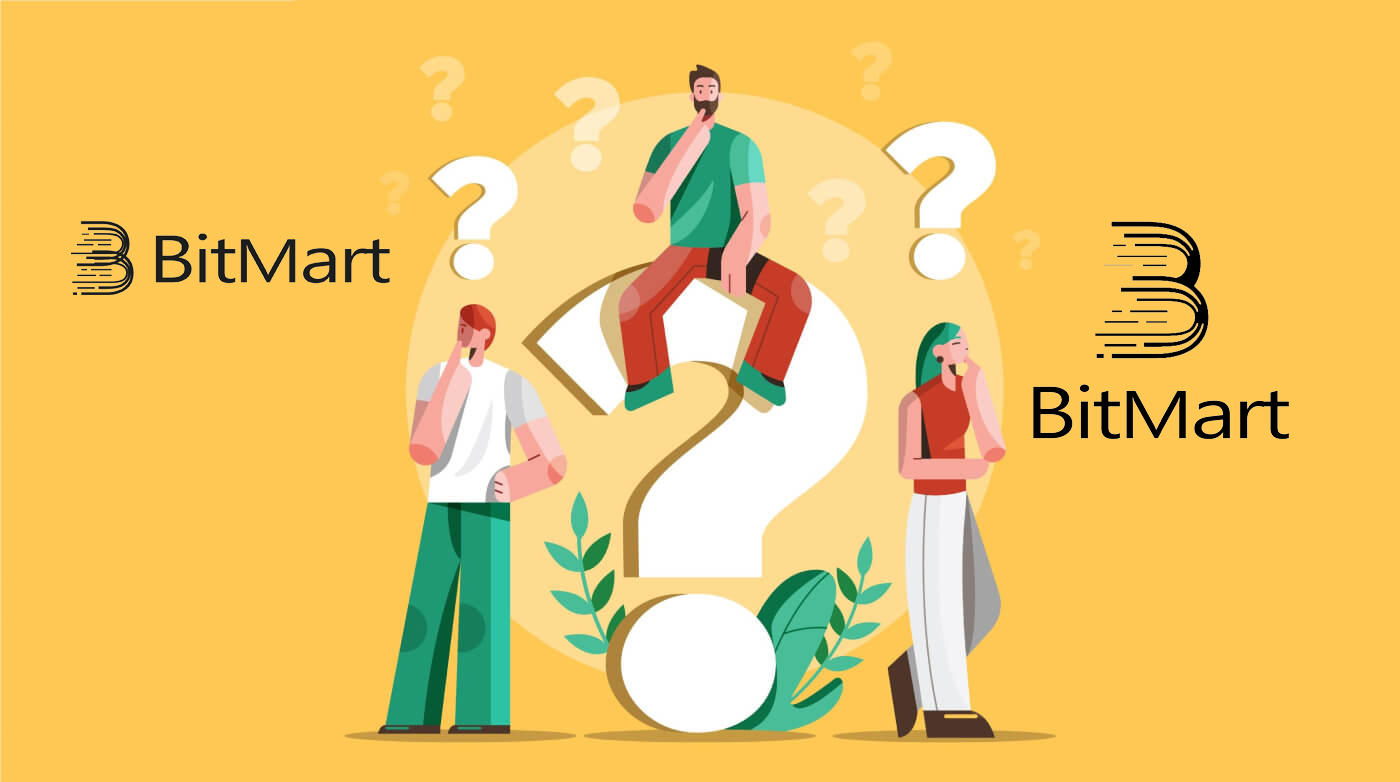
Konto:
Ophæv eller nulstil My Google 2FA
Hvis du ved et uheld mistede adgangen til din e-mail, telefon eller Google Authenticator, skal du følge instruktionerne nedenfor for at nulstille din Google 2FA.
Du skal indsende en supportbillet for at ophæve eller nulstille din Google 2FA. For at starte skal du sørge for at have følgende dokumenter og oplysninger med dig:
1. Telefonnummeret eller e-mailadressen du bruger til at registrere dig på BitMart.
2. For- og bagbilleder af dit ID-kort. (Billeder og ID-nummer skal være læselige.)
3. Et billede af dig med forsiden af dit ID-kort og en note, der tydeliggør din anmodning om support. (Selfie kan ikke accepteres. Foto, ID-nummer og sedlen skal være læselig.)
- Dato og en forklaring på din anmodning SKAL være inkluderet i notatet, se venligst eksemplet nedenfor:
- 20190601 (åååå/mm/dd), anmoder om at ophæve Google 2FA på min BitMart-konto
4. Oplysninger om tokennavnet med flest aktiver på din BitMart-konto ELLER eventuelle ind- og udbetalingsregistreringer. Du SKAL give mindst én information. Vi anbefaler stærkt, at du giver så mange oplysninger som muligt, så vi kan behandle din anmodning hurtigere.
5. Et gyldigt telefonnummer eller e-mailadresse, så vores kundesupport kan kontakte dig, hvis det er nødvendigt.
Indsend alle dine dokumenter og oplysninger via supportcenteret: https://support.bmx.fund/hc/en-us/requests/new
Bemærk venligst:
Hvis du ikke gennemførte identitetsgodkendelsen (KYC) for din BitMart-konto, og du har en samlet saldo på mere end 0,1 BTC, SKAL du angive oplysningerne nævnt i #3 ovenfor. Hvis du undlod at give nogen påkrævet information, afviser vi din anmodning om afbinding eller nulstilling af din Google 2FA.
Download Google Authenticator APP
Android
For at bruge Google Authenticator på din Android-enhed skal den køre Android version 2.1 eller nyere.
- Besøg Google Play på din Android-telefon eller -tablet .
- Søg efter Google Authenticator .
- Download og installer applikationen.
iPhone iPad
For at bruge Google Authenticator på din iPhone, iPod Touch eller iPad skal du have det nyeste operativsystem til din enhed. Derudover skal du have en 3G-model eller nyere for at sætte appen op på din iPhone ved hjælp af en QR-kode.
- Besøg App Store på din iPhone eller iPad.
- Søg efter Google Authenticator .
- Download og installer applikationen.
Opsætning af Google Authenticator-appen
Android
- Åbn Google Authenticator-applikationen på din Android-telefon eller -tablet.
- Hvis det er første gang, du bruger Authenticator, skal du trykke på Start . For at tilføje en ny konto skal du vælge Tilføj nederst til højre .
-
Sådan knytter du din mobilenhed til din konto:
- Brug af QR-kode : Vælg Scan en stregkode . Hvis Authenticator-appen ikke kan finde en stregkodescanner-app på din mobilenhed, bliver du muligvis bedt om at downloade og installere en. Hvis du vil installere en stregkodescanner-app, så du kan fuldføre opsætningsprocessen, skal du vælge Installer og derefter gennemgå installationsprocessen. Når appen er installeret, skal du genåbne Google Authenticator og derefter pege dit kamera mod QR-koden på din computerskærm.
- Brug af hemmelig nøgle : Vælg Indtast en angivet nøgle , og indtast derefter e-mail-adressen på din BitMart-konto i feltet "Indtast kontonavn". Indtast derefter den hemmelige nøgle på din computerskærm under Indtast kode . Sørg for, at du har valgt at gøre nøglen tidsbaseret , og vælg derefter Tilføj .
- For at teste, at applikationen virker, skal du indtaste bekræftelseskoden på din mobilenhed i boksen på din computer under Indtast kode og derefter klikke på Bekræft.
- Hvis din kode er korrekt, vil du se en bekræftelsesmeddelelse. Klik på Udført for at fortsætte opsætningsprocessen. Hvis din kode er forkert, kan du prøve at generere en ny bekræftelseskode på din mobilenhed og derefter indtaste den på din computer. Hvis du stadig har problemer, vil du måske kontrollere, at klokkeslættet på din enhed er korrekt eller læse om almindelige problemer .
iPhone iPad
- Åbn Google Authenticator-applikationen på din iPhone eller iPad.
- Hvis det er første gang, du bruger Authenticator, skal du trykke på Start opsætning . For at tilføje en ny konto skal du trykke på Tilføj nederst til højre .
-
Sådan knytter du din mobilenhed til din konto:
- Brug af stregkode : Tryk på "Scan stregkode", og peg derefter dit kamera mod QR-koden på din computerskærm.
- Brug af manuel indtastning : Tryk på "Manuel indtastning" og indtast e-mail-adressen på din BitMart-konto. Indtast derefter den hemmelige nøgle på din computerskærm i boksen under "Nøgle". Slå derefter Tidsbaseret til og tryk på Udført.
- Hvis din kode er korrekt, vil du se en bekræftelsesmeddelelse. Klik på Udført for at bekræfte. Hvis din kode er forkert, kan du prøve at generere en ny bekræftelseskode på din mobilenhed og derefter indtaste den på din computer. Hvis du stadig har problemer, vil du måske kontrollere, at klokkeslættet på din enhed er korrekt eller læse om almindelige problemer .
Depositum:
Sendte mønter til en forkert adresse
Desværre modtager BitMart ingen digitale aktiver, hvis du har sendt dine mønter til en forkert adresse. BitMart ved heller ikke, hvem der ejer disse adresser og kan ikke hjælpe med at gendanne disse mønter.
Vi anbefaler dig at finde ud af, hvem adressen tilhører. Kontakt ejeren, hvis det er muligt, og forhandle for at få dine mønter tilbage.
Indsatte forkerte mønter
Hvis du har sendt forkerte mønter til din BitMart-møntadresse:
-
BitMart tilbyder generelt ikke en token-/møntgendannelsestjeneste.
-
Hvis du har lidt et betydeligt tab som følge af forkert indsatte tokens/mønter, kan BitMart, udelukkende efter vores skøn, hjælpe dig med at genvinde dine poletter/mønter. Denne proces er ekstremt kompliceret og kan resultere i betydelige omkostninger, tid og risici.
-
Hvis du ønsker at anmode BitMart om at gendanne dine mønter, bedes du angive: din BitMart-konto-e-mail, møntnavn, adresse, beløb, txid(Kritisk), transaktionsskærmbillede. BitMart-teamet vil bedømme, om de henter forkerte mønter eller ej.
-
Hvis det var muligt at gendanne dine mønter, skal vi muligvis installere eller opgradere tegnebogens software, eksportere/importere private nøgler osv. Disse operationer kan kun udføres af autoriseret personale under nøje sikkerhedskontrol. Vær tålmodig, da det kan koste over to uger at hente forkerte mønter.
Glemte at skrive Memo/Skrev en forkert Memo
Når du indsætter en bestemt slags mønter (f.eks. EOS, XLM, BNB osv.) til BitMart, skal du skrive et notat sammen med din indbetalingsadresse. Tilføjelse af et notat vil hjælpe med at bevise, at de digitale aktiver, du vil overføre, tilhører dig. Ellers mislykkes dit indskud.
Hvis du har glemt at tilføje dit notat, eller du har skrevet et forkert notat, bedes du straks kontakte kundeservice med følgende oplysninger:
-
Din BitMart-konto (telefonnummer (uden landekode) / e-mailadresse brugt til log ind)
-
TXID for din indbetaling (som mislykkedes på grund af manglende notat)
-
Giv venligst et skærmbillede af transaktionen, hvor din indbetaling ikke er ankommet. Dette skærmbillede er udbetalingsposten for den platform, der startede udbetalingen (indbetalingens txid skal være tydeligt synlig på skærmbilledet).
-
Start en ny indbetaling (et hvilket som helst beløb) til BitMart med korrekt indbetalingsadresse og notat. Og giv et skærmbillede og hash (TXID) for denne transaktion.
Bemærk: den nye indbetaling skal fra samme adresse som den, du brugte til at indbetale uden et notat. Kun på denne måde kan du bevise, at den mislykkede indbetaling blev iværksat af dig.
Indsend en supportbillet: https://support.bmx.fund/hc/en-us/requests/new.
Efter at have givet alle ovenstående oplysninger, vent venligst tålmodigt. Vores tekniske team vil tjekke oplysningerne og begynde at løse problemet for dig.
Tilbagetrækning:
Træk tilbage til en forkert adresse
BitMart starter den automatiske udbetalingsproces, når du bekræfter at starte din udbetaling. Desværre er der ingen måde at stoppe processen, når den først er startet. På grund af blockchainens anonymitet er BitMart ikke i stand til at lokalisere, hvor dine penge er blevet sendt. Hvis du ved en fejl har sendt dine mønter til en forkert adresse. Vi anbefaler dig at finde ud af, hvem adressen tilhører. Kontakt modtageren, hvis det er muligt, og forhandle for at få dine penge tilbage.
Hvis du har hævet dine midler til en anden børs med en forkert eller tom tag/påkrævet beskrivelse, bedes du kontakte den modtagende børs med dit TXID for at organisere returneringen af dine midler.
Udbetalingsgebyrer og minimumsudbetaling
For at tjekke udbetalingsgebyrer og minimumsudbetaling for hver mønt, klik venligst her
Handel:
Hvornår skal jeg bruge en begrænset ordre?
Du bør bruge limiterede ordrer, når du ikke har travlt med at købe eller sælge. I modsætning til markedsordrer udføres limitordrerne ikke øjeblikkeligt, så du skal vente, indtil din udbuds-/budpris er nået. Limit-ordrer giver dig mulighed for at få bedre salgs- og købspriser, og de placeres normalt på store støtte- og modstandsniveauer. Du kan også opdele din købs-/salgsordre i mange mindre limitordrer, så du får en gennemsnitlig omkostningseffekt.
Hvornår skal jeg bruge en markedsordre?
Markedsordrer er praktiske i situationer, hvor det er vigtigere at få din ordre udfyldt end at få en bestemt pris. Det betyder, at du kun bør bruge markedsordrer, hvis du er villig til at betale højere priser og gebyrer forårsaget af glidningen. Med andre ord bør markedsordrer kun bruges, hvis du har travlt.
Nogle gange skal du købe/sælge hurtigst muligt. Så hvis du har brug for at komme ind i en handel med det samme eller komme dig selv ud af problemer, er det, når markedsordrer kommer til nytte.
Men hvis du lige kommer til krypto for første gang, og du bruger Bitcoin til at købe nogle altcoins, skal du undgå at bruge markedsordrer, fordi du vil betale meget mere, end du burde. I dette tilfælde bør du bruge grænseordrer.