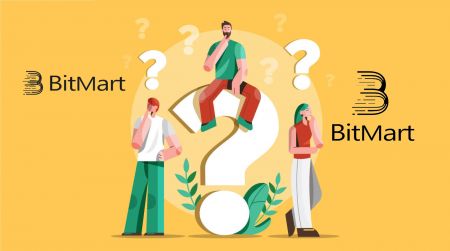BitMart často kladené otázky - BitMart Slovakia - BitMart Slovenčina
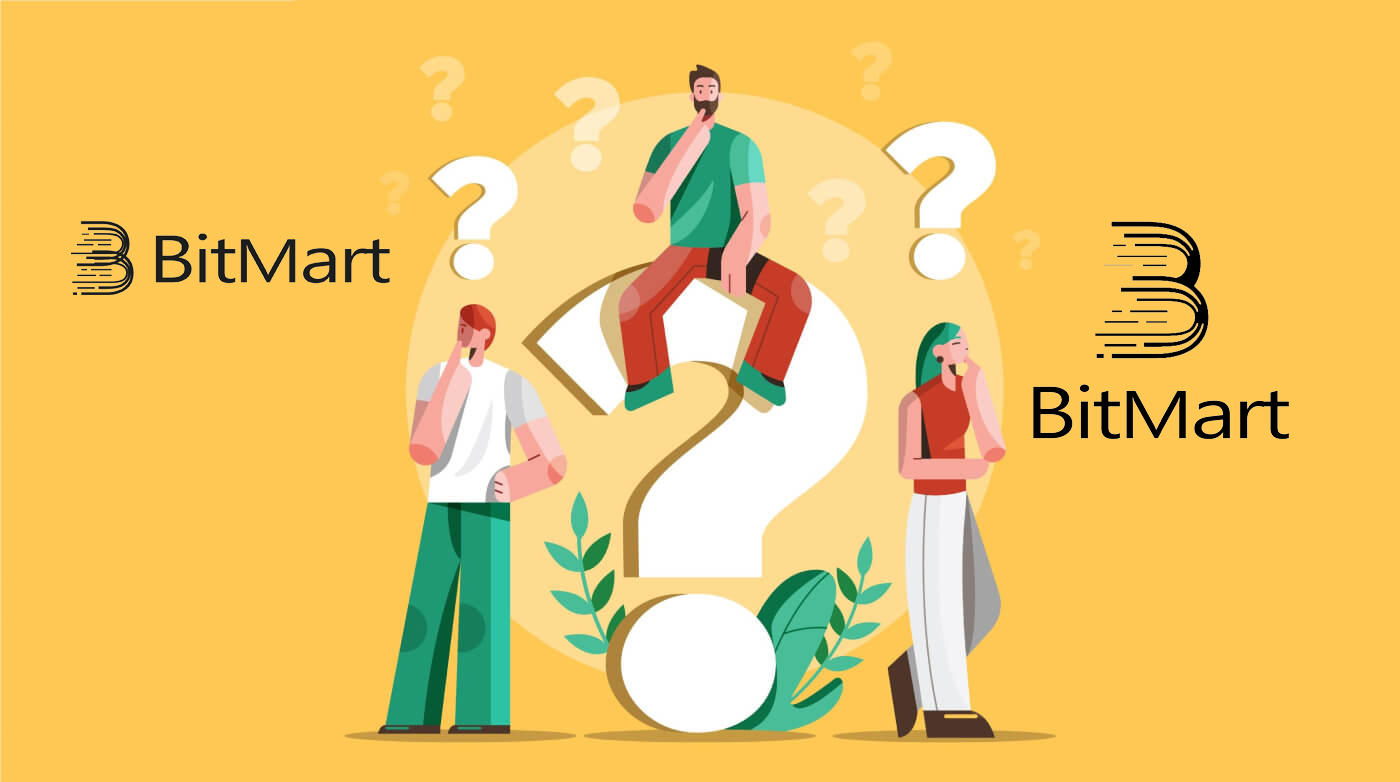
účet:
Zrušte alebo resetujte My Google 2FA
Ak ste omylom stratili prístup k svojmu e-mailu, telefónu alebo aplikácii Google Authenticator, resetujte svoje 2FA Google podľa pokynov nižšie.
Ak chcete zrušiť viazanie alebo resetovať svoj Google 2FA , musíte odoslať lístok podpory . Ak chcete začať, uistite sa, že máte pri sebe nasledujúce dokumenty a informácie:
1. Telefónne číslo alebo e-mailová adresa, ktorú používate na registráciu na BitMart.
2. Predný a zadný obrázok vášho občianskeho preukazu. (Obrázky a identifikačné číslo musia byť čitateľné.)
3. Fotografia, na ktorej držíte prednú stranu občianskeho preukazu, a poznámka objasňujúca vašu žiadosť o podporu. (Selfie nie je prijateľné. Fotografia, identifikačné číslo a poznámka musia byť čitateľné.)
- Dátum a vysvetlenie vašej požiadavky MUSÍ byť uvedené v poznámke, pozrite si príklad nižšie:
- 20190601 (rrrr/mm/dd), so žiadosťou o zrušenie viazania Google 2FA v mojom účte BitMart
4. Informácie o názve tokenu s najväčším počtom aktív na vašom účte BitMart ALEBO akýchkoľvek záznamoch o vkladoch a výberoch. MUSÍTE poskytnúť aspoň jednu informáciu. Dôrazne odporúčame uviesť čo najviac informácií, aby sme mohli vašu požiadavku spracovať rýchlejšie.
5. Platné telefónne číslo alebo e-mailová adresa, aby vás naša zákaznícka podpora mohla v prípade potreby kontaktovať.
Odošlite všetky svoje dokumenty a informácie prostredníctvom Centra podpory: https://support.bmx.fund/hc/en-us/requests/new
Vezmite prosím na vedomie:
Ak ste nedokončili overenie totožnosti (KYC) pre svoj účet BitMart a máte celkový zostatok vyšší ako 0,1 BTC, MUSÍTE poskytnúť informácie uvedené v bode 3 vyššie. Ak ste neposkytli žiadne požadované informácie, zamietneme vašu žiadosť o zrušenie viazania alebo resetovanie vášho Google 2FA.
Stiahnite si aplikáciu Google Authenticator APP
Android
Ak chcete na svojom zariadení so systémom Android používať aplikáciu Google Authenticator, musí v ňom byť spustený systém Android verzie 2.1 alebo novšej.
- Na telefóne alebo tablete s Androidom navštívte Google Play .
- Vyhľadajte aplikáciu Google Authenticator .
- Stiahnite si a nainštalujte aplikáciu.
iPhone iPad
Ak chcete používať aplikáciu Google Authenticator na svojom zariadení iPhone, iPod Touch alebo iPad, musíte mať pre svoje zariadenie najnovší operačný systém. Okrem toho, ak chcete nastaviť aplikáciu na vašom iPhone pomocou QR kódu, musíte mať model 3G alebo novší.
- Na svojom iPhone alebo iPade navštívte App Store.
- Vyhľadajte aplikáciu Google Authenticator .
- Stiahnite si a nainštalujte aplikáciu.
Nastavenie aplikácie Google Authenticator
Android
- Na telefóne alebo tablete s Androidom otvorte aplikáciu Google Authenticator.
- Ak je to prvýkrát, čo používate Authenticator, klepnite na Začať . Ak chcete pridať nový účet, v pravom dolnom rohu vyberte Pridať .
-
Prepojenie mobilného zariadenia s účtom:
- Pomocou QR kódu : Vyberte položku Naskenovať čiarový kód . Ak aplikácia Authenticator nedokáže na vašom mobilnom zariadení nájsť aplikáciu na skenovanie čiarových kódov, môže sa zobraziť výzva na jej stiahnutie a inštaláciu. Ak chcete nainštalovať aplikáciu skenera čiarových kódov, aby ste mohli dokončiť proces nastavenia, vyberte možnosť Inštalovať a potom prejdite procesom inštalácie. Po nainštalovaní aplikácie znova otvorte aplikáciu Google Authenticator a potom nasmerujte fotoaparát na QR kód na obrazovke počítača.
- Použitie tajného kľúča : Vyberte možnosť Zadajte poskytnutý kľúč a potom do poľa „Zadajte názov účtu“ zadajte e-mailovú adresu svojho účtu BitMart. Potom zadajte tajný kľúč na obrazovke počítača v časti Zadať kód . Uistite sa, že ste zvolili, aby bol kľúč založený na čase , potom vyberte Pridať .
- Ak chcete otestovať, či aplikácia funguje, zadajte verifikačný kód zo svojho mobilného zariadenia do poľa na počítači v časti Zadajte kód a potom kliknite na položku Overiť .
- Ak je váš kód správny, zobrazí sa potvrdzujúca správa. Kliknutím na tlačidlo Hotovo pokračujte v procese nastavenia. Ak je váš kód nesprávny, skúste na svojom mobilnom zariadení vygenerovať nový overovací kód a potom ho zadať na počítači. Ak máte stále problémy, možno budete chcieť overiť správnosť času na vašom zariadení alebo si prečítať o bežných problémoch .
iPhone iPad
- Na svojom iPhone alebo iPade otvorte aplikáciu Google Authenticator.
- Ak je to prvýkrát, čo používate Authenticator, klepnite na Začať nastavenie . Ak chcete pridať nový účet, v pravom dolnom rohu klepnite na Pridať .
-
Prepojenie mobilného zariadenia s účtom:
- Používanie čiarového kódu : Klepnite na „Skenovať čiarový kód“ a potom nasmerujte fotoaparát na QR kód na obrazovke počítača.
- Používanie manuálneho zadávania : Klepnite na „Manuálne zadanie“ a zadajte e-mailovú adresu svojho účtu BitMart. Potom zadajte tajný kľúč na obrazovke počítača do poľa pod „Kľúč“. Ďalej zapnite podľa času a klepnite na Hotovo.
- Ak je váš kód správny, zobrazí sa potvrdzujúca správa. Potvrďte kliknutím na Hotovo . Ak je váš kód nesprávny, skúste na svojom mobilnom zariadení vygenerovať nový overovací kód a potom ho zadať na počítači. Ak máte stále problémy, možno budete chcieť overiť správnosť času na vašom zariadení alebo si prečítať o bežných problémoch .
Záloha:
Poslané mince na nesprávnu adresu
Bohužiaľ, BitMart nedostane žiadne digitálne aktíva, ak ste svoje mince poslali na nesprávnu adresu. BitMart tiež nevie, kto vlastní tieto adresy a nemôže pomôcť získať tieto mince.
Odporúčame vám zistiť, komu daná adresa patrí. Ak je to možné, kontaktujte majiteľa a dohodnite sa, aby ste dostali svoje mince späť.
Vložené nesprávne mince
Ak ste poslali nesprávne mince na svoju adresu BitMart:
-
BitMart vo všeobecnosti neponúka službu obnovenia tokenov/mincí.
-
Ak ste utrpeli značnú stratu v dôsledku nesprávne vložených tokenov/coinov, BitMart vám môže, výlučne podľa nášho uváženia, pomôcť pri získaní vašich tokenov/coinov. Tento proces je mimoriadne komplikovaný a môže mať za následok značné náklady, čas a riziko.
-
Ak chcete požiadať BitMart o obnovenie vašich mincí, uveďte: e-mail vášho účtu BitMart, názov mince, adresu, sumu, txid (kritické), snímku obrazovky transakcie. Tím BitMart posúdi, či nájde nesprávne mince.
-
Ak bolo možné obnoviť vaše mince, možno budeme musieť nainštalovať alebo aktualizovať softvér peňaženky, exportovať/importovať súkromné kľúče atď. Tieto operácie môžu vykonávať iba autorizovaní pracovníci pod dôkladným bezpečnostným auditom. Buďte trpezliví, pretože získanie nesprávnych mincí môže stáť viac ako dva týždne.
Zabudol som napísať poznámku/napísal nesprávnu poznámku
Pri vklade určitého druhu mincí (napr. EOS, XLM, BNB atď.) do BitMartu musíte napísať poznámku spolu s vašou adresou vkladu. Pridanie poznámky pomôže dokázať, že digitálne aktíva, ktoré sa chystáte previesť, patria vám. V opačnom prípade váš vklad zlyhá.
Ak ste zabudli pridať poznámku alebo ste napísali nesprávnu poznámku, okamžite kontaktujte zákaznícky servis a uveďte nasledujúce informácie:
-
Váš účet BitMart (telefónne číslo (bez kódu krajiny) / e-mailová adresa použitá na prihlásenie)
-
TXID vášho vkladu (ktorý zlyhal z dôvodu chýbajúcej poznámky)
-
Poskytnite nám snímku obrazovky transakcie, kde váš vklad neprišiel. Táto snímka obrazovky je záznam o výbere platformy, ktorá iniciovala výber (txid vkladu musí byť jasne viditeľný na snímke obrazovky).
-
Iniciujte nový vklad (akúkoľvek sumu) na BitMart so správnou vkladovou adresou a poznámkou. A poskytnite snímku obrazovky a hash (TXID) pre túto transakciu.
Poznámka: nový vklad musí byť z rovnakej adresy, ako ste použili na vklad bez poznámky. Iba tak môžete dokázať, že neúspešný vklad ste iniciovali vy.
Odošlite lístok podpory: https://support.bmx.fund/hc/en-us/requests/new.
Po zadaní všetkých vyššie uvedených informácií trpezlivo čakajte. Náš technický tím skontroluje informácie a začne problém riešiť za vás.
výber:
Stiahnutie na nesprávnu adresu
BitMart spustí proces automatického výberu, keď potvrdíte začatie výberu. Bohužiaľ, neexistuje spôsob, ako zastaviť proces po jeho spustení. Kvôli anonymite blockchainu BitMart nedokáže nájsť, kam boli vaše prostriedky odoslané. Ak ste omylom poslali svoje mince na nesprávnu adresu. Odporúčame vám zistiť, komu adresa patrí. Ak je to možné, kontaktujte príjemcu a dohodnite sa, aby ste dostali svoje prostriedky späť.
Ak ste vybrali svoje prostriedky na inú burzu s nesprávnym alebo prázdnym štítkom/požadovaným popisom, kontaktujte prosím prijímajúcu burzu s vaším TXID, aby ste zabezpečili vrátenie vašich prostriedkov.
Poplatky za výber a minimálny výber
Ak chcete skontrolovať poplatky za výber a minimálny výber pre každú mincu, kliknite sem
obchodovanie:
Kedy by som mal použiť limitný príkaz?
Limitné príkazy by ste mali používať vtedy, keď sa neponáhľate s nákupom alebo predajom. Na rozdiel od trhových príkazov sa limitné príkazy nevykonávajú okamžite, takže musíte počkať, kým sa nedosiahne vaša dopytová/ponuková cena. Limitné príkazy vám umožňujú získať lepšie predajné a nákupné ceny a zvyčajne sú umiestnené na hlavných úrovniach podpory a odporu. Môžete tiež rozdeliť svoju nákupnú/predajnú objednávku do mnohých menších limitných objednávok, takže získate efekt priemernej ceny.
Kedy by som mal použiť trhový príkaz?
Trhové príkazy sú užitočné v situáciách, keď je vyplnenie objednávky dôležitejšie ako získanie určitej ceny. To znamená, že trhové príkazy by ste mali používať len vtedy, ak ste ochotní zaplatiť vyššie ceny a poplatky spôsobené sklzom. Inými slovami, trhové príkazy by ste mali používať iba vtedy, ak sa ponáhľate.
Niekedy potrebujete kúpiť/predať čo najskôr. Takže ak sa potrebujete okamžite pustiť do obchodu alebo sa dostať z problémov, vtedy sa vám budú hodiť trhové príkazy.
Ak však práve prichádzate do kryptomien prvýkrát a používate bitcoiny na nákup niektorých altcoinov, vyhnite sa používaniu trhových príkazov, pretože zaplatíte oveľa viac, ako by ste mali. V tomto prípade by ste mali použiť limitné príkazy.