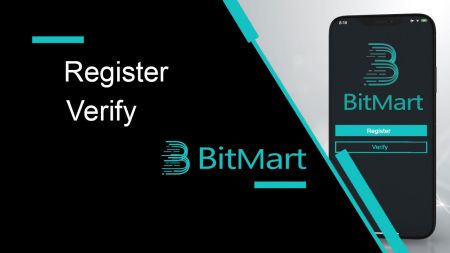BitMart හි ගිණුම ලියාපදිංචි කර තහවුරු කරන්නේ කෙසේද?
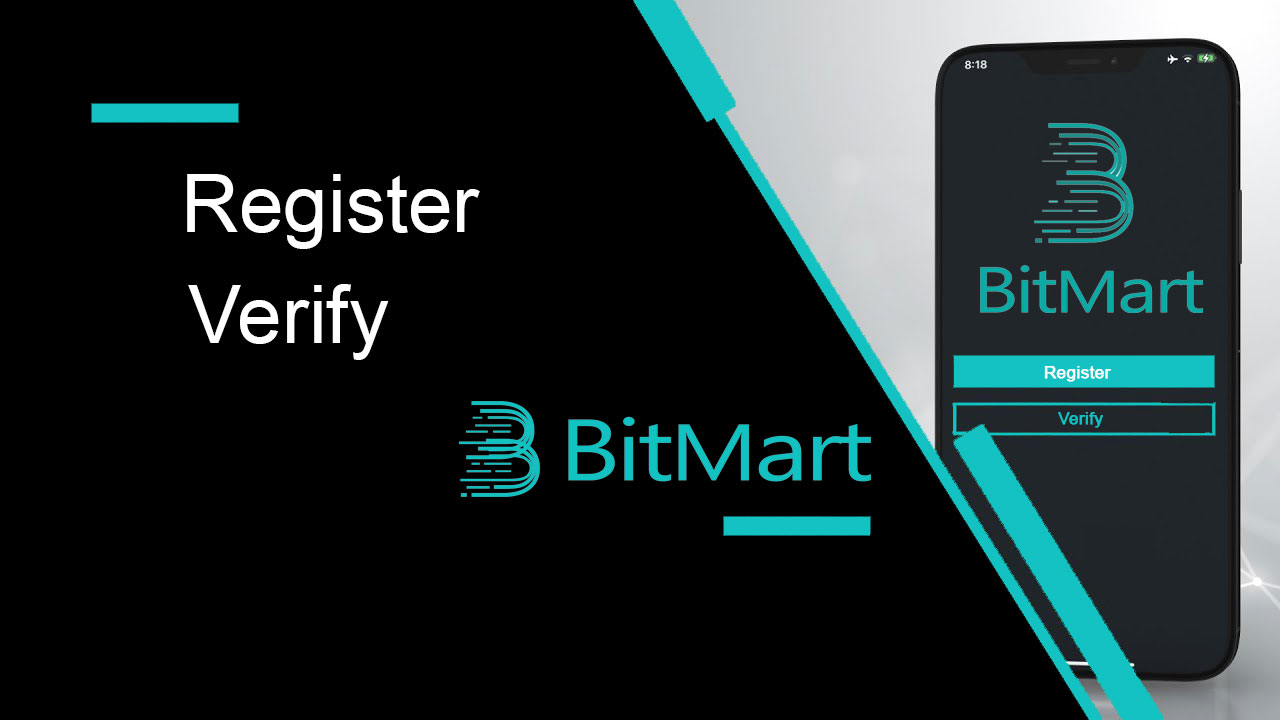
BitMart ගිණුමක් ලියාපදිංචි කරන්නේ කෙසේද?
BitMart ගිණුමක් ලියාපදිංචි කරන්නේ කෙසේද [PC]
ඊමේල් ලිපිනය සමඟ ලියාපදිංචි වන්න
පියවර 1: https://www.bitmart.com වෙත ගොස් [ ආරම්භ කරන්න] ක්ලික් කරන්න
.png)
පියවර 2: ඔබට විද්යුත් තැපෑලෙන් හෝ ජංගම දුරකථනයෙන් ලියාපදිංචි විය හැක . මෙන්න අපි උදාහරණයක් ලෙස විද්යුත් තැපෑලෙන් ලියාපදිංචි වීම ගනිමු. ක්ලික් කරන්න [ ඊමේල්]
.png)
පියවර 3: [ ඔබගේ විද්යුත් තැපැල් ලිපිනය] ඇතුළත් කර [ පිවිසුම් මුරපදයක්] සකසන්න
.png)
පියවර 4: ඔබට වෙනත් අය විසින් ආරාධනා කරනු ලැබුවහොත්, [ ආරාධනා කේතය එක් කරන්න] ක්ලික් කර [ ඔබගේ යොමු කේතය] ඇතුළත් කරන්න . එසේ නොවේ නම්, මෙම කොටස මඟ හරින්න.
.png)
.png)
පියවර 5: පරීක්ෂා කරන්න [ පරිශීලක ගිවිසුම සහ පුද්ගලික ප්රතිපත්තිය]
.png)
පියවර 6: ක්ලික් කරන්න [ ලියාපදිංචි] . එවිට ඔබට ඊමේල් සත්යාපන පිටුව පෙනෙනු ඇත.
.png)
පියවර 7: [ ඔබේ ලියාපදිංචි විද්යුත් තැපෑල] පරීක්ෂා කර ඉලක්කම් හයේ [ ඊමේල් සත්යාපන කේතය] ඇතුළු කර [ ඉදිරිපත් කරන්න] ක්ලික් කරන්න
.png)
සුභ පැතුම්, ඔබ සියල්ල සූදානම්! දැන් ඔබට BitMart වෙත ප්රවේශ වී ඔබේ ප්රියතම ක්රිප්ටෝ වෙළඳාම ආරම්භ කළ හැකිය!
 ඔබගේ ගිණුමේ සහ වත්කම්වල ආරක්ෂාව වඩා හොඳින් සුරක්ෂිත කිරීම සඳහා, අපගේ පරිශීලකයින්ට හැකි ඉක්මනින් ද්වි-සාධක සත්යාපනය සම්පූර්ණ කිරීමට අපට අවශ්ය වේ.
ඔබගේ ගිණුමේ සහ වත්කම්වල ආරක්ෂාව වඩා හොඳින් සුරක්ෂිත කිරීම සඳහා, අපගේ පරිශීලකයින්ට හැකි ඉක්මනින් ද්වි-සාධක සත්යාපනය සම්පූර්ණ කිරීමට අපට අවශ්ය වේ.
දුරකථන අංකය සමඟ ලියාපදිංචි වන්න
පියවර 1: https://www.bitmart.com වෙත ගොස් [ ආරම්භ කරන්න] ක්ලික් කරන්න

පියවර 2: ඔබට විද්යුත් තැපෑලෙන් හෝ දුරකථනයෙන් ලියාපදිංචි විය හැක . මෙන්න අපි උදාහරණයක් ලෙස දුරකථනයෙන් ලියාපදිංචි වීම ගනිමු. ක්ලික් කරන්න [ දුරකථන]

පියවර 3: [ඔබේ රටේ කේතය] , [ඔබගේ දුරකථන අංකය] ඇතුළත් කර [පිවිසුම් මුරපදයක්] සකසන්න

පියවර 4: ඔබට වෙනත් අය විසින් ආරාධනා කරනු ලැබුවහොත්, [ ආරාධනා කේතය එකතු කරන්න] ක්ලික් කර [ ඔබගේ යොමු කේතය] ඇතුළත් කරන්න . එසේ නොවේ නම්, මෙම කොටස මඟ හරින්න.

.png)
පියවර 5: පරීක්ෂා කරන්න [ පරිශීලක ගිවිසුම සහ පුද්ගලික ප්රතිපත්තිය]
.png)
පියවර 6: [ ලියාපදිංචිය] ක්ලික් කරන්න . එවිට ඔබට Phone Verification පිටුව පෙනෙනු ඇත.

පියවර 7: ඔබගේ දුරකථනය පරීක්ෂා කර, ඉලක්කම් හයේ [ දුරකථන සත්යාපන කේතය] ඇතුළු කර, [ ඉදිරිපත් කරන්න]

ක්ලික් කරන්න සුබ පැතුම්, ඔබ සියල්ල සූදානම්! දැන් ඔබට BitMart වෙත ප්රවේශ වී ඔබේ ප්රියතම ක්රිප්ටෝ වෙළඳාම ආරම්භ කළ හැකිය!
 ඔබගේ ගිණුමේ සහ වත්කම්වල ආරක්ෂාව වඩා හොඳින් සුරක්ෂිත කිරීම සඳහා, අපගේ පරිශීලකයින්ට හැකි ඉක්මනින් ද්වි-සාධක සත්යාපනය සම්පූර්ණ කිරීමට අපට අවශ්ය වේ.
ඔබගේ ගිණුමේ සහ වත්කම්වල ආරක්ෂාව වඩා හොඳින් සුරක්ෂිත කිරීම සඳහා, අපගේ පරිශීලකයින්ට හැකි ඉක්මනින් ද්වි-සාධක සත්යාපනය සම්පූර්ණ කිරීමට අපට අවශ්ය වේ.
BitMart ගිණුමක් ලියාපදිංචි කරන්නේ කෙසේද [ජංගම]
BitMart යෙදුම හරහා ලියාපදිංචි වන්න
පියවර 1: ඔබ බාගත කළ BitMart යෙදුම [ BitMart යෙදුම් IOS ] හෝ [ BitMart ඇප් ඇන්ඩ්රොයිඩ් ] විවෘත කරන්න, [ ඉහළ වම්පස අයිකනය] ක්ලික් කරන්න .

පියවර 2 : ක්ලික් කරන්න [ ලොගින් වන්න]

පියවර 3 : ක්ලික් කරන්න [ ලියාපදිංචි වන්න]

පියවර 4 : ඔබට විද්යුත් තැපෑලෙන් හෝ ජංගම දුරකථනයෙන් ලියාපදිංචි විය හැක . මෙන්න අපි උදාහරණයක් ලෙස විද්යුත් තැපෑලෙන් ලියාපදිංචි වීම ගනිමු. ක්ලික් කරන්න [ ඊමේල්] .

පියවර 5: [ ඔබේ විද්යුත් තැපැල් ලිපිනය] ඇතුළු කර [ පිවිසුම් මුරපදය] සකසන්න .

පියවර 6: ඔබට වෙනත් අය විසින් ආරාධනා කරනු ලැබුවහොත්, [ ආරාධනා කේතය එක් කරන්න] ක්ලික් කර [ ඔබගේ යොමු කේතය] ඇතුළත් කරන්න . එසේ නොවේ නම්, මෙම කොටස මඟ හරින්න.

පියවර 7: පරීක්ෂා කරන්න [ පරිශීලක ගිවිසුම සහ පුද්ගලික ප්රතිපත්තිය]

පියවර 8: ක්ලික් කරන්න [ ලියාපදිංචි වන්න] . එවිට ඔබට ඊමේල් සත්යාපන පිටුව පෙනෙනු ඇත .

පියවර 9: ඔබගේ ලියාපදිංචි විද්යුත් තැපෑල පරීක්ෂා කර ඉලක්කම් හයේ [ ඊමේල් සත්යාපන කේතය] ඇතුළු කර [ ඉදිරිපත් කරන්න] ක්ලික් කරන්න
සුභ පැතුම්, ඔබ සියල්ල සූදානම්! දැන් ඔබට BitMart වෙත ප්රවේශ වී ඔබේ ප්රියතම ක්රිප්ටෝ වෙළඳාම ආරම්භ කළ හැකිය!
BitMart හි ඔබගේ වෙළඳාම් වඩාත් හොඳින් ආරක්ෂා කර ගැනීම සඳහා, අපගේ පරිශීලකයින්ට සාධක දෙකක සත්යාපනය එක් වරක් සම්පූර්ණ කිරීමට අවශ්ය වේ.
ජංගම වෙබ් (H5) හරහා ලියාපදිංචි වන්න
පියවර 1: ඔබගේ දුරකථනයේ bitmart.com විවෘත කරන්න, [ ආරම්භ කරන්න] ක්ලික් කරන්න

පියවර 2 : ඔබට විද්යුත් තැපෑලෙන් හෝ ජංගම දුරකථනයෙන් ලියාපදිංචි විය හැක . මෙන්න අපි උදාහරණයක් ලෙස විද්යුත් තැපෑලෙන් ලියාපදිංචි වීම ගනිමු. ක්ලික් කරන්න [ ඊමේල්] .

පියවර 3 : [ ඔබගේ විද්යුත් තැපැල් ලිපිනය] ඇතුළු කර [ පිවිසුම් මුරපදය] සකසන්න .

පියවර 4: ඔබට වෙනත් අය විසින් ආරාධනා කරනු ලැබුවහොත්, [ ආරාධනා කේතය එක් කරන්න] ක්ලික් කර [ ඔබගේ යොමු කේතය] ඇතුළත් කරන්න . එසේ නොවේ නම්, මෙම කොටස මඟ හරින්න.


පියවර 5: [ පරිශීලක ගිවිසුම සහ පුද්ගලික ප්රතිපත්තිය] පරීක්ෂා කරන්න .

පියවර 6: [ ලියාපදිංචිය] ක්ලික් කරන්න . එවිට ඔබට ඊමේල් සත්යාපන පිටුව පෙනෙනු ඇත.

පියවර 7: ඔබගේ ලියාපදිංචි විද්යුත් තැපෑල පරීක්ෂා කර ඉලක්කම් හයේ [ ඊමේල් සත්යාපන කේතය] ඇතුළු කර [ ඉදිරිපත් කරන්න] ක්ලික් කරන්න
.jpg)
සුභ පැතුම්, ඔබ සියල්ල සූදානම්! දැන් ඔබට BitMart වෙත ප්රවේශ වී ඔබේ ප්රියතම ක්රිප්ටෝ වෙළඳාම ආරම්භ කළ හැකිය!
BitMart හි ඔබගේ වෙළඳාම් වඩාත් හොඳින් ආරක්ෂා කර ගැනීම සඳහා, අපගේ පරිශීලකයින්ට සාධක දෙකක සත්යාපනය එක් වරක් සම්පූර්ණ කිරීමට අවශ්ය වේ.
BitMart යෙදුම බාගන්න
BitMart යෙදුම iOS බාගන්න
1. ඔබගේ Apple ID සමඟ පුරනය වන්න, App Store විවෘත කරන්න, පහළ දකුණු කෙළවරේ සෙවුම් නිරූපකය තෝරන්න; හෝ මෙම සබැඳිය ක්ලික් කර එය ඔබගේ දුරකථනයේ විවෘත කරන්න: https://www.bitmart.com/mobile/download/inner

2. සෙවුම් තීරුවේ [ BitMart] ඇතුළු කර [search ] ඔබන්න .
.jpg)
3. එය බාගත කිරීමට [GET] ඔබන්න.

4. ස්ථාපනය කිරීමෙන් පසු, මුල් පිටුවට ආපසු ගොස් ආරම්භ කිරීමට ඔබේ Bitmart යෙදුම විවෘත කරන්න .
Android BitMart යෙදුම බාගන්න
1. Play Store විවෘත කරන්න, සෙවුම් තීරුව තුළ [BitMart] ඇතුළු කර [search ] ඔබන්න ; නැතහොත් මෙම සබැඳිය ක්ලික් කර එය ඔබගේ දුරකථනයේ විවෘත කරන්න: https://www.bitmart.com/mobile/download/inner

2. එය බාගත කිරීමට [Install] ක්ලික් කරන්න ;

3. ඔබගේ මුල් තිරය වෙත ආපසු ගොස් ආරම්භ කිරීමට ඔබගේ Bitmart යෙදුම විවෘත කරන්න .
ලියාපදිංචිය පිළිබඳ නිතර අසන ප්රශ්න (FAQ).
මගේ Google 2FA බන්ධනය ඉවත් කරන්න හෝ යළි පිහිටුවන්න
ඔබට අහම්බෙන් ඔබගේ විද්යුත් තැපෑල, දුරකථනය, හෝ Google Authenticator වෙත ප්රවේශය අහිමි වුවහොත්, කරුණාකර ඔබගේ Google 2FA යළි පිහිටුවීමට පහත උපදෙස් අනුගමනය කරන්න.
ඔබගේ Google 2FA බන්ධනය ඉවත් කිරීමට හෝ නැවත සැකසීමට ඔබට සහාය ප්රවේශ පත්රයක් ඉදිරිපත් කිරීමට අවශ්ය වේ . ආරම්භ කිරීමට, ඔබ ළඟ පහත ලේඛන සහ තොරතුරු ඇති බවට වග බලා ගන්න:
1. BitMart හි ලියාපදිංචි වීමට ඔබ භාවිතා කරන දුරකථන අංකය හෝ ඊමේල් ලිපිනය.
2. ඔබගේ හැඳුනුම්පතේ ඉදිරිපස සහ පසුපස රූප. (පින්තූර සහ හැඳුනුම්පත් අංකය පැහැදිලි විය යුතුය.)
3. ඔබගේ හැඳුනුම්පතේ ඉදිරිපස ඔබ අල්ලාගෙන සිටින ඡායාරූපයක් සහ ඔබගේ සහාය ඉල්ලීම පැහැදිලි කරන සටහනක්. (සෙල්ෆිය පිළිගත නොහැකිය. ඡායාරූපය, හැඳුනුම්පත අංකය සහ සටහන පැහැදිලිව කියවිය හැකි විය යුතුය.)
- ඔබගේ ඉල්ලීමේ දිනය සහ පැහැදිලි කිරීමක් සටහනට ඇතුළත් කළ යුතුය, කරුණාකර පහත උදාහරණය බලන්න:
- 20190601 (yyyy/mm/dd), මගේ BitMart ගිණුමේ Google 2FA බැඳීම ඉවත් කිරීමට ඉල්ලීම
4. ඔබේ BitMart ගිණුමේ වැඩිම වත්කම් ඇති ටෝකන නාමය හෝ ඕනෑම තැන්පතු සහ මුදල් ආපසු ගැනීමේ වාර්තා පිළිබඳ තොරතුරු. ඔබ අවම වශයෙන් එක් තොරතුරක් සැපයිය යුතුය. ඔබට ඔබගේ ඉල්ලීම ඉක්මනින් ක්රියාවට නැංවීමට හැකි වන පරිදි හැකිතාක් තොරතුරු සපයන ලෙස අපි තරයේ නිර්දේශ කරමු.
5. වලංගු දුරකථන අංකයක් හෝ ඊමේල් ලිපිනයක් එවිට අපගේ පාරිභෝගික සහායට අවශ්ය නම් ඔබව සම්බන්ධ කර ගත හැක.
ඔබගේ සියලුම ලේඛන සහ තොරතුරු උපකාරක මධ්යස්ථානය හරහා ඉදිරිපත් කරන්න: https://support.bmx.fund/hc/en-us/requests/new
කරුණාකර සටහන් කර ගන්න:
ඔබ ඔබේ BitMart ගිණුම සඳහා අනන්යතා සත්යාපනය (KYC) සම්පූර්ණ නොකළේ නම් සහ ඔබට 0.1 BTC ට වඩා වැඩි සම්පූර්ණ ශේෂයක් තිබේ නම්, ඔබ ඉහත #3 හි සඳහන් තොරතුරු සැපයිය යුතුය. ඔබට අවශ්ය තොරතුරු සැපයීමට අපොහොසත් වුවහොත්, ඔබගේ Google 2FA බැඳීම ඉවත් කිරීම හෝ යළි පිහිටුවීම සඳහා වන ඔබගේ ඉල්ලීම අපි ප්රතික්ෂේප කරන්නෙමු.
Google Authenticator යෙදුම බාගන්න
ඇන්ඩ්රොයිඩ්
ඔබගේ Android උපාංගයේ Google Authenticator භාවිතා කිරීමට, එය Android අනුවාදය 2.1 හෝ ඊට පසු ධාවනය විය යුතුය.
- ඔබගේ Android දුරකථනයේ හෝ ටැබ්ලටයේ, Google Play වෙත පිවිසෙන්න .
- Google Authenticator සඳහා සොයන්න .
- යෙදුම බාගත කර ස්ථාපනය කරන්න.
iPhone iPad
ඔබගේ iPhone, iPod Touch, හෝ iPad මත Google Authenticator භාවිතා කිරීමට, ඔබගේ උපාංගය සඳහා නවතම මෙහෙයුම් පද්ධතිය තිබිය යුතුය. මීට අමතරව, QR කේතයක් භාවිතයෙන් ඔබගේ iPhone හි යෙදුම සැකසීමට, ඔබට 3G ආකෘතියක් හෝ ඊට පසු තිබිය යුතුය.
- ඔබගේ iPhone හෝ iPad මත, App Store වෙත පිවිසෙන්න.
- Google Authenticator සඳහා සොයන්න .
- යෙදුම බාගත කර ස්ථාපනය කරන්න.
Google Authenticator යෙදුම පිහිටුවීම
ඇන්ඩ්රොයිඩ්
- ඔබගේ Android දුරකථනයේ හෝ ටැබ්ලටයේ, Google Authenticator යෙදුම විවෘත කරන්න.
- ඔබ Authenticator භාවිතා කළ පළමු අවස්ථාව මෙය නම්, ආරම්භ කරන්න තට්ටු කරන්න . නව ගිණුමක් එක් කිරීමට, පහළ දකුණේ, එකතු කරන්න තෝරන්න .
-
ඔබගේ ජංගම උපාංගය ඔබගේ ගිණුමට සම්බන්ධ කිරීමට:
- QR කේතය භාවිතා කිරීම: තීරු කේතයක් පරිලෝකනය කරන්න තෝරන්න . Authenticator යෙදුමට ඔබගේ ජංගම උපාංගයේ තීරු කේත ස්කෑනර් යෙදුමක් සොයාගත නොහැකි නම්, එකක් බාගත කර ස්ථාපනය කිරීමට ඔබෙන් විමසනු ඇත. ඔබට තීරු කේත ස්කෑනර් යෙදුමක් ස්ථාපනය කිරීමට අවශ්ය නම්, ඔබට සැකසුම් ක්රියාවලිය සම්පූර්ණ කළ හැකිය, ස්ථාපනය කරන්න තෝරන්න , ඉන්පසු ස්ථාපන ක්රියාවලිය හරහා යන්න. යෙදුම ස්ථාපනය කළ පසු, Google Authenticator නැවත විවෘත කරන්න, ඉන්පසු ඔබේ කැමරාව ඔබේ පරිගණක තිරයේ QR කේතය වෙත යොමු කරන්න.
- රහස් යතුර භාවිතා කිරීම : සපයා ඇති යතුරක් ඇතුලත් කරන්න තෝරන්න , ඉන්පසු "ගිණුමේ නම ඇතුලත් කරන්න" කොටුවේ ඔබගේ BitMart ගිණුමේ විද්යුත් තැපැල් ලිපිනය ඇතුලත් කරන්න. ඊළඟට, Enter code යටතේ ඔබේ පරිගණක තිරයේ රහස් යතුර ඇතුළත් කරන්න . ඔබ යතුර කාලය පදනම් කර ගැනීමට තෝරාගෙන ඇති බවට වග බලා ගන්න , ඉන්පසු එකතු කරන්න තෝරන්න .
- යෙදුම ක්රියා කරන බව පරීක්ෂා කිරීමට, ඔබේ ජංගම උපාංගයේ සත්යාපන කේතය ඔබේ පරිගණකයේ Enter c ode යටතේ ඇති කොටුවට ඇතුළු කරන්න, ඉන්පසු Verify ක්ලික් කරන්න.
- ඔබගේ කේතය නිවැරදි නම්, ඔබට තහවුරු කිරීමේ පණිවිඩයක් පෙනෙනු ඇත. සැකසුම් ක්රියාවලිය දිගටම කරගෙන යාමට Done ක්ලික් කරන්න . ඔබගේ කේතය වැරදි නම්, ඔබගේ ජංගම උපාංගයේ නව සත්යාපන කේතයක් උත්පාදනය කිරීමට උත්සාහ කරන්න, ඉන්පසු එය ඔබගේ පරිගණකයට ඇතුල් කරන්න. ඔබට තවමත් ගැටළු තිබේ නම්, ඔබට ඔබගේ උපාංගයේ වේලාව නිවැරදි බව තහවුරු කිරීමට හෝ පොදු ගැටළු ගැන කියවීමට අවශ්ය විය හැක .
iPhone iPad
- ඔබගේ iPhone හෝ iPad මත, Google Authenticator යෙදුම විවෘත කරන්න.
- ඔබ Authenticator භාවිත කළ පළමු අවස්ථාව මෙය නම්, පිහිටුවීම ආරම්භ කරන්න තට්ටු කරන්න . නව ගිණුමක් එක් කිරීමට, පහළ දකුණේ, එක් කරන්න තට්ටු කරන්න .
-
ඔබගේ ජංගම උපාංගය ඔබගේ ගිණුමට සම්බන්ධ කිරීමට:
- තීරු කේතය භාවිතා කිරීම : "බාර්කෝඩ් ස්කෑන් කරන්න" තට්ටු කරන්න, ඉන්පසු ඔබේ කැමරාව ඔබේ පරිගණක තිරයේ ඇති QR කේතය වෙත යොමු කරන්න.
- Manual Entry භාවිතා කිරීම : "Manual Entry" තට්ටු කර ඔබගේ BitMart ගිණුමේ ඊමේල් ලිපිනය ඇතුලත් කරන්න. ඉන්පසු ඔබේ පරිගණක තිරයේ ඇති රහස් යතුර "යතුර" යටතේ ඇති කොටුවට ඇතුල් කරන්න. මීළඟට, Time Based ක්රියාත්මක කර Done තට්ටු කරන්න .
- ඔබගේ කේතය නිවැරදි නම්, ඔබට තහවුරු කිරීමේ පණිවිඩයක් පෙනෙනු ඇත. තහවුරු කිරීමට Done ක්ලික් කරන්න. ඔබගේ කේතය වැරදි නම්, ඔබගේ ජංගම උපාංගයේ නව සත්යාපන කේතයක් උත්පාදනය කිරීමට උත්සාහ කරන්න, ඉන්පසු එය ඔබගේ පරිගණකයට ඇතුල් කරන්න. ඔබට තවමත් ගැටළු තිබේ නම්, ඔබට ඔබගේ උපාංගයේ වේලාව නිවැරදි බව තහවුරු කිරීමට හෝ පොදු ගැටළු ගැන කියවීමට අවශ්ය විය හැක .
BitMart හි ගිණුම සත්යාපනය කරන්නේ කෙසේද?
මගේ ගිණුම සත්යාපනය කරන්නේ කෙසේද?
පියවර 1: මුල් පිටුවේ ඉහළ දකුණේ ඇති ඔබගේ ලියාපදිංචි විද්යුත් තැපෑල මත සැරිසරන්න, එවිට ඔබට පතන මෙනුවක් පෙනෙනු ඇත. ක්ලික් කරන්න [වත්කම්]
.png)
පියවර 2: [ Spot] කොටස යටතේ , [සත්යාපනය] ක්ලික් කරන්න
.png)
පියවර 3: අතරමැදි ගිණුම් වර්ගය යටතේ, [තහවුරු කර ගන්න] ක්ලික් කර ගිණුම් සත්යාපන තොරතුරු පිරවීම සම්පූර්ණ කරන්න.
.png)
ඔබගේ ගිණුම් සත්යාපනය අනුමත කර ගැනීමට පැය 24ක් දක්වා ගත වේ.
ද්වි-සාධක සත්යාපනය (2FA) සකසන්නේ කෙසේද?
පියවර 1: මුල් පිටුවේ ඉහළ දකුණේ ඇති ඔබගේ ලියාපදිංචි විද්යුත් තැපෑල මත සැරිසරන්න, එවිට ඔබට පතන මෙනුවක් පෙනෙනු ඇත. ක්ලික් කරන්න [ ගිණුම]
පියවර 2: පහළට අනුචලනය කරන්න, එවිට ඔබට ආරක්ෂක සැකසුම් කොටස දැකිය හැක . Google Authenticator සඳහා [ Enable] ක්ලික් කරන්න.
.png)
පියවර 3: ඔබ බයින්ඩ් Google 2FA පිටුව දකින අතර පහත උපදෙස් අනුගමනය කරන්න.
Google 2FA බාගන්න:
Android උපාංගය:
- අවශ්යතා: ඔබගේ Android උපාංගයේ Google Authenticator භාවිතා කිරීමට, එය Android අනුවාදය 2.1 හෝ ඊට පසු ධාවනය විය යුතුය.
- යෙදුම බාගත කිරීම:
-
ඔබගේ Android දුරකථනයේ හෝ ටැබ්ලටයේ, Google Play වෙත පිවිසෙන්න .
-
Google Authenticator සඳහා සොයන්න .
-
යෙදුම බාගත කර ස්ථාපනය කරන්න
iPhone, iPad:
- අවශ්යතා: ඔබගේ iPhone, iPod Touch, හෝ iPad මත Google Authenticator භාවිතා කිරීමට, ඔබගේ උපාංගය සඳහා නවතම මෙහෙයුම් පද්ධතිය තිබිය යුතුය. මීට අමතරව, QR කේතයක් භාවිතයෙන් ඔබගේ iPhone හි යෙදුම සැකසීමට, ඔබට 3G ආකෘතියක් හෝ ඊට පසු තිබිය යුතුය.
- යෙදුම බාගත කිරීම:
-
ඔබගේ iPhone හෝ iPad මත, App Store වෙත පිවිසෙන්න.
-
Google Authenticator සඳහා සොයන්න .
-
යෙදුම බාගත කර ස්ථාපනය කරන්න.
Google 2FA සකසන්න:
Android උපාංගය:
-
ඔබගේ Android දුරකථනයේ හෝ ටැබ්ලටයේ, Google Authenticator යෙදුම විවෘත කරන්න.
-
ඔබ Authenticator භාවිතා කළ පළමු අවස්ථාව මෙය නම්, ආරම්භ කරන්න තට්ටු කරන්න . නව ගිණුමක් එක් කිරීමට, පහළ දකුණේ, එකතු කරන්න තෝරන්න .
-
ඔබගේ ජංගම උපාංගය ඔබගේ ගිණුමට සම්බන්ධ කිරීමට:
-
QR කේතය භාවිතා කිරීම: තීරු කේතයක් පරිලෝකනය කරන්න තෝරන්න . Authenticator යෙදුමට ඔබගේ ජංගම උපාංගයේ තීරු කේත ස්කෑනර් යෙදුමක් සොයාගත නොහැකි නම්, එකක් බාගත කර ස්ථාපනය කිරීමට ඔබෙන් විමසනු ඇත. ඔබට තීරු කේත ස්කෑනර් යෙදුමක් ස්ථාපනය කිරීමට අවශ්ය නම්, ඔබට සැකසුම් ක්රියාවලිය සම්පූර්ණ කළ හැකිය, ස්ථාපනය කරන්න තෝරන්න , ඉන්පසු ස්ථාපන ක්රියාවලිය හරහා යන්න. යෙදුම ස්ථාපනය කළ පසු, Google Authenticator නැවත විවෘත කරන්න, ඉන්පසු ඔබේ කැමරාව ඔබේ පරිගණක තිරයේ QR කේතය වෙත යොමු කරන්න.
-
රහස් යතුර භාවිතා කිරීම : සපයා ඇති යතුරක් ඇතුලත් කරන්න තෝරන්න , ඉන්පසු "ගිණුමේ නම ඇතුලත් කරන්න" කොටුවේ ඔබගේ BitMart ගිණුමේ විද්යුත් තැපැල් ලිපිනය ඇතුලත් කරන්න. ඊළඟට, Enter code යටතේ ඔබේ පරිගණක තිරයේ රහස් යතුර ඇතුළත් කරන්න . ඔබ යතුර කාලය පදනම් කර ගැනීමට තෝරාගෙන ඇති බවට වග බලා ගන්න , ඉන්පසු එකතු කරන්න තෝරන්න .
-
-
යෙදුම ක්රියා කරන බව පරීක්ෂා කිරීමට, ඔබේ ජංගම උපාංගයේ සත්යාපන කේතය ඔබේ පරිගණකයේ Enter c ode යටතේ ඇති කොටුවට ඇතුළු කරන්න, ඉන්පසු Verify ක්ලික් කරන්න.
ඔබගේ කේතය නිවැරදි නම්, ඔබට තහවුරු කිරීමේ පණිවිඩයක් පෙනෙනු ඇත. සැකසුම් ක්රියාවලිය දිගටම කරගෙන යාමට Done ක්ලික් කරන්න . ඔබගේ කේතය වැරදි නම්, ඔබගේ ජංගම උපාංගයේ නව සත්යාපන කේතයක් උත්පාදනය කිරීමට උත්සාහ කරන්න, ඉන්පසු එය ඔබගේ පරිගණකයට ඇතුල් කරන්න. ඔබට තවමත් ගැටළු තිබේ නම්, ඔබට ඔබගේ උපාංගයේ වේලාව නිවැරදි බව තහවුරු කිරීමට හෝ පොදු ගැටළු ගැන කියවීමට අවශ්ය විය හැක.
iPhone, iPad:
- ඔබගේ iPhone හෝ iPad මත, Google Authenticator යෙදුම විවෘත කරන්න.
-
ඔබ Authenticator භාවිත කළ පළමු අවස්ථාව මෙය නම්, පිහිටුවීම ආරම්භ කරන්න තට්ටු කරන්න . නව ගිණුමක් එක් කිරීමට, පහළ දකුණේ, එක් කරන්න තට්ටු කරන්න .
-
ඔබගේ ජංගම උපාංගය ඔබගේ ගිණුමට සම්බන්ධ කිරීමට:
-
තීරු කේතය භාවිතා කිරීම : "බාර්කෝඩ් ස්කෑන් කරන්න" තට්ටු කරන්න, ඉන්පසු ඔබේ කැමරාව ඔබේ පරිගණක තිරයේ ඇති QR කේතය වෙත යොමු කරන්න.
-
Manual Entry භාවිතා කිරීම : "Manual Entry" තට්ටු කර ඔබගේ BitMart ගිණුමේ ඊමේල් ලිපිනය ඇතුලත් කරන්න. ඉන්පසු ඔබේ පරිගණක තිරයේ ඇති රහස් යතුර "යතුර" යටතේ ඇති කොටුවට ඇතුල් කරන්න. මීළඟට, Time Based ක්රියාත්මක කර Done තට්ටු කරන්න .
-
-
ඔබගේ කේතය නිවැරදි නම්, ඔබට තහවුරු කිරීමේ පණිවිඩයක් පෙනෙනු ඇත. තහවුරු කිරීමට Done ක්ලික් කරන්න. ඔබගේ කේතය වැරදි නම්, ඔබගේ ජංගම උපාංගයේ නව සත්යාපන කේතයක් උත්පාදනය කිරීමට උත්සාහ කරන්න, ඉන්පසු එය ඔබගේ පරිගණකයට ඇතුල් කරන්න. ඔබට තවමත් ගැටළු තිබේ නම්, ඔබට ඔබගේ උපාංගයේ වේලාව නිවැරදි බව තහවුරු කිරීමට හෝ පොදු ගැටළු ගැන කියවීමට අවශ්ය විය හැක.
දැන් බැඳීම සම්පූර්ණයි, ඔබට ඔබගේ ගිණුමේ ආරක්ෂාව සහතික කිරීමට අනාගත මෙහෙයුම් වලදී Google Authenticator භාවිතා කළ හැක.
දුරකථන සත්යාපනය සකසන්නේ කෙසේද
පියවර 1: මුල් පිටුවේ ඉහළ දකුණේ ඇති ඔබගේ ලියාපදිංචි විද්යුත් තැපෑල මත සැරිසරන්න, එවිට ඔබට පතන මෙනුවක් පෙනෙනු ඇත. [ ගිණුම] ක්ලික් කරන්න
.png)
පියවර 2: පහළට අනුචලනය කරන්න එවිට ඔබට ආරක්ෂක සැකසුම් කොටස දැකිය හැක . දුරකථන සත්යාපනය සඳහා [ Enable] ක්ලික් කරන්න.
.png)
පියවර 3: ඔබට බන්ධන දුරකථන අංක පිටුව පෙනෙන අතර පහත උපදෙස් අනුගමනය කරන්න.
1. [ ඔබගේ රටේ කේතය] සහ [ ඔබගේ දුරකථන අංකය]
.png)
ඇතුලත් කරන්න 2. [ යවන්න]
.png)
ක්ලික් කරන්න 3. ඔබගේ දුරකථනය පරීක්ෂා කරන්න, ඉන්පසු ඉලක්කම් හයේ [ දුරකථන සත්යාපන කේතය]
.png)
ඇතුලත් කරන්න 4. ක්ලික් කරන්න [ ඉදිරිපත් කරන්න]
.png)
දැන් ඔබගේ දුරකථන අංකය බැඳීම සාර්ථකයි.
සත්යාපනය පිළිබඳ නිතර අසන ප්රශ්න (FAQ):
මගේ Google 2FA බන්ධනය ඉවත් කරන්න හෝ යළි පිහිටුවන්න
ඔබට අහම්බෙන් ඔබගේ විද්යුත් තැපෑල, දුරකථනය, හෝ Google Authenticator වෙත ප්රවේශය අහිමි වුවහොත්, කරුණාකර ඔබගේ Google 2FA යළි පිහිටුවීමට පහත උපදෙස් අනුගමනය කරන්න.
ඔබගේ Google 2FA බන්ධනය ඉවත් කිරීමට හෝ නැවත සැකසීමට ඔබට සහාය ප්රවේශ පත්රයක් ඉදිරිපත් කිරීමට අවශ්ය වේ . ආරම්භ කිරීමට, ඔබ ළඟ පහත ලේඛන සහ තොරතුරු ඇති බවට වග බලා ගන්න:
1. BitMart හි ලියාපදිංචි වීමට ඔබ භාවිතා කරන දුරකථන අංකය හෝ ඊමේල් ලිපිනය.
2. ඔබගේ හැඳුනුම්පතේ ඉදිරිපස සහ පසුපස රූප. (පින්තූර සහ හැඳුනුම්පත් අංකය පැහැදිලි විය යුතුය.)
3. ඔබගේ හැඳුනුම්පතේ ඉදිරිපස ඔබ අල්ලාගෙන සිටින ඡායාරූපයක් සහ ඔබගේ සහාය ඉල්ලීම පැහැදිලි කරන සටහනක්. (සෙල්ෆිය පිළිගත නොහැකිය. ඡායාරූපය, හැඳුනුම්පත අංකය සහ සටහන පැහැදිලිව කියවිය හැකි විය යුතුය.)
- ඔබගේ ඉල්ලීමේ දිනය සහ පැහැදිලි කිරීමක් සටහනට ඇතුළත් කළ යුතුය, කරුණාකර පහත උදාහරණය බලන්න:
- 20190601 (yyyy/mm/dd), මගේ BitMart ගිණුමේ Google 2FA බැඳීම ඉවත් කිරීමට ඉල්ලීම
4. ඔබේ BitMart ගිණුමේ වැඩිම වත්කම් ඇති ටෝකන නාමය හෝ ඕනෑම තැන්පතු සහ මුදල් ආපසු ගැනීමේ වාර්තා පිළිබඳ තොරතුරු. ඔබ අවම වශයෙන් එක් තොරතුරක් සැපයිය යුතුය. ඔබට ඔබගේ ඉල්ලීම ඉක්මනින් ක්රියාවට නැංවීමට හැකි වන පරිදි හැකිතාක් තොරතුරු සපයන ලෙස අපි තරයේ නිර්දේශ කරමු.
5. වලංගු දුරකථන අංකයක් හෝ ඊමේල් ලිපිනයක් එවිට අපගේ පාරිභෝගික සහායට අවශ්ය නම් ඔබව සම්බන්ධ කර ගත හැක.
ඔබගේ සියලුම ලේඛන සහ තොරතුරු උපකාරක මධ්යස්ථානය හරහා ඉදිරිපත් කරන්න: https://support.bmx.fund/hc/en-us/requests/new
කරුණාකර සටහන් කර ගන්න:
ඔබ ඔබේ BitMart ගිණුම සඳහා අනන්යතා සත්යාපනය (KYC) සම්පූර්ණ නොකළේ නම් සහ ඔබට 0.1 BTC ට වඩා වැඩි සම්පූර්ණ ශේෂයක් තිබේ නම්, ඔබ ඉහත #3 හි සඳහන් තොරතුරු සැපයිය යුතුය. ඔබට අවශ්ය තොරතුරු සැපයීමට අපොහොසත් වුවහොත්, ඔබගේ Google 2FA බැඳීම ඉවත් කිරීම හෝ යළි පිහිටුවීම සඳහා වන ඔබගේ ඉල්ලීම අපි ප්රතික්ෂේප කරන්නෙමු.