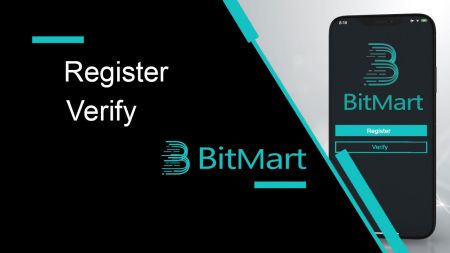วิธีลงทะเบียนและยืนยันบัญชีใน BitMart
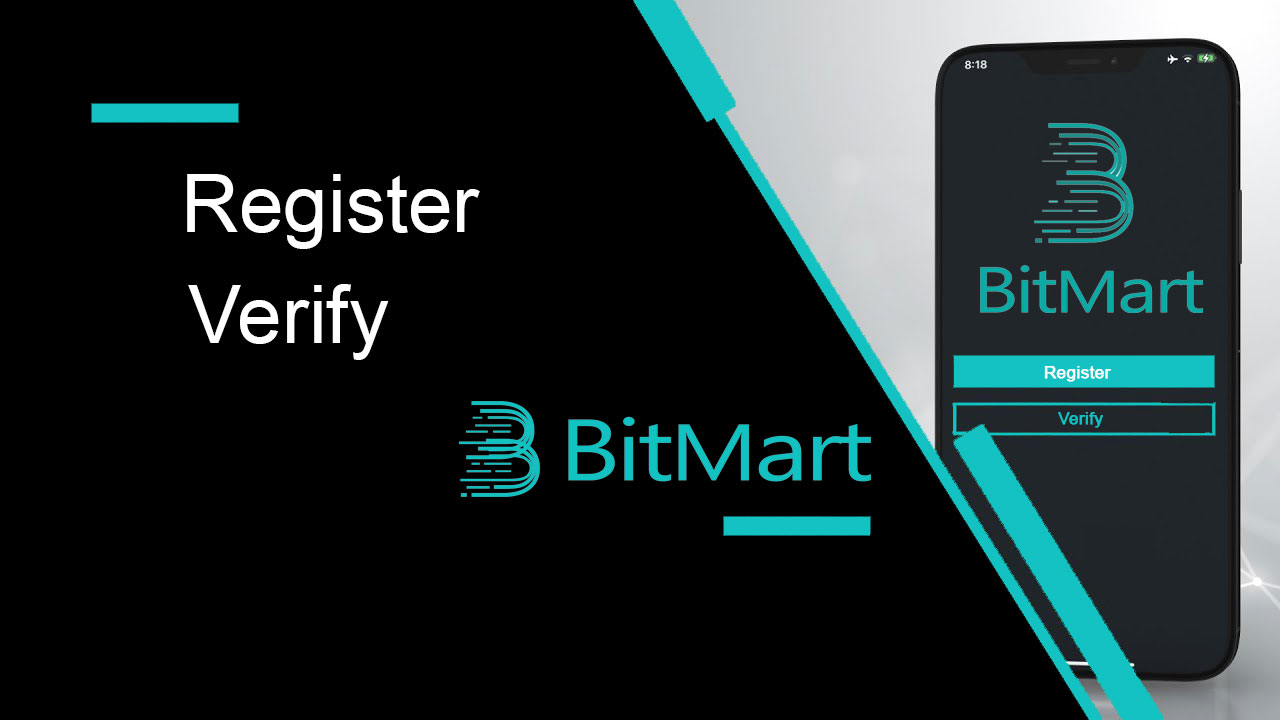
วิธีลงทะเบียนบัญชี BitMart
วิธีลงทะเบียนบัญชี BitMart [PC]
ลงทะเบียนด้วยที่อยู่อีเมล
ขั้นตอนที่ 1:ไป ที่ https://www.bitmart.com แล้วคลิก [ เริ่มต้น]
.png)
ขั้นตอนที่ 2: คุณสามารถลงทะเบียนด้วย อีเมลหรือ มือถือ ที่นี่เราใช้การลงทะเบียนทาง อีเมลเป็นตัวอย่าง คลิก [ อีเมล]
.png)
ขั้นตอนที่ 3: ป้อน[ ที่อยู่อีเมลของคุณ]และตั้งค่า[ รหัสผ่านสำหรับเข้าสู่ระบบ]
.png)
ขั้นตอนที่ 4: หากคุณได้รับเชิญจากผู้อื่น คลิก [ เพิ่มรหัสเชิญ] และป้อน[รหัสอ้างอิงของคุณ ] ถ้าไม่ใช่ ให้ข้ามส่วนนี้ไป
.png)
.png)
ขั้นตอนที่ 5: ตรวจสอบ [ ข้อตกลงผู้ใช้และนโยบายส่วนตัว]
.png)
ขั้นตอนที่ 6: คลิก[ ลงทะเบียน ] จากนั้นคุณจะเห็นหน้าการยืนยันอีเมล
.png)
ขั้นตอนที่ 7:ตรวจสอบ[ อีเมลที่ลงทะเบียนของคุณ]และป้อนตัวเลขหกหลัก[ รหัสยืนยันอีเมล]แล้วคลิก [ ส่ง]
.png)
ยินดีด้วย คุณพร้อมแล้ว! ตอนนี้คุณสามารถเข้าถึง BitMart และเริ่มซื้อขาย cryptos ที่คุณชื่นชอบได้แล้ว!
 เพื่อรักษาความปลอดภัยบัญชีและทรัพย์สินของคุณให้ดียิ่งขึ้น เรากำหนดให้ผู้ใช้ของเราทำการตรวจสอบสิทธิ์แบบสองปัจจัยให้เสร็จสิ้นโดยเร็วที่สุด
เพื่อรักษาความปลอดภัยบัญชีและทรัพย์สินของคุณให้ดียิ่งขึ้น เรากำหนดให้ผู้ใช้ของเราทำการตรวจสอบสิทธิ์แบบสองปัจจัยให้เสร็จสิ้นโดยเร็วที่สุด
ลงทะเบียนด้วยหมายเลขโทรศัพท์
ขั้นตอนที่ 1:ไป ที่ https://www.bitmart.com แล้วคลิก [ เริ่มต้น]

ขั้นตอนที่ 2: คุณสามารถ ลงทะเบียนด้วย อีเมลหรือโทรศัพท์ ที่นี่เราใช้การลงทะเบียนทางโทรศัพท์เป็นตัวอย่าง คลิก [ โทรศัพท์]

ขั้นตอนที่ 3: ป้อน[รหัสประเทศของคุณ] , [หมายเลขโทรศัพท์ของคุณ] และตั้งค่า[รหัสผ่านสำหรับเข้าสู่ระบบ]

ขั้นตอนที่ 4: หากคุณได้รับเชิญจากผู้อื่น ให้คลิก [ เพิ่มรหัสคำเชิญ] และป้อน[รหัสอ้างอิงของคุณ ] ถ้าไม่ใช่ ให้ข้ามส่วนนี้ไป

.png)
ขั้นตอนที่ 5: ตรวจสอบ [ ข้อตกลงผู้ใช้และนโยบายส่วนตัว]
.png)
ขั้นตอนที่ 6: คลิก[ ลงทะเบียน ] จากนั้นคุณจะเห็นหน้าการยืนยันทางโทรศัพท์

ขั้นตอนที่ 7: ตรวจสอบโทรศัพท์ของคุณ และป้อน [ รหัสยืนยันโทรศัพท์]หกหลักแล้วคลิก [ ส่ง]

ยินดีด้วย คุณพร้อมแล้ว! ตอนนี้คุณสามารถเข้าถึง BitMart และเริ่มซื้อขาย cryptos ที่คุณชื่นชอบได้แล้ว!
 เพื่อรักษาความปลอดภัยบัญชีและทรัพย์สินของคุณให้ดียิ่งขึ้น เรากำหนดให้ผู้ใช้ของเราทำการตรวจสอบสิทธิ์แบบสองปัจจัยให้เสร็จสิ้นโดยเร็วที่สุด
เพื่อรักษาความปลอดภัยบัญชีและทรัพย์สินของคุณให้ดียิ่งขึ้น เรากำหนดให้ผู้ใช้ของเราทำการตรวจสอบสิทธิ์แบบสองปัจจัยให้เสร็จสิ้นโดยเร็วที่สุด
วิธีลงทะเบียนบัญชี BitMart [มือถือ]
ลงทะเบียนผ่านแอพ BitMart
ขั้นตอนที่ 1:เปิดแอป BitMart [ BitMart App IOS ] หรือ [ BitMart App Android ] ที่คุณดาวน์โหลด คลิก[ ไอคอนด้านซ้ายบน ]

ขั้นตอนที่ 2 : คลิก [ เข้าสู่ระบบ]

ขั้นตอนที่ 3 : คลิก [ ลงทะเบียน]

ขั้นตอนที่ 4 : คุณสามารถลงทะเบียนทาง อีเมลหรือ มือถือ ที่นี่เราใช้การลงทะเบียนทาง อีเมลเป็นตัวอย่าง คลิก [ อีเมล ]

ขั้นตอนที่ 5: ป้อน[ที่อยู่อีเมลของคุณ]และตั้งค่า[ รหัสผ่านสำหรับเข้าสู่ระบบ ]

ขั้นตอนที่ 6: หากคุณได้รับเชิญจากผู้อื่น คลิก [ เพิ่มรหัสเชิญ] และป้อน[รหัสอ้างอิงของคุณ ] ถ้าไม่ใช่ ให้ข้ามส่วนนี้ไป

ขั้นตอนที่ 7: ตรวจสอบ [ ข้อตกลงผู้ใช้และนโยบายส่วนตัว]

ขั้นตอนที่ 8: คลิก [ลงทะเบียน] จากนั้นคุณจะเห็นหน้าการยืนยันอีเมล

ขั้นตอนที่ 9:ตรวจสอบอีเมลที่ลงทะเบียนของคุณ และป้อนหกหลัก[ รหัสยืนยันอีเมล]แล้วคลิก[ ส่ง]
ยินดีด้วย คุณพร้อมแล้ว! ตอนนี้คุณสามารถเข้าถึง BitMart และเริ่มซื้อขาย cryptos ที่คุณชื่นชอบได้แล้ว!
เพื่อให้การซื้อขายของคุณปลอดภัยยิ่งขึ้นที่ BitMart เรากำหนดให้ผู้ใช้ของเราทำการยืนยันตัวตนแบบสองปัจจัยให้เสร็จสมบูรณ์หนึ่งครั้ง
ลงทะเบียนผ่านเว็บมือถือ (H5)
ขั้นตอนที่ 1:เปิดbitmart.com บนโทรศัพท์ของคุณ คลิก[ เริ่มต้น]

ขั้นตอนที่ 2 : คุณสามารถลงทะเบียนด้วย อีเมลหรือ มือถือ ที่นี่เราใช้การลงทะเบียนทาง อีเมลเป็นตัวอย่าง คลิก [ อีเมล ]

ขั้นตอนที่ 3 : ป้อน[ ที่อยู่อีเมลของคุณ]และตั้งค่า[ รหัสผ่านสำหรับเข้าสู่ระบบ ]

ขั้นตอนที่ 4: หากคุณได้รับเชิญจากผู้อื่น คลิก [ เพิ่มรหัสเชิญ] และป้อน[รหัสอ้างอิงของคุณ ] ถ้าไม่ใช่ ให้ข้ามส่วนนี้ไป


ขั้นตอนที่ 5: ตรวจสอบ [ ข้อตกลงผู้ใช้และนโยบายส่วนตัว ]

ขั้นตอนที่ 6:คลิก[ ลงทะเบียน ] จากนั้นคุณจะเห็นหน้าการยืนยันอีเมล

ขั้นตอนที่ 7:ตรวจสอบอีเมลที่ลงทะเบียนของคุณ และป้อนหกหลัก[ รหัสยืนยันอีเมล]แล้วคลิก [ ส่ง]
.jpg)
ยินดีด้วย คุณพร้อมแล้ว! ตอนนี้คุณสามารถเข้าถึง BitMart และเริ่มซื้อขาย cryptos ที่คุณชื่นชอบได้แล้ว!
เพื่อให้การซื้อขายของคุณปลอดภัยยิ่งขึ้นที่ BitMart เรากำหนดให้ผู้ใช้ของเราทำการยืนยันตัวตนแบบสองปัจจัยให้เสร็จสมบูรณ์หนึ่งครั้ง
ดาวน์โหลดแอพ BitMart
ดาวน์โหลดแอพ BitMart iOS
1. ลงชื่อเข้าใช้ด้วย Apple ID ของคุณ เปิด App Store เลือกไอคอนค้นหาที่มุมล่างขวา หรือคลิกที่ลิงค์นี้แล้วเปิดบนโทรศัพท์ของคุณ: https://www.bitmart.com/mobile/download/inner

2. ป้อน [ BitMart] ในแถบค้นหาแล้วกด[ค้นหา ]
.jpg)
3. กด[GET]เพื่อดาวน์โหลด

4. หลังจากการติดตั้ง ให้กลับไปที่หน้าแรกและเปิดแอพ Bitmart ของคุณเพื่อเริ่มต้น
ดาวน์โหลดแอพ BitMart สำหรับ Android
1. เปิด Play Store ป้อน[BitMart] ในแถบค้นหาแล้วกด[ค้นหา] ; หรือคลิกที่ลิงค์นี้แล้วเปิดบนโทรศัพท์ของคุณ: https://www.bitmart.com/mobile/download/inner

2. คลิก[ติดตั้ง] เพื่อดาวน์โหลด;

3. กลับไปที่หน้าจอหลักของคุณและเปิดแอพ Bitmart เพื่อเริ่มต้น
คำถามที่พบบ่อย (FAQ) เกี่ยวกับการลงทะเบียน
เลิกผูกหรือรีเซ็ต Google 2FA ของฉัน
หากคุณสูญเสียการเข้าถึงอีเมล โทรศัพท์ หรือ Google Authenticator โดยไม่ได้ตั้งใจ โปรดทำตามคำแนะนำด้านล่างเพื่อรีเซ็ต Google 2FA ของคุณ
คุณต้องส่ง ตั๋ว สนับสนุน เพื่อยกเลิกการเชื่อมโยงหรือรีเซ็ต Google 2FA ของคุณ ในการเริ่มต้น ตรวจสอบให้แน่ใจว่าคุณมีเอกสารและข้อมูลต่อไปนี้กับคุณ:
1. หมายเลขโทรศัพท์หรือที่อยู่อีเมลที่คุณใช้ในการลงทะเบียนกับ BitMart
2. รูปถ่ายด้านหน้าและด้านหลังบัตรประจำตัวประชาชน (รูปภาพและเลขประจำตัวประชาชนต้องสามารถอ่านได้)
3. รูปถ่ายของคุณที่ถือด้านหน้าบัตรประจำตัวประชาชน และข้อความชี้แจงคำขอรับการสนับสนุนของคุณ (ไม่รับไม้เซลฟี่ รูปถ่าย เลขประจำตัวประชาชน และหมายเหตุ ต้องอ่านได้ชัดเจน)
- ต้องระบุวันที่และคำอธิบายคำขอของคุณในหมายเหตุ โปรดดูตัวอย่างด้านล่าง:
- 20190601 (yyyy/mm/dd) ขอให้ยกเลิกการเชื่อมโยง Google 2FA ในบัญชี BitMart ของฉัน
4. ข้อมูลเกี่ยวกับชื่อโทเค็นที่มีสินทรัพย์มากที่สุดในบัญชี BitMart ของคุณ หรือบันทึกการฝากและถอนใดๆ คุณต้องให้ข้อมูลอย่างน้อยหนึ่งรายการ เราขอแนะนำให้คุณให้ข้อมูลมากที่สุดเท่าที่จะเป็นไปได้ เพื่อให้เราสามารถดำเนินการตามคำขอของคุณได้เร็วขึ้น
5. หมายเลขโทรศัพท์หรือที่อยู่อีเมลที่ถูกต้องเพื่อให้ฝ่ายสนับสนุนลูกค้าของเราสามารถติดต่อคุณได้หากจำเป็น
ส่งเอกสารและข้อมูลทั้งหมดของคุณผ่านทางศูนย์สนับสนุน: https://support.bmx.fund/hc/en-us/requests/new
โปรดทราบ:
หากคุณไม่ได้ยืนยันตัวตน (KYC) สำหรับบัญชี BitMart ของคุณและคุณมียอดเงินรวมมากกว่า 0.1 BTC คุณต้องให้ข้อมูลที่กล่าวถึงใน #3 ข้างต้น หากคุณไม่ได้ให้ข้อมูลที่จำเป็นใดๆ เราจะปฏิเสธคำขอยกเลิกการผูกมัดหรือรีเซ็ต Google 2FA ของคุณ
ดาวน์โหลดแอป Google Authenticator
แอนดรอยด์
หากต้องการใช้ Google Authenticator บนอุปกรณ์ Android อุปกรณ์นั้นจะต้องใช้ Android เวอร์ชัน 2.1 หรือใหม่กว่า
- บนโทรศัพท์หรือแท็บเล็ต Android ของคุณ ให้ไปที่ Google Play
- ค้นหา Google Authenticator
- ดาวน์โหลดและติดตั้งแอพพลิเคชั่น
ไอโฟน ไอแพด
หากต้องการใช้ Google Authenticator บน iPhone, iPod Touch หรือ iPad คุณต้องมีระบบปฏิบัติการล่าสุดสำหรับอุปกรณ์ของคุณ นอกจากนี้ ในการตั้งค่าแอพบน iPhone ของคุณโดยใช้รหัส QR คุณต้องมีรุ่น 3G หรือใหม่กว่า
- บน iPhone หรือ iPad ให้ไปที่ App Store
- ค้นหา Google Authenticator
- ดาวน์โหลดและติดตั้งแอพพลิเคชั่น
การตั้งค่าแอป Google Authenticator
แอนดรอยด์
- ในโทรศัพท์หรือแท็บเล็ต Android ให้เปิดแอปพลิเคชัน Google Authenticator
- หากนี่เป็นครั้งแรกที่คุณใช้ Authenticator ให้แตะ เริ่มต้น หากต้องการเพิ่มบัญชีใหม่ที่ด้านล่างขวา ให้ เลือกเพิ่ม
-
ในการเชื่อมโยงอุปกรณ์มือถือของคุณกับบัญชีของคุณ:
- การใช้คิวอาร์โค้ด : เลือก สแกนบาร์โค้ด หากแอป Authenticator ไม่พบแอปเครื่องสแกนบาร์โค้ดบนอุปกรณ์พกพาของคุณ คุณอาจได้รับแจ้งให้ดาวน์โหลดและติดตั้ง หากคุณต้องการติดตั้งแอปเครื่องสแกนบาร์โค้ดเพื่อดำเนินการตั้งค่าให้เสร็จสิ้น ให้เลือก ติดตั้งจากนั้นทำตามขั้นตอนการติดตั้ง เมื่อติดตั้งแอปแล้ว ให้เปิด Google Authenticator อีกครั้ง จากนั้นเล็งกล้องไปที่คิวอาร์โค้ดบนหน้าจอคอมพิวเตอร์
- การใช้รหัสลับ : เลือก ป้อนรหัสที่ให้มาจากนั้นป้อนที่อยู่อีเมลของบัญชี BitMart ของคุณในช่อง "ป้อนชื่อบัญชี" จากนั้น ป้อนรหัสลับบนหน้าจอคอมพิวเตอร์ของคุณภายใต้ ป้อนรหัส ตรวจสอบให้แน่ใจว่าคุณได้เลือกที่จะสร้างคีย์ ตามเวลา จากนั้น เลือกเพิ่ม
- หากต้องการทดสอบว่าแอปพลิเคชันทำงานอยู่ ให้ป้อนรหัสยืนยันบนอุปกรณ์มือถือของคุณลงในช่องบนคอมพิวเตอร์ของคุณภายใต้ Enter c odeจากนั้นคลิก Verify
- หากรหัสของคุณถูกต้อง คุณจะเห็นข้อความยืนยัน คลิก เสร็จสิ้น เพื่อดำเนินการตั้งค่าต่อไป หากรหัสของคุณไม่ถูกต้อง ให้ลองสร้างรหัสยืนยันใหม่บนอุปกรณ์มือถือของคุณ จากนั้นป้อนรหัสนั้นในคอมพิวเตอร์ของคุณ หากคุณยังพบปัญหาอยู่ คุณอาจต้องตรวจสอบว่า เวลาบนอุปกรณ์ของคุณถูกต้อง หรืออ่านเกี่ยวกับ ปัญหาทั่วไป
ไอโฟน ไอแพด
- บน iPhone หรือ iPad ให้เปิดแอปพลิเคชัน Google Authenticator
- หากนี่เป็นครั้งแรกที่คุณใช้ Authenticator ให้แตะ เริ่มการตั้งค่า หากต้องการเพิ่มบัญชีใหม่ที่ด้านขวาล่าง ให้ แตะเพิ่ม
-
ในการเชื่อมโยงอุปกรณ์มือถือของคุณกับบัญชีของคุณ:
- การใช้บาร์โค้ด : แตะ "สแกนบาร์โค้ด" จากนั้นเล็งกล้องไปที่คิวอาร์โค้ดบนหน้าจอคอมพิวเตอร์
- การใช้รายการด้วยตนเอง : แตะ "รายการด้วยตนเอง" และป้อนที่อยู่อีเมลของบัญชี BitMart ของคุณ จากนั้นป้อนรหัสลับบนหน้าจอคอมพิวเตอร์ของคุณลงในช่องใต้ "คีย์" ถัดไป เปิดตาม เวลา แล้วแตะ เสร็จสิ้น
- หากรหัสของคุณถูกต้อง คุณจะเห็นข้อความยืนยัน คลิก เสร็จสิ้น เพื่อยืนยัน หากรหัสของคุณไม่ถูกต้อง ให้ลองสร้างรหัสยืนยันใหม่บนอุปกรณ์มือถือของคุณ จากนั้นป้อนรหัสนั้นในคอมพิวเตอร์ของคุณ หากคุณยังพบปัญหาอยู่ คุณอาจต้องตรวจสอบว่า เวลาบนอุปกรณ์ของคุณถูกต้อง หรืออ่านเกี่ยวกับ ปัญหาทั่วไป
วิธียืนยันบัญชีใน BitMart
จะยืนยันบัญชีของฉันได้อย่างไร?
ขั้นตอนที่ 1: วางเมาส์เหนืออีเมลลงทะเบียนของคุณที่ด้านบนขวาของหน้าแรก แล้วคุณจะเห็นเมนูแบบเลื่อนลง คลิก[สินทรัพย์]
.png)
ขั้นตอนที่ 2: ใน ส่วน [ the Spot]ให้คลิก [Verify]
.png)
ขั้นตอนที่ 3:ภายใต้ประเภทบัญชีกลาง ให้คลิก [รับการยืนยัน] และกรอกข้อมูลการยืนยันบัญชีให้เสร็จสิ้น
.png)
การยืนยันบัญชีของคุณจะใช้เวลาไม่เกิน 24 ชั่วโมง
จะตั้งค่าการรับรองความถูกต้องด้วยสองปัจจัย (2FA) ได้อย่างไร?
ขั้นตอนที่ 1: วางเมาส์เหนืออีเมลลงทะเบียนของคุณที่ด้านบนขวาของหน้าแรก แล้วคุณจะเห็นเมนูแบบเลื่อนลง คลิก [ บัญชี]
ขั้นตอนที่ 2: เลื่อนลงและคุณจะเห็น ส่วนการตั้งค่าความปลอดภัย คลิก [ เปิดใช้งาน] สำหรับ Google Authenticator
.png)
ขั้นตอนที่ 3: คุณจะเห็นหน้ารวม Google 2FA และทำตามคำแนะนำด้านล่าง
ดาวน์โหลด Google 2FA:
อุปกรณ์แอนดรอยด์:
- ข้อกำหนด:หากต้องการใช้ Google Authenticator บนอุปกรณ์ Android ของคุณ จะต้องใช้งาน Android เวอร์ชัน 2.1 หรือใหม่กว่า
- ดาวน์โหลดแอพ:
-
บนโทรศัพท์หรือแท็บเล็ต Android ของคุณ ให้ไปที่ Google Play
-
ค้นหา Google Authenticator
-
ดาวน์โหลดและติดตั้งแอพพลิเคชั่น
ไอโฟน, ไอแพด:
- ข้อกำหนด:หากต้องการใช้ Google Authenticator บน iPhone, iPod Touch หรือ iPad คุณต้องมีระบบปฏิบัติการล่าสุดสำหรับอุปกรณ์ของคุณ นอกจากนี้ ในการตั้งค่าแอพบน iPhone ของคุณโดยใช้รหัส QR คุณต้องมีรุ่น 3G หรือใหม่กว่า
- ดาวน์โหลดแอพ:
-
บน iPhone หรือ iPad ให้ไปที่ App Store
-
ค้นหา Google Authenticator
-
ดาวน์โหลดและติดตั้งแอพพลิเคชั่น
ตั้งค่า Google 2FA:
อุปกรณ์แอนดรอยด์:
-
ในโทรศัพท์หรือแท็บเล็ต Android ให้เปิดแอปพลิเคชัน Google Authenticator
-
หากนี่เป็นครั้งแรกที่คุณใช้ Authenticator ให้แตะ เริ่มต้น หากต้องการเพิ่มบัญชีใหม่ที่ด้านล่างขวา ให้ เลือกเพิ่ม
-
ในการเชื่อมโยงอุปกรณ์มือถือของคุณกับบัญชีของคุณ:
-
การใช้คิวอาร์โค้ด : เลือก สแกนบาร์โค้ด หากแอป Authenticator ไม่พบแอปเครื่องสแกนบาร์โค้ดบนอุปกรณ์พกพาของคุณ คุณอาจได้รับแจ้งให้ดาวน์โหลดและติดตั้ง หากคุณต้องการติดตั้งแอปเครื่องสแกนบาร์โค้ดเพื่อดำเนินการตั้งค่าให้เสร็จสิ้น ให้เลือก ติดตั้งจากนั้นทำตามขั้นตอนการติดตั้ง เมื่อติดตั้งแอปแล้ว ให้เปิด Google Authenticator อีกครั้ง จากนั้นเล็งกล้องไปที่คิวอาร์โค้ดบนหน้าจอคอมพิวเตอร์
-
การใช้รหัสลับ : เลือก ป้อนรหัสที่ให้มาจากนั้นป้อนที่อยู่อีเมลของบัญชี BitMart ของคุณในช่อง "ป้อนชื่อบัญชี" จากนั้น ป้อนรหัสลับบนหน้าจอคอมพิวเตอร์ของคุณภายใต้ ป้อนรหัส ตรวจสอบให้แน่ใจว่าคุณได้เลือกที่จะสร้างคีย์ ตามเวลา จากนั้น เลือกเพิ่ม
-
-
หากต้องการทดสอบว่าแอปพลิเคชันทำงานอยู่ ให้ป้อนรหัสยืนยันบนอุปกรณ์มือถือของคุณลงในช่องบนคอมพิวเตอร์ของคุณภายใต้ Enter c odeจากนั้นคลิก Verify
หากรหัสของคุณถูกต้อง คุณจะเห็นข้อความยืนยัน คลิก เสร็จสิ้น เพื่อดำเนินการตั้งค่าต่อไป หากรหัสของคุณไม่ถูกต้อง ให้ลองสร้างรหัสยืนยันใหม่บนอุปกรณ์มือถือของคุณ จากนั้นป้อนรหัสนั้นในคอมพิวเตอร์ของคุณ หากคุณยังคงพบปัญหา คุณอาจต้องตรวจสอบว่าเวลาบนอุปกรณ์ของคุณถูกต้องหรืออ่านเกี่ยวกับปัญหาทั่วไป
ไอโฟน, ไอแพด:
- บน iPhone หรือ iPad ให้เปิดแอปพลิเคชัน Google Authenticator
-
หากนี่เป็นครั้งแรกที่คุณใช้ Authenticator ให้แตะ เริ่มการตั้งค่า หากต้องการเพิ่มบัญชีใหม่ที่ด้านขวาล่าง ให้ แตะเพิ่ม
-
ในการเชื่อมโยงอุปกรณ์มือถือของคุณกับบัญชีของคุณ:
-
การใช้บาร์โค้ด : แตะ "สแกนบาร์โค้ด" จากนั้นเล็งกล้องไปที่คิวอาร์โค้ดบนหน้าจอคอมพิวเตอร์
-
การใช้รายการด้วยตนเอง : แตะ "รายการด้วยตนเอง" และป้อนที่อยู่อีเมลของบัญชี BitMart ของคุณ จากนั้นป้อนรหัสลับบนหน้าจอคอมพิวเตอร์ของคุณลงในช่องใต้ "คีย์" ถัดไป เปิดตาม เวลา แล้วแตะ เสร็จสิ้น
-
-
หากรหัสของคุณถูกต้อง คุณจะเห็นข้อความยืนยัน คลิก เสร็จสิ้น เพื่อยืนยัน หากรหัสของคุณไม่ถูกต้อง ให้ลองสร้างรหัสยืนยันใหม่บนอุปกรณ์มือถือของคุณ จากนั้นป้อนรหัสนั้นในคอมพิวเตอร์ของคุณ หากคุณยังคงพบปัญหา คุณอาจต้องตรวจสอบว่าเวลาบนอุปกรณ์ของคุณถูกต้องหรืออ่านเกี่ยวกับปัญหาทั่วไป
ขณะนี้การเชื่อมโยงเสร็จสมบูรณ์ คุณสามารถใช้ Google Authenticator ในการดำเนินการในอนาคตเพื่อความปลอดภัยของบัญชีของคุณ
วิธีตั้งค่าการยืนยันโทรศัพท์
ขั้นตอนที่ 1: วางเมาส์เหนืออีเมลลงทะเบียนของคุณที่ด้านบนขวาของหน้าแรก แล้วคุณจะเห็นเมนูแบบเลื่อนลง คลิก [ บัญชี]
.png)
ขั้นตอนที่ 2: เลื่อนลงมาและคุณจะเห็น ส่วนการตั้งค่าความปลอดภัย คลิก [ เปิดใช้งาน] สำหรับการยืนยันทางโทรศัพท์
.png)
ขั้นตอนที่ 3: คุณจะเห็นหน้าผูกหมายเลขโทรศัพท์และทำตามคำแนะนำด้านล่าง
1. ป้อน [ รหัสประเทศของคุณ]และ [ หมายเลขโทรศัพท์ของคุณ]
.png)
2. คลิก [ ส่ง] 3. ตรวจสอบโทรศัพท์ของคุณ จากนั้นป้อน รหัสยืนยันโทรศัพท์
.png)
หกหลัก 4. คลิก [ ส่ง] ตอนนี้การผูกหมายเลขโทรศัพท์ของคุณสำเร็จแล้ว
.png)
.png)
คำถามที่พบบ่อย (FAQ) เกี่ยวกับการยืนยัน:
เลิกผูกหรือรีเซ็ต Google 2FA ของฉัน
หากคุณสูญเสียการเข้าถึงอีเมล โทรศัพท์ หรือ Google Authenticator โดยไม่ได้ตั้งใจ โปรดทำตามคำแนะนำด้านล่างเพื่อรีเซ็ต Google 2FA ของคุณ
คุณต้องส่งตั๋ว สนับสนุน เพื่อยกเลิกการเชื่อมโยงหรือรีเซ็ต Google 2FA ของคุณ ในการเริ่มต้น ตรวจสอบให้แน่ใจว่าคุณมีเอกสารและข้อมูลต่อไปนี้กับคุณ:
1. หมายเลขโทรศัพท์หรือที่อยู่อีเมลที่คุณใช้ในการลงทะเบียนกับ BitMart
2. รูปถ่ายด้านหน้าและด้านหลังบัตรประจำตัวประชาชน (รูปภาพและเลขประจำตัวประชาชนต้องสามารถอ่านได้)
3. รูปถ่ายของคุณที่ถือด้านหน้าบัตรประจำตัวประชาชน และข้อความชี้แจงคำขอรับการสนับสนุนของคุณ (ไม่รับไม้เซลฟี่ รูปถ่าย เลขประจำตัวประชาชน และหมายเหตุ ต้องอ่านได้ชัดเจน)
- ต้องระบุวันที่และคำอธิบายคำขอของคุณในหมายเหตุ โปรดดูตัวอย่างด้านล่าง:
- 20190601 (yyyy/mm/dd) ขอให้ยกเลิกการเชื่อมโยง Google 2FA ในบัญชี BitMart ของฉัน
4. ข้อมูลเกี่ยวกับชื่อโทเค็นที่มีสินทรัพย์มากที่สุดในบัญชี BitMart ของคุณ หรือบันทึกการฝากและถอนใดๆ คุณต้องให้ข้อมูลอย่างน้อยหนึ่งรายการ เราขอแนะนำให้คุณให้ข้อมูลมากที่สุดเท่าที่จะเป็นไปได้ เพื่อให้เราสามารถดำเนินการตามคำขอของคุณได้เร็วขึ้น
5. หมายเลขโทรศัพท์หรือที่อยู่อีเมลที่ถูกต้องเพื่อให้ฝ่ายสนับสนุนลูกค้าของเราสามารถติดต่อคุณได้หากจำเป็น
ส่งเอกสารและข้อมูลทั้งหมดของคุณผ่านทางศูนย์สนับสนุน: https://support.bmx.fund/hc/en-us/requests/new
โปรดทราบ:
หากคุณไม่ได้ยืนยันตัวตน (KYC) สำหรับบัญชี BitMart ของคุณและคุณมียอดเงินรวมมากกว่า 0.1 BTC คุณต้องให้ข้อมูลที่กล่าวถึงใน #3 ข้างต้น หากคุณไม่ได้ให้ข้อมูลที่จำเป็นใดๆ เราจะปฏิเสธคำขอยกเลิกการผูกมัดหรือรีเซ็ต Google 2FA ของคุณ