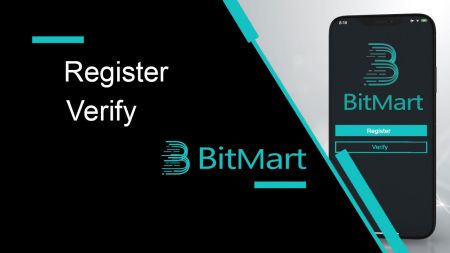BitMart でアカウントを登録して確認する方法
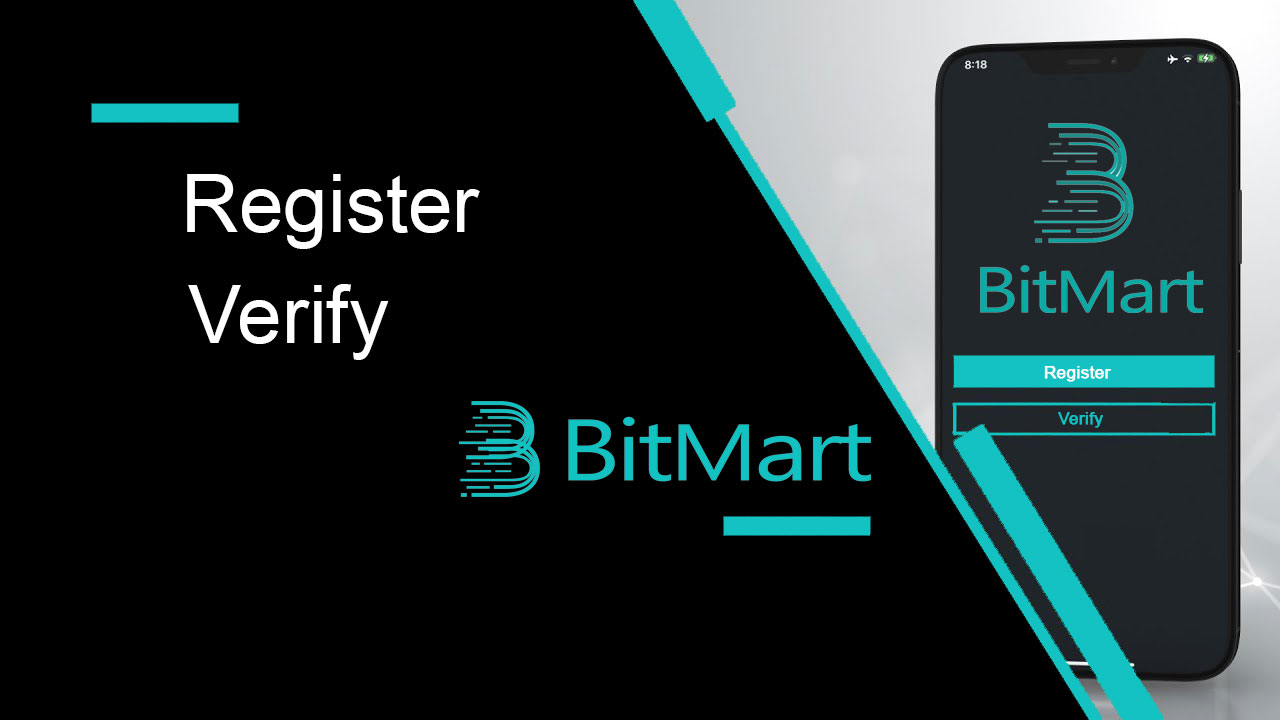
BitMart アカウントの登録方法
BitMart アカウントの登録方法 [PC]
メールアドレスで登録
ステップ 1: https://www.bitmart.comにアクセスし、 [開始]をクリックします。
.png)
ステップ 2:メールまたはモバイルで登録できます。ここでは例としてメールによる登録を取り上げます。[メール]をクリック
.png)
ステップ 3: [メールアドレス]を入力し、 [ログインパスワード]を設定します
.png)
ステップ 4:他の人から招待された場合は、[招待コードを追加] をクリックし、 [あなたの紹介コード]を入力します。そうでない場合は、このセクションをスキップしてください。
.png)
.png)
Step 5: [利用規約とプライバシーポリシー]を確認する
.png)
ステップ 6: [登録 ]をクリックします。次に、メール認証ページが表示されます。
.png)
Step7: [ご登録メールアドレス]にチェックを入れ、6桁の[メール認証コード]を入力し、 [送信]をクリック
.png)
おめでとうございます。これで準備完了です。これで、BitMart にアクセスして、お気に入りの仮想通貨の取引を開始できます!
 アカウントと資産のセキュリティを強化するために、ユーザーはできるだけ早く 2 要素認証を完了する必要があります。
アカウントと資産のセキュリティを強化するために、ユーザーはできるだけ早く 2 要素認証を完了する必要があります。
電話番号で登録
ステップ 1: https://www.bitmart.comにアクセスし、 [開始]をクリックします。

ステップ 2:メールまたは電話で登録できます。ここでは電話による登録を例に取ります。[電話]をクリック

ステップ 3: [あなたの国コード]、[電話番号]を入力し、 [ログイン パスワード]を設定します

ステップ 4:他の人から招待された場合は、[招待コードを追加] をクリックし、 [あなたの紹介コード]を入力します。そうでない場合は、このセクションをスキップしてください。

.png)
ステップ5:「利用規約とプライバシーポリシー」を確認
.png)
ステップ6:「登録」をクリックします。次に、電話認証ページが表示されます。

ステップ 7:電話を確認し、6 桁の[電話認証コード ]を入力して[送信 ]

をクリックします。これで、BitMart にアクセスして、お気に入りの仮想通貨の取引を開始できます!
 アカウントと資産のセキュリティを強化するために、ユーザーはできるだけ早く 2 要素認証を完了する必要があります。
アカウントと資産のセキュリティを強化するために、ユーザーはできるだけ早く 2 要素認証を完了する必要があります。
BitMart アカウントの登録方法 [モバイル]
BitMartアプリで登録
ステップ 1:ダウンロードした BitMart アプリ [ BitMart App IOS ] または [ BitMart App Android ] を開き、[左上のアイコン ] をクリックします。

ステップ 2 : [ログイン ] をクリックします。

ステップ 3 : [サインアップ] をクリックします。

ステップ 4 :メールまたはモバイルで登録できます。ここでは例としてメールによる登録を取り上げます。[メール ]をクリックします。

ステップ 5: [メールアドレス]を入力し、 [ログインパスワード]を設定します。

ステップ 6:他の人から招待された場合は、[招待コードを追加] をクリックし、 [あなたの紹介コード]を入力します。そうでない場合は、このセクションをスキップしてください。

Step 7: [利用規約とプライバシーポリシー]を確認する

ステップ 8: [サインアップ]をクリックします。次に、メール認証ページが表示されます。

ステップ 9:登録済みのメールを確認し、6 桁の[メール認証コード ]を入力して[送信 ]をクリックします。
おめでとうございます。これで準備完了です。これで、BitMart にアクセスして、お気に入りの仮想通貨の取引を開始できます!
BitMart での取引をより安全に行うために、ユーザーは 2 要素認証を 1 回完了する必要があります。
モバイル Web から登録する (H5)
ステップ 1:携帯電話で bitmart.com を開き、[開始]をクリックします。

ステップ 2 :メールまたはモバイルで登録できます。ここでは例としてメールによる登録を取り上げます。[メール ]をクリックします。

ステップ 3 : [メールアドレス] を入力し、[ログインパスワード]を設定します。

ステップ 4:他の人から招待された場合は、[招待コードを追加] をクリックし、 [あなたの紹介コード]を入力します。そうでない場合は、このセクションをスキップしてください。


ステップ 5: [利用規約とプライバシーポリシー] を確認します。

ステップ 6: [登録 ]をクリックします。次に、メール認証ページが表示されます。

Step 7:登録したメールアドレスを確認し、6 桁の[メール認証コード ]を入力して[送信 ]をクリックします。
.jpg)
おめでとうございます。これで準備完了です。これで、BitMart にアクセスして、お気に入りの仮想通貨の取引を開始できます!
BitMart での取引をより安全に行うために、ユーザーは 2 要素認証を 1 回完了する必要があります。
BitMart アプリをダウンロード
BitMart アプリ iOS をダウンロード
1. Apple ID でサインインし、App Store を開き、右下隅にある検索アイコンを選択します。または、このリンクをクリックして携帯電話で開きます: https://www.bitmart.com/mobile/download/inner

2.検索バーに[ BitMart]と入力し、 [検索]を押します。
.jpg)
3. [GET]を押してダウンロードします。

4. インストール後、ホームページに戻り、Bitmart アプリを開いて開始します。
BitMart アプリ Android をダウンロード
1. Play ストアを開き、検索バーに[BitMart]と入力して[検索]を押します。または、このリンクをクリックして携帯電話で開きます: https://www.bitmart.com/mobile/download/inner

2. [インストール]をクリックしてダウンロードします。

3. ホーム画面に戻り、Bitmart アプリを開いて開始します。
登録に関するよくある質問 (FAQ)
My Google 2FA のバインド解除またはリセット
メール、電話、または Google Authenticator に誤ってアクセスできなくなった場合は、以下の手順に従って Google 2FA をリセットしてください。
Google 2FA のバインドを解除またはリセットするには、サポート チケットを送信する必要があります。まず、次の書類と情報が手元にあることを確認してください。
1. BitMart に登録するために使用する電話番号または電子メール アドレス。
2. ID カードの表と裏の画像。(画像と ID 番号は判読可能である必要があります。)
3. ID カードの表面を持っているあなたの写真と、サポート リクエストを明確にするメモ。(セルフィーは不可。写真、ID番号、メモは判読可能でなければなりません。)
- 日付とリクエストの説明をメモに含める必要があります。以下の例を参照してください。
- 20190601 (yyyy/mm/dd)、BitMart アカウントで Google 2FA のバインド解除をリクエスト
4. BitMart アカウントまたは入出金記録で最も多くの資産を持つトークン名に関する情報。少なくとも 1 つの情報を提供する必要があります。リクエストをより迅速に処理できるように、できるだけ多くの情報を提供することを強くお勧めします。
5. 必要に応じてカスタマーサポートから連絡できるように、有効な電話番号または電子メールアドレス。
すべての書類と情報をサポート センターから提出してください: https://support.bmx.fund/hc/en-us/requests/new
ご注意ください:
BitMart アカウントの ID 認証 (KYC) を完了しておらず、合計残高が 0.1 BTC を超えている場合は、上記 #3 に記載されている情報を提供する必要があります。必要な情報を提供しなかった場合、Google 2FA の拘束解除またはリセットのリクエストは拒否されます。
Google 認証アプリをダウンロード
アンドロイド
Android デバイスで Google Authenticator を使用するには、Android バージョン 2.1 以降を実行している必要があります。
- Android スマートフォンまたはタブレットで、 Google Playにアクセスします。
- Google 認証システムを検索します。
- アプリケーションをダウンロードしてインストールします。
アイフォン iPad
iPhone、iPod Touch、または iPad で Google Authenticator を使用するには、デバイスの最新のオペレーティング システムが必要です。また、QRコードを使ってiPhoneにアプリを設定するには、3G以降のモデルが必要です。
- iPhone または iPad で、App Store にアクセスします。
- Google 認証システムを検索します。
- アプリケーションをダウンロードしてインストールします。
Google 認証アプリの設定
アンドロイド
- Android スマートフォンまたはタブレットで、Google Authenticator アプリケーションを開きます。
- Authenticator を初めて使用する場合は、[開始] をタップします。新しいアカウントを追加するには、右下の [追加] を選択します。
-
モバイル デバイスをアカウントにリンクするには:
- QR コードを使用する: [バーコードをスキャンする] を選択します。Authenticator アプリがモバイル デバイスでバーコード スキャナー アプリを見つけられない場合は、アプリをダウンロードしてインストールするように求められる場合があります。セットアップ プロセスを完了できるようにバーコード スキャナー アプリをインストールする場合は、[インストール] を選択し、インストール プロセスを実行します。アプリがインストールされたら、Google Authenticator を再度開き、カメラをコンピューター画面の QR コードに向けます。
- 秘密鍵を使用する: [提供された鍵を入力してください] を選択し、[アカウント名を入力] ボックスに BitMart アカウントのメール アドレスを入力します。次に、コンピューター画面の [コードを入力]の下に秘密鍵を入力します。キーを [時間ベース] にすることを選択したことを確認し、[追加]を選択します。
- アプリケーションが動作していることをテストするには、モバイル デバイスの確認コードをコンピュータの [コードの入力] の下のボックスに入力し、[確認]をクリックします。
- コードが正しい場合は、確認メッセージが表示されます。[完了]をクリックして、セットアップ プロセスを続行します。コードが正しくない場合は、モバイル デバイスで新しい確認コードを生成してから、コンピューターに入力してみてください。それでも問題が解決しない場合は、デバイスの時刻が正しいことを確認するか、一般的な問題について読んでください。
アイフォン iPad
- iPhone または iPad で、Google Authenticator アプリケーションを開きます。
- Authenticator を初めて使用する場合は、[設定を開始] をタップします。新しいアカウントを追加するには、右下の追加アイコン をタップします。
-
モバイル デバイスをアカウントにリンクするには:
- バーコードの使用: [バーコードをスキャン] をタップし、カメラをコンピューター画面の QR コードに向けます。
- 手動入力を使用する: [手動入力] をタップし、BitMart アカウントのメール アドレスを入力します。次に、コンピューター画面の秘密鍵を「キー」の下のボックスに入力します。次に、時間ベースをオンにして、[完了]をタップします。
- コードが正しい場合は、確認メッセージが表示されます。[完了]をクリックして確認します。コードが正しくない場合は、モバイル デバイスで新しい確認コードを生成してから、コンピューターに入力してみてください。それでも問題が解決しない場合は、デバイスの時刻が正しいことを確認するか、一般的な問題について読んでください。
BitMart でアカウントを確認する方法
アカウントを確認するにはどうすればよいですか?
ステップ 1: ホームページの右上にある登録メールにカーソルを合わせると、ドロップダウン メニューが表示されます。[アセット]をクリック
.png)
ステップ 2: [スポット]セクションで、[検証] をクリックします。
.png)
ステップ 3: INTERMEDIATE アカウント タイプで、 [GET VERIFIED]をクリックし、アカウント確認情報の入力を完了します。
.png)
アカウントの確認が承認されるまで、最大 24 時間かかります。
二要素認証 (2FA) を設定するには?
ステップ 1:ホームページの右上にある登録メールにカーソルを合わせると、ドロップダウン メニューが表示されます。[アカウント]をクリック
ステップ 2:下にスクロールすると、 [セキュリティ設定]セクションが表示されます。Google Authenticator の[有効にする]をクリックします。
.png)
ステップ 3: Google 2FA のバインド ページが表示されたら、以下の手順に従います。
Google 2FA をダウンロード:
Android デバイス:
- 要件: Android デバイスで Google 認証システムを使用するには、Android バージョン 2.1 以降を実行している必要があります。
- アプリのダウンロード:
-
Android スマートフォンまたはタブレットで、 Google Playにアクセスします。
-
Google 認証システムを検索します。
-
アプリケーションをダウンロードしてインストールする
iPhone、iPad:
- 要件: iPhone、iPod Touch、または iPad で Google Authenticator を使用するには、デバイスの最新のオペレーティング システムが必要です。また、QRコードを使ってiPhoneにアプリを設定するには、3G以降のモデルが必要です。
- アプリのダウンロード:
-
iPhone または iPad で、App Store にアクセスします。
-
Google 認証システムを検索します。
-
アプリケーションをダウンロードしてインストールします。
Google 2FA を設定します。
Android デバイス:
-
Android スマートフォンまたはタブレットで、Google Authenticator アプリケーションを開きます。
-
Authenticator を初めて使用する場合は、[開始] をタップします。新しいアカウントを追加するには、右下の [追加] を選択します。
-
モバイル デバイスをアカウントにリンクするには:
-
QR コードを使用する: [バーコードをスキャンする] を選択します。Authenticator アプリがモバイル デバイスでバーコード スキャナー アプリを見つけられない場合は、アプリをダウンロードしてインストールするように求められる場合があります。セットアップ プロセスを完了できるようにバーコード スキャナー アプリをインストールする場合は、[インストール] を選択し、インストール プロセスを実行します。アプリがインストールされたら、Google Authenticator を再度開き、カメラをコンピューター画面の QR コードに向けます。
-
秘密鍵を使用する: [提供された鍵を入力してください] を選択し、[アカウント名を入力] ボックスに BitMart アカウントのメール アドレスを入力します。次に、コンピューター画面の [コードを入力]の下に秘密鍵を入力します。キーを [時間ベース] にすることを選択したことを確認し、[追加]を選択します。
-
-
アプリケーションが動作していることをテストするには、モバイル デバイスの確認コードをコンピュータの [コードの入力] の下のボックスに入力し、[確認]をクリックします。
コードが正しい場合は、確認メッセージが表示されます。[完了]をクリックして、セットアップ プロセスを続行します。コードが正しくない場合は、モバイル デバイスで新しい確認コードを生成してから、コンピューターに入力してみてください。それでも問題が解決しない場合は、デバイスの時刻が正しいことを確認するか、一般的な問題について読んでください。
iPhone、iPad:
- iPhone または iPad で、Google Authenticator アプリケーションを開きます。
-
Authenticator を初めて使用する場合は、[設定を開始] をタップします。新しいアカウントを追加するには、右下の追加アイコン をタップします。
-
モバイル デバイスをアカウントにリンクするには:
-
バーコードの使用: [バーコードをスキャン] をタップし、カメラをコンピューター画面の QR コードに向けます。
-
手動入力を使用する: [手動入力] をタップし、BitMart アカウントのメール アドレスを入力します。次に、コンピューター画面の秘密鍵を「キー」の下のボックスに入力します。次に、時間ベースをオンにして、[完了]をタップします。
-
-
コードが正しい場合は、確認メッセージが表示されます。[完了]をクリックして確認します。コードが正しくない場合は、モバイル デバイスで新しい確認コードを生成してから、コンピューターに入力してみてください。それでも問題が解決しない場合は、デバイスの時刻が正しいことを確認するか、一般的な問題について読んでください。
これでバインディングが完了しました。今後の操作で Google Authenticator を使用して、アカウントのセキュリティを確保できます。
電話認証の設定方法
ステップ 1:ホームページの右上にある登録メールにカーソルを合わせると、ドロップダウン メニューが表示されます。[アカウント ]をクリックします。ステップ 2:下にスクロールすると、[セキュリティ設定] セクションが表示されます。電話認証の[有効にする]をクリックします。
.png)
.png)
ステップ 3:電話番号のバインド ページが表示されるので、以下の手順に従ってください。
1. [国番号 ]と[電話番号 ]
.png)
を入力2. [送信 ] を
.png)
クリック3. 電話番号を確認し、6 桁の[電話番号確認コード ]
.png)
を入力4. [送信 ]
.png)
をクリックこれで電話番号のバインドは成功しました。
検証に関するよくある質問 (FAQ):
My Google 2FA のバインド解除またはリセット
メール、電話、または Google Authenticator に誤ってアクセスできなくなった場合は、以下の手順に従って Google 2FA をリセットしてください。
Google 2FA のバインドを解除またはリセットするには、サポート チケットを送信する必要があります。まず、次の書類と情報が手元にあることを確認してください。
1. BitMart に登録するために使用する電話番号または電子メール アドレス。
2. ID カードの表と裏の画像。(画像と ID 番号は判読可能である必要があります。)
3. ID カードの表面を持っているあなたの写真と、サポート リクエストを明確にするメモ。(セルフィーは不可。写真、ID番号、メモは判読可能でなければなりません。)
- 日付とリクエストの説明をメモに含める必要があります。以下の例を参照してください。
- 20190601 (yyyy/mm/dd)、BitMart アカウントで Google 2FA のバインド解除をリクエスト
4. BitMart アカウントまたは入出金記録で最も多くの資産を持つトークン名に関する情報。少なくとも 1 つの情報を提供する必要があります。リクエストをより迅速に処理できるように、できるだけ多くの情報を提供することを強くお勧めします。
5. 必要に応じてカスタマーサポートから連絡できるように、有効な電話番号または電子メールアドレス。
すべての書類と情報をサポート センターから提出してください: https://support.bmx.fund/hc/en-us/requests/new
ご注意ください:
BitMart アカウントの ID 認証 (KYC) を完了しておらず、合計残高が 0.1 BTC を超えている場合は、上記 #3 に記載されている情報を提供する必要があります。必要な情報を提供しなかった場合、Google 2FA の拘束解除またはリセットのリクエストは拒否されます。