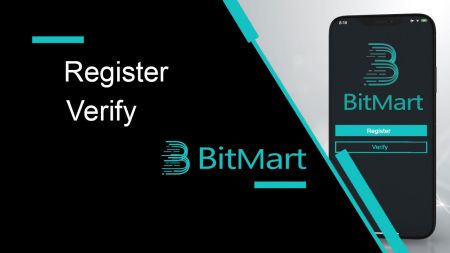Cum să înregistrați și să verificați contul în BitMart
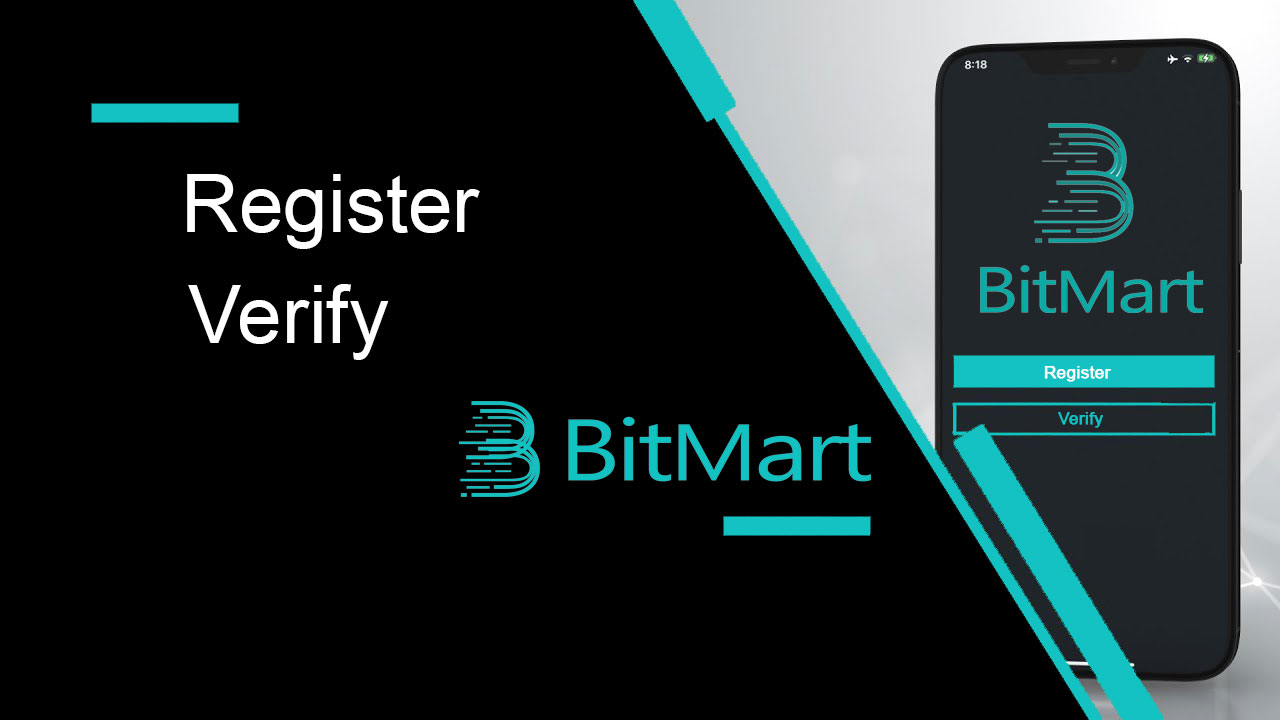
Cum să înregistrați un cont BitMart
Cum să înregistrați un cont BitMart [PC]
Înregistrați-vă cu adresa de e-mail
Pasul 1: Vizitați https://www.bitmart.com și faceți clic pe [ Începeți]
.png)
Pasul 2: vă puteți înregistra fie prin e-mail , fie prin mobil . Aici luăm ca exemplu înregistrarea prin e- mail . Faceți clic pe [ E-mail]
.png)
Pasul 3: introduceți [ adresa dvs. de e-mail] și setați [ o parolă de conectare]
.png)
Pasul 4: Dacă sunteți invitat de alții, faceți clic pe [ Adăugați codul de invitație] și introduceți [codul dvs. de recomandare] . Dacă nu, sări peste această secțiune.
.png)
.png)
Pasul 5: bifați [ Acordul utilizatorului și politica privată]
.png)
Pasul 6: Faceți clic pe [ Înregistrare] . Apoi veți vedea pagina de verificare a e-mailului.
.png)
Pasul 7: Verificați [ e-mailul înregistrat] și introduceți [Codul de verificare a e-mailului] din șase cifre și faceți clic pe [ Trimiteți]
.png)
Felicitări, ești gata! Acum puteți accesa BitMart și puteți începe să tranzacționați cripto-urile preferate!
 Pentru a asigura mai bine securitatea contului și a activelor dvs., solicităm utilizatorilor noștri să finalizeze autentificarea cu doi factori cât mai curând posibil.
Pentru a asigura mai bine securitatea contului și a activelor dvs., solicităm utilizatorilor noștri să finalizeze autentificarea cu doi factori cât mai curând posibil.
Înregistrați-vă cu numărul de telefon
Pasul 1: Vizitați https://www.bitmart.com și faceți clic pe [ Începeți]

Pasul 2: vă puteți înregistra fie prin e-mail , fie prin telefon . Aici luăm ca exemplu înregistrarea prin telefon . Faceți clic pe [ Telefon]

Pasul 3: Introduceți [codul țării dvs.] , [numărul dvs. de telefon] și setați [o parolă de conectare]

Pasul 4: Dacă sunteți invitat de alții, faceți clic pe [ Adăugați codul de invitație] și introduceți [codul dvs. de recomandare] . Dacă nu, sări peste această secțiune.

.png)
Pasul 5: Bifați [ Acordul utilizatorului și Politica privată]
.png)
Pasul 6: Faceți clic pe [ Înregistrare] . Apoi veți vedea pagina de verificare a telefonului.

Pasul 7: Verificați-vă telefonul și introduceți [ Codul de verificare a telefonului] din șase cifre și faceți clic pe [ Trimite]

Felicitări, sunteți gata! Acum puteți accesa BitMart și puteți începe să tranzacționați cripto-urile preferate!
 Pentru a asigura mai bine securitatea contului și a activelor dvs., solicităm utilizatorilor noștri să finalizeze autentificarea cu doi factori cât mai curând posibil.
Pentru a asigura mai bine securitatea contului și a activelor dvs., solicităm utilizatorilor noștri să finalizeze autentificarea cu doi factori cât mai curând posibil.
Cum să înregistrați un cont BitMart [Mobil]
Înregistrați-vă prin aplicația BitMart
Pasul 1: Deschideți aplicația BitMart [ BitMart App IOS ] sau [ BitMart App Android ] pe care le-ați descărcat, faceți clic pe [ pictograma din stânga sus] .

Pasul 2 : Faceți clic pe [ Autentificare]

Pasul 3 : faceți clic pe [ Înregistrare]

Pasul 4 : Vă puteți înregistra fie prin e-mail , fie prin mobil . Aici luăm ca exemplu înregistrarea prin e- mail . Faceți clic pe [ Email] .

Pasul 5: Introduceți [adresa dvs. de e-mail] și setați [ o parolă de conectare] .

Pasul 6: Dacă sunteți invitat de alții, faceți clic pe [ Adăugați codul de invitație] și introduceți [codul dvs. de recomandare] . Dacă nu, sări peste această secțiune.

Pasul 7: bifați [ Acordul utilizatorului și politica privată]

Pasul 8: Faceți clic pe [ Înregistrare] . Apoi veți vedea pagina de verificare a e-mailului .

Pasul 9: Verificați e-mailul înregistrat și introduceți [Codul de verificare a e-mailului] din șase cifre și faceți clic pe [ Trimite]
Felicitări, ești gata! Acum puteți accesa BitMart și puteți începe să tranzacționați cripto-urile preferate!
Pentru a vă securiza mai bine tranzacțiile la BitMart, solicităm utilizatorilor noștri să finalizeze autentificarea cu doi factori o dată.
Înregistrați-vă prin web mobil (H5)
Pasul 1: Deschideți bitmart.com pe telefon, faceți clic pe [ Începe]

Pasul 2 : vă puteți înregistra fie prin e-mail , fie prin mobil . Aici luăm ca exemplu înregistrarea prin e- mail . Faceți clic pe [ Email] .

Pasul 3 : Introduceți [ adresa dvs. de e-mail] și setați [ o parolă de conectare] .

Pasul 4: Dacă sunteți invitat de alții, faceți clic pe [ Adăugați codul de invitație] și introduceți [codul dvs. de recomandare] . Dacă nu, sări peste această secțiune.


Pasul 5: Bifați [ Acordul utilizatorului și Politica privată] .

Pasul 6: Faceți clic pe [ Înregistrare] . Apoi veți vedea pagina de verificare a e-mailului.

Pasul 7: Verificați e-mailul înregistrat și introduceți [Codul de verificare a e-mailului] din șase cifre și faceți clic pe [ Trimite]
.jpg)
Felicitări, ești gata! Acum puteți accesa BitMart și puteți începe să tranzacționați cripto-urile preferate!
Pentru a vă securiza mai bine tranzacțiile la BitMart, solicităm utilizatorilor noștri să finalizeze autentificarea cu doi factori o dată.
Descărcați aplicația BitMart
Descărcați aplicația BitMart iOS
1. Conectați-vă cu ID-ul Apple, deschideți App Store, selectați pictograma de căutare din colțul din dreapta jos; sau Faceți clic pe acest link, apoi deschideți-l pe telefon: https://www.bitmart.com/mobile/download/inner

2. Introduceți [ BitMart] în bara de căutare și apăsați [căutare] .
.jpg)
3. Apăsați [GET] pentru a-l descărca.

4. După instalare, reveniți la pagina de pornire și deschideți aplicația Bitmart pentru a începe .
Descărcați aplicația BitMart pentru Android
1. Deschideți Play Store, introduceți [BitMart] în bara de căutare și apăsați [căutare] ; Sau Faceți clic pe acest link, apoi deschideți-l pe telefon: https://www.bitmart.com/mobile/download/inner

2. Faceți clic pe [Instalare] pentru a-l descărca;

3. Reveniți la ecranul de pornire și deschideți aplicația Bitmart pentru a începe .
Întrebări frecvente (FAQ) despre înregistrare
Dezlegați sau resetați Google 2FA
Dacă ați pierdut din greșeală accesul la e-mail, la telefon sau la Google Authenticator, urmați instrucțiunile de mai jos pentru a reseta Google 2FA.
Trebuie să trimiteți un bilet de asistență pentru a deconecta sau a reseta Google 2FA. Pentru a începe, asigură-te că ai la tine următoarele documente și informații:
1. Numărul de telefon sau adresa de e-mail pe care o utilizați pentru a vă înregistra pe BitMart.
2. Imagini din față și din spate ale cărții de identitate. (Imaginile și numărul de identificare trebuie să fie lizibile.)
3. O fotografie cu tine ținând partea din față a cărții de identitate și o notă care clarifică cererea ta de asistență. (Selfie nu este acceptabil. Fotografia, numărul de identificare și nota trebuie să fie lizibile.)
- Data și o explicație a cererii dvs. TREBUIE incluse în notă, vă rugăm să vedeți exemplul de mai jos:
- 20190601 (aaaa/ll/zz), solicitând dezlegarea Google 2FA în contul meu BitMart
4. Informații despre numele simbolului cu cele mai multe active în contul dvs. BitMart SAU orice înregistrări de depunere și retragere. TREBUIE să furnizați cel puțin o informație. Vă recomandăm cu căldură să furnizați cât mai multe informații posibil, astfel încât să vă putem procesa cererea mai rapid.
5. Un număr de telefon valid sau o adresă de e-mail, astfel încât asistența noastră pentru clienți să vă poată contacta dacă este necesar.
Trimiteți toate documentele și informațiile dvs. prin intermediul Centrului de asistență: https://support.bmx.fund/hc/en-us/requests/new
Vă rugăm să rețineți:
Dacă nu ați completat Autentificarea identității (KYC) pentru contul dvs. BitMart și aveți un sold total mai mare de 0,1 BTC, TREBUIE să furnizați informațiile menționate la #3 de mai sus. Dacă nu ați furnizat informațiile solicitate, vă vom respinge cererea de dezlegare sau resetare Google 2FA.
Descărcați aplicația Google Authenticator
Android
Pentru a utiliza Google Authenticator pe dispozitivul dvs. Android, acesta trebuie să ruleze versiunea Android 2.1 sau o versiune ulterioară.
- Pe telefonul sau tableta dvs. Android, accesați Google Play .
- Căutați Google Authenticator .
- Descărcați și instalați aplicația.
iPhone iPad
Pentru a utiliza Google Authenticator pe iPhone, iPod Touch sau iPad, trebuie să aveți cel mai recent sistem de operare pentru dispozitiv. În plus, pentru a configura aplicația pe iPhone folosind un cod QR, trebuie să aveți un model 3G sau mai recent.
- Pe iPhone sau iPad, accesați App Store.
- Căutați Google Authenticator .
- Descărcați și instalați aplicația.
Configurarea aplicației Google Authenticator
Android
- Pe telefonul sau tableta Android, deschideți aplicația Google Authenticator.
- Dacă este prima dată când utilizați Authenticator, atingeți Începeți . Pentru a adăuga un cont nou, în dreapta jos, alegeți Adăugați .
-
Pentru a vă conecta dispozitivul mobil la contul dvs.:
- Utilizarea codului QR : Selectați Scanați un cod de bare . Dacă aplicația Authenticator nu poate localiza o aplicație de scanare a codurilor de bare pe dispozitivul dvs. mobil, vi se poate solicita să descărcați și să instalați una. Dacă doriți să instalați o aplicație de scanare a codurilor de bare, astfel încât să puteți finaliza procesul de configurare, selectați Instalare , apoi parcurgeți procesul de instalare. După ce aplicația este instalată, redeschideți Google Authenticator, apoi îndreptați camera către codul QR de pe ecranul computerului.
- Utilizarea cheii secrete : Selectați Introduceți o cheie furnizată , apoi introduceți adresa de e-mail a contului dvs. BitMart în caseta „Introduceți numele contului”. Apoi, introduceți cheia secretă pe ecranul computerului sub Introduceți codul . Asigurați-vă că ați ales să faceți cheia se bazează pe timp , apoi selectați Adăugare .
- Pentru a testa dacă aplicația funcționează, introduceți codul de verificare pe dispozitivul dvs. mobil în caseta de pe computer, sub Introduceți codul , apoi faceți clic pe Verificare .
- Dacă codul dvs. este corect, veți vedea un mesaj de confirmare. Faceți clic pe Terminat pentru a continua procesul de configurare. Dacă codul dvs. este incorect, încercați să generați un nou cod de verificare pe dispozitivul dvs. mobil, apoi să îl introduceți pe computer. Dacă întâmpinați în continuare probleme, vă recomandăm să verificați dacă ora de pe dispozitiv este corectă sau să citiți despre problemele frecvente .
iPhone iPad
- Pe iPhone sau iPad, deschideți aplicația Google Authenticator.
- Dacă este prima dată când utilizați Authenticator, atingeți Începeți configurarea . Pentru a adăuga un cont nou, în dreapta jos, atingeți Adăugați .
-
Pentru a vă conecta dispozitivul mobil la contul dvs.:
- Utilizarea codului de bare : atingeți „Scanați codul de bare” și apoi îndreptați camera către codul QR de pe ecranul computerului.
- Utilizarea introducerii manuale : atingeți „Introducere manuală” și introduceți adresa de e-mail a contului dvs. BitMart. Apoi, introduceți cheia secretă de pe ecranul computerului în caseta de sub „Cheie”. Apoi, activați Time Based și atingeți Terminat.
- Dacă codul dvs. este corect, veți vedea un mesaj de confirmare. Faceți clic pe Terminat pentru a confirma. Dacă codul dvs. este incorect, încercați să generați un nou cod de verificare pe dispozitivul dvs. mobil, apoi să îl introduceți pe computer. Dacă întâmpinați în continuare probleme, vă recomandăm să verificați dacă ora de pe dispozitiv este corectă sau să citiți despre problemele frecvente .
Cum să verificați contul în BitMart
Cum îmi verific contul?
Pasul 1: treceți cu mouse-ul peste e-mailul de înregistrare din partea dreaptă sus a paginii de pornire și veți vedea un meniu derulant. Faceți clic pe [Active]
.png)
Pasul 2: în secțiunea [ Spot] , faceți clic pe [Verificați]
.png)
Pasul 3: sub tipul de cont INTERMEDIAR, dați clic pe [OBȚINE VERIFICAȚI] și completați completarea informațiilor de verificare a contului.
.png)
Va dura până la 24 de ore pentru ca verificarea contului dvs. să fie aprobată.
Cum se setează autentificarea cu doi factori (2FA)?
Pasul 1: treceți cu mouse-ul peste e-mailul de înregistrare din partea dreaptă sus a paginii de pornire și veți vedea un meniu derulant. Faceți clic pe [ Cont]
Pasul 2: Derulați în jos și puteți vedea secțiunea Setări de securitate . Faceți clic pe [ Activați] pentru Google Authenticator.
.png)
Pasul 3: Veți vedea pagina de legătură Google 2FA și veți urma instrucțiunile de mai jos.
Descărcați Google 2FA:
Dispozitiv Android:
- Cerințe: pentru a utiliza Google Authenticator pe dispozitivul dvs. Android, acesta trebuie să ruleze versiunea Android 2.1 sau o versiune ulterioară.
- Descărcarea aplicației:
-
Pe telefonul sau tableta dvs. Android, accesați Google Play .
-
Căutați Google Authenticator .
-
Descărcați și instalați aplicația
iPhone, iPad:
- Cerințe: pentru a utiliza Google Authenticator pe iPhone, iPod Touch sau iPad, trebuie să aveți cel mai recent sistem de operare pentru dispozitiv. În plus, pentru a configura aplicația pe iPhone folosind un cod QR, trebuie să aveți un model 3G sau mai recent.
- Descărcarea aplicației:
-
Pe iPhone sau iPad, accesați App Store.
-
Căutați Google Authenticator .
-
Descărcați și instalați aplicația.
Configurați Google 2FA:
Dispozitiv Android:
-
Pe telefonul sau tableta Android, deschideți aplicația Google Authenticator.
-
Dacă este prima dată când utilizați Authenticator, atingeți Începeți . Pentru a adăuga un cont nou, în dreapta jos, alegeți Adăugați .
-
Pentru a vă conecta dispozitivul mobil la contul dvs.:
-
Utilizarea codului QR : Selectați Scanați un cod de bare . Dacă aplicația Authenticator nu poate localiza o aplicație de scanare a codurilor de bare pe dispozitivul dvs. mobil, vi se poate solicita să descărcați și să instalați una. Dacă doriți să instalați o aplicație de scanare a codurilor de bare, astfel încât să puteți finaliza procesul de configurare, selectați Instalare , apoi parcurgeți procesul de instalare. După ce aplicația este instalată, redeschideți Google Authenticator, apoi îndreptați camera către codul QR de pe ecranul computerului.
-
Utilizarea cheii secrete : Selectați Introduceți o cheie furnizată , apoi introduceți adresa de e-mail a contului dvs. BitMart în caseta „Introduceți numele contului”. Apoi, introduceți cheia secretă pe ecranul computerului sub Introduceți codul . Asigurați-vă că ați ales să faceți cheia se bazează pe timp , apoi selectați Adăugare .
-
-
Pentru a testa dacă aplicația funcționează, introduceți codul de verificare pe dispozitivul dvs. mobil în caseta de pe computer, sub Introduceți codul , apoi faceți clic pe Verificare .
Dacă codul dvs. este corect, veți vedea un mesaj de confirmare. Faceți clic pe Terminat pentru a continua procesul de configurare. Dacă codul dvs. este incorect, încercați să generați un nou cod de verificare pe dispozitivul dvs. mobil, apoi să îl introduceți pe computer. Dacă întâmpinați în continuare probleme, vă recomandăm să verificați dacă ora de pe dispozitiv este corectă sau să citiți despre problemele comune.
iPhone, iPad:
- Pe iPhone sau iPad, deschideți aplicația Google Authenticator.
-
Dacă este prima dată când utilizați Authenticator, atingeți Începeți configurarea . Pentru a adăuga un cont nou, în dreapta jos, atingeți Adăugați .
-
Pentru a vă conecta dispozitivul mobil la contul dvs.:
-
Utilizarea codului de bare : atingeți „Scanați codul de bare” și apoi îndreptați camera către codul QR de pe ecranul computerului.
-
Utilizarea introducerii manuale : atingeți „Introducere manuală” și introduceți adresa de e-mail a contului dvs. BitMart. Apoi, introduceți cheia secretă de pe ecranul computerului în caseta de sub „Cheie”. Apoi, activați Time Based și atingeți Terminat.
-
-
Dacă codul dvs. este corect, veți vedea un mesaj de confirmare. Faceți clic pe Terminat pentru a confirma. Dacă codul dvs. este incorect, încercați să generați un nou cod de verificare pe dispozitivul dvs. mobil, apoi să îl introduceți pe computer. Dacă întâmpinați în continuare probleme, vă recomandăm să verificați dacă ora de pe dispozitiv este corectă sau să citiți despre problemele comune.
Acum legarea este finalizată, puteți utiliza Google Authenticator în operațiunile viitoare pentru a asigura securitatea contului dvs.
Cum să setați verificarea telefonului
Pasul 1: treceți cu mouse-ul peste e-mailul de înregistrare din partea dreaptă sus a paginii de pornire și veți vedea un meniu derulant. Faceți clic pe [ Cont]
.png)
Pasul 2: Derulați în jos și puteți vedea secțiunea Setări de securitate . Faceți clic pe [ Activare] pentru verificarea telefonului.
.png)
Pasul 3: Veți vedea pagina de legare Număr de telefon și veți urma instrucțiunile de mai jos.
1. Introduceți [ codul țării] și [ numărul dvs. de telefon]
.png)
2. Faceți clic pe [ Trimitere]
.png)
3. Verificați-vă telefonul, apoi introduceți [Codul de verificare a telefonului] din șase cifre 4. Faceți
.png)
clic pe [ Trimitere]
.png)
Acum legarea numărului dvs. de telefon a reușit.
Întrebări frecvente (FAQ) despre verificare:
Dezlegați sau resetați Google 2FA
Dacă ați pierdut din greșeală accesul la e-mail, la telefon sau la Google Authenticator, urmați instrucțiunile de mai jos pentru a reseta Google 2FA.
Trebuie să trimiteți un bilet de asistență pentru a deconecta sau a reseta Google 2FA. Pentru a începe, asigură-te că ai la tine următoarele documente și informații:
1. Numărul de telefon sau adresa de e-mail pe care o utilizați pentru a vă înregistra pe BitMart.
2. Imagini din față și din spate ale cărții de identitate. (Imaginile și numărul de identificare trebuie să fie lizibile.)
3. O fotografie cu tine ținând partea din față a cărții de identitate și o notă care clarifică cererea ta de asistență. (Selfie nu este acceptabil. Fotografia, numărul de identificare și nota trebuie să fie lizibile.)
- Data și o explicație a cererii dvs. TREBUIE incluse în notă, vă rugăm să vedeți exemplul de mai jos:
- 20190601 (aaaa/ll/zz), solicitând dezlegarea Google 2FA în contul meu BitMart
4. Informații despre numele simbolului cu cele mai multe active în contul dvs. BitMart SAU orice înregistrări de depunere și retragere. TREBUIE să furnizați cel puțin o informație. Vă recomandăm cu căldură să furnizați cât mai multe informații posibil, astfel încât să vă putem procesa cererea mai rapid.
5. Un număr de telefon valid sau o adresă de e-mail, astfel încât asistența noastră pentru clienți să vă poată contacta dacă este necesar.
Trimiteți toate documentele și informațiile dvs. prin intermediul Centrului de asistență: https://support.bmx.fund/hc/en-us/requests/new
Vă rugăm să rețineți:
Dacă nu ați completat Autentificarea identității (KYC) pentru contul dvs. BitMart și aveți un sold total mai mare de 0,1 BTC, TREBUIE să furnizați informațiile menționate la #3 de mai sus. Dacă nu ați furnizat informațiile solicitate, vă vom respinge cererea de dezlegare sau resetare Google 2FA.