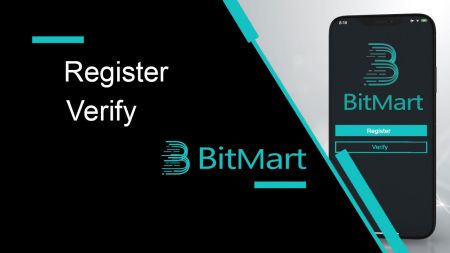Auala e Resitala ma Faʻamaonia Faʻamatalaga i BitMart
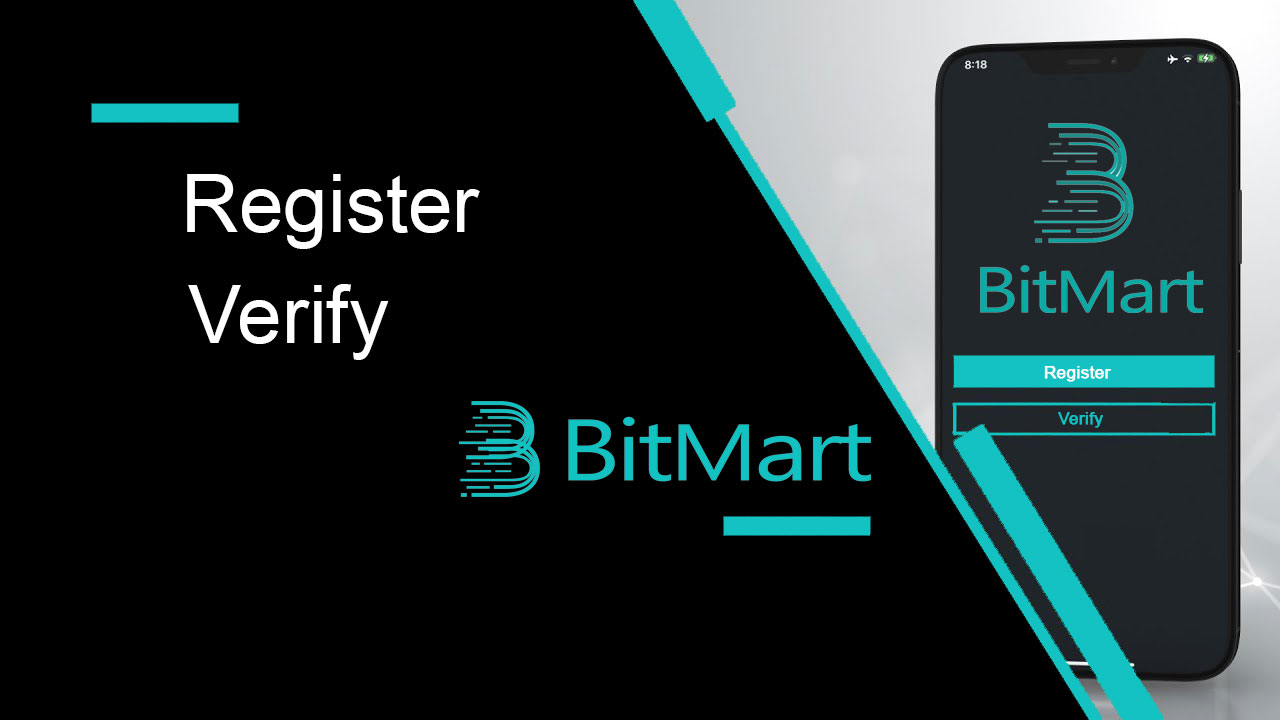
Fa'afefea ona Resitala se BitMart Account
Fa'afefea ona Resitala se BitMart Account [PC]
Resitala ile tuatusi imeli
Laasaga 1: Asiasi https://www.bitmart.com ma kiliki [ Amata]
.png)
Laasaga 2: e mafai ona e lesitala ile Email poʻo le Mobile . O iinei tatou te ave le resitalaina ile Email e fai ma faʻataʻitaʻiga. Kiliki [ Imeli]
.png)
Laasaga 3: Ulufale [ lou tuatusi imeli] ma seti [ se password login]
.png)
Laasaga 4: Afai e valaʻaulia oe e isi, kiliki [ Add invitation code] ma faʻapipiʻi [lou code referral] . A leai, fa'ase'e le vaega lea.
.png)
.png)
Laasaga 5: Siaki [ Maliega a le Tagata Fa'aaoga ma Faiga Fa'avae Tumaoti]
.png)
Laasaga 6: Kiliki [ Resitala] . Ona e vaʻai lea i le itulau Faʻamaonia Email.
.png)
Step7: Siaki [ lau imeli resitala] , ma ulufale i le ono-numera [ Email Verification code] , ma kiliki [ Auina atu]
.png)
Fa'afetai, ua e sauni uma! O lea e mafai ona e mauaina BitMart ma amata fefaʻatauaʻi au cryptos e sili ona e fiafia i ai!
 Ina ia sili atu le malupuipuia o lau teugatupe ma aseta, matou te manaʻomia a matou tagata faʻaoga e faʻamaeʻa faʻamaoniga e lua i se taimi vave e mafai ai.
Ina ia sili atu le malupuipuia o lau teugatupe ma aseta, matou te manaʻomia a matou tagata faʻaoga e faʻamaeʻa faʻamaoniga e lua i se taimi vave e mafai ai.
Resitala ile Numera Telefoni
Laasaga 1: Asiasi https://www.bitmart.com ma kiliki [ Amata]

Laasaga 2: e mafai ona e lesitala ile imeli poʻo le Telefoni . O iinei matou te faia le resitalaina i le Telefoni e fai ma faʻataʻitaʻiga. Kiliki [ Telefoni]

Laasaga 3: Ulufale [lou code atunuu] , [lou Telefoni numera] ma seti [se login password]

Laasaga 4: Afai e valaʻaulia oe e isi, kiliki [ Add invitation code] ma ulufale [lou code referral] . A leai, fa'ase'e le vaega lea.

.png)
Laasaga 5: Siaki [ User Agreement and Private Policy]
.png)
Laasaga 6: Kiliki [ Register] . Ona e vaʻai lea i le itulau Faʻamaonia Telefoni.

Laasaga 7: Siaki lau telefoni, ma ulufale i le ono-numera [ Telefoni Verification code] , ma kiliki [ Auina atu ]

Faʻafetai, ua e seti uma! O lea e mafai ona e mauaina BitMart ma amata fefaʻatauaʻi au cryptos e sili ona e fiafia i ai!
 Ina ia sili atu le malupuipuia o lau teugatupe ma aseta, matou te manaʻomia a matou tagata faʻaoga e faʻamaeʻa faʻamaoniga e lua i se taimi vave e mafai ai.
Ina ia sili atu le malupuipuia o lau teugatupe ma aseta, matou te manaʻomia a matou tagata faʻaoga e faʻamaeʻa faʻamaoniga e lua i se taimi vave e mafai ai.
Fa'afefea ona Resitala se Teugatupe BitMart [Mobile]
Resitala e ala ile BitMart App
Laasaga 1: Tatala le BitMart App [ BitMart App IOS ] poʻo le [ BitMart App Android ] na e sii maia, kiliki [ le ata agavale pito i luga] .

Laasaga 2 : Kiliki [ Login]

Laasaga 3 : Kiliki [ Saini i luga]

Laasaga 4 : E mafai ona e lesitala ile Imeli po'o le Mobile . O iinei tatou te ave le resitalaina ile Email e fai ma faʻataʻitaʻiga. Kiliki [ Imeli] .

Laasaga 5: Ulufale [lou tuatusi imeli] ma seti [ se password login] .

Laasaga 6: Afai e valaʻaulia oe e isi, kiliki [ Add invitation code] ma faʻapipiʻi [lou code referral] . A leai, fa'ase'e le vaega lea.

Laasaga 7: Siaki [ Maliega Fa'aoga ma Faiga Fa'avae Tumaoti]

Laasaga 8: Kiliki [ Saini i luga] . Ona e vaʻai lea ile itulau Faʻamaonia Email .

Laasaga 9: Siaki lau imeli resitala , ma ulufale i le ono-numera [ Email Verification code] , ma kiliki [ Auina atu]
Fa'afetai, ua e sauni uma! O lea e mafai ona e mauaina BitMart ma amata fefaʻatauaʻi au cryptos e sili ona e fiafia i ai!
Ina ia faʻamautinoa atili au fefaʻatauaʻiga i BitMart, matou te manaʻomia a matou tagata faʻaoga e faʻamaeʻa faʻamaonia faʻamaonia lua-faʻatasi.
Resitala e ala ile Upega Tafa'ilagi (H5)
Laasaga 1: Tatala bitmart.com i lau telefoni, kiliki [ Amata]

Laasaga 2 : e mafai ona e lesitala ile Email poʻo le Mobile . O iinei tatou te faia le resitalaina ile Email e fai ma faʻataʻitaʻiga. Kiliki [ Imeli] .

Laasaga 3 : Ulufale [ lou tuatusi imeli] ma seti [ se password login] .

Laasaga 4: Afai e valaʻaulia oe e isi, kiliki [ Add invitation code] ma faʻapipiʻi [lou code referral] . A leai, fa'ase'e le vaega lea.


Laasaga 5: Siaki [ User Agreement and Private Policy] .

Laasaga 6: Kiliki [ Resitala] . Ona e vaʻai lea i le itulau Faʻamaonia Email.

Laasaga 7: Siaki lau imeli resitala , ma ulufale i le ono-numera [ Email Verification code] , ma kiliki [ Auina atu]
.jpg)
Fa'afetai, ua e sauni uma! O lea e mafai ona e mauaina BitMart ma amata fefaʻatauaʻi au cryptos e sili ona e fiafia i ai!
Ina ia faʻamautinoa atili au fefaʻatauaʻiga i BitMart, matou te manaʻomia a matou tagata faʻaoga e faʻamaeʻa faʻamaonia faʻamaonia lua-faʻatasi.
Download le BitMart App
Sii mai le BitMart App iOS
1. Saini i totonu ma lau Apple ID, tatala le Faleoloa App, Filifili le ata suʻesuʻe i le pito i lalo taumatau; pe Kiliki i luga o lenei sootaga ona tatala lea i luga o lau telefoni: https://www.bitmart.com/mobile/download/inner

2. Ulufale [ BitMart] i le pa suʻesuʻe ma taomi [suʻesuʻe] .
.jpg)
3. Oomi le [GET] e sii mai ai.

4. A maeʻa le faʻapipiʻiina, toe foʻi i le itulau autu ma tatala lau Bitmart App e amata ai .
Sii mai le BitMart App Android
1. Tatala le Faleoloa Ta'alo, ulufale [BitMart] i le pa su'esu'e ma taomi [su'esu'e] ; Pe Kiliki i luga o lenei sootaga ona tatala lea i luga o lau telefoni: https://www.bitmart.com/mobile/download/inner

2. Kiliki [Install] e sii mai ai;

3. Toe fo'i i lau lau fale ma tatala lau Bitmart App e amata ai .
Fesili e Fai soo (FAQ) e uiga i le Resitala
Tatala pe Toe Set La'u Google 2FA
Afai na e leiloa le avanoa i lau imeli, telefoni, poʻo le Google Authenticator, faʻamolemole mulimuli i faʻatonuga o loʻo i lalo e toe seti ai lau Google 2FA.
E mana'omia lou tu'uina atu o se pepa lagolago e tatala pe toe setiina lau Google 2FA. Ina ia amata, ia mautinoa o loʻo ia te oe pepa ma faʻamatalaga nei:
1. Le numera telefoni po'o le tuatusi imeli e te fa'aogaina e lesitala ai ile BitMart.
2. Ata i luma ma tua o lau ID Card. (O ata ma numera ID e tatau ona faitau.)
3. O se ata o oe o lo'o uuina le pito i luma o lau ID Card, ma se fa'amatalaga e fa'amalamalama ai lau talosaga lagolago. (E le taliaina le selfie. Ata, numera ID, ma le tusi e tatau ona faitau.)
- Aso ma se faʻamatalaga o lau talosaga E TATAU ona aofia i le faʻamatalaga, faʻamolemole tagaʻi i le faʻataʻitaʻiga o loʻo i lalo:
- 20190601 (yyyy/mm/dd), talosaga e tatala le Google 2FA i laʻu tala BitMart
4. Fa'amatalaga e uiga i le igoa fa'ailoga ma le tele o aseta i lau BitMart account POO so'o se fa'amaumauga o tupe teu ma tala fa'aui. E TATAU ona e tu'uina atu ia le itiiti ifo ma le tasi fa'amatalaga. Matou te matua fautuaina e te tuuina atu le tele o faʻamatalaga e mafai ai ina ia mafai ai ona faʻagasolo vave lau talosaga.
5. Se numera telefoni po'o se tuatusi imeli e mafai ona fa'afeso'ota'i oe e le matou tagata fa'atau pe a mana'omia.
Tuuina atu au pepa uma ma faʻamatalaga e ala ile Nofoaga Lagolago: https://support.bmx.fund/hc/en-us/requests/new
Faamolemole Manatua:
Afai e te le'i fa'amae'aina le Fa'amatalaga Fa'asinomaga (KYC) mo lau tala BitMart ma e iai sau paleni atoa e sili atu i le 0.1 BTC, E TATAU ona e tu'uina atu fa'amatalaga o lo'o ta'ua i le #3 i luga. Afai e le mafai ona e tu'uina atu so'o se fa'amatalaga mana'omia, matou te teena lau talosaga mo le tatalaina po'o le toe setiina o lau Google 2FA.
La'u mai le Google Authenticator app
Android
Ina ia fa'aogaina le Google Authenticator i lau masini Android, e tatau ona fa'aogaina le Android version 2.1 pe mulimuli ane.
- I luga o lau telefoni Android po o lau papalama, asiasi Google Play .
- Su'e mo Google Authenticator .
- La'u ma fa'apipi'i le talosaga.
iPhone iPad
Ina ia fa'aogaina le Google Authenticator i lau iPhone, iPod Touch, po'o le iPad, e tatau ona i ai sau faiga fa'aoga fou mo lau masini. E le gata i lea, ina ia mafai ona seti le app i luga o lau iPhone e faʻaaoga ai se QR code, e tatau ona i ai sau faʻataʻitaʻiga 3G pe mulimuli ane.
- I luga o lau iPhone poʻo le iPad, asiasi ile App Store.
- Su'e mo Google Authenticator .
- La'u ma fa'apipi'i le talosaga.
Fa'atulaga le Google Authenticator app
Android
- I luga o lau telefoni Android poʻo lau laulau, tatala le Google Authenticator app.
- Afai o le taimi muamua lea na e fa'aogaina ai le Authenticator, tap Amata . Ina ia faaopoopo se tala fou, i le pito i lalo taumatau, filifili Add .
-
Ina ia feso'ota'i lau masini feavea'i i lau tala:
- Fa'aaogā le QR code : Filifili Va'ai se fa'ailoga . Afai e le mafai e le Authenticator app ona su'e se app scanner barcode i luga o lau masini feavea'i, atonu o le a uunaia oe e sii mai ma faapipii se tasi. Afai e te manaʻo e faʻapipiʻi se app scanner barcode ina ia mafai ona e faʻamaeʻaina le faʻatulagaina o le seti, filifili Faʻapipiʻi , ona alu lea i le faʻapipiʻiina. A fa'apipi'i loa le app, toe tatala le Google Authenticator, ona fa'asino lea o lau meapueata ile QR code ile lau komepiuta.
- Fa'aaoga le ki faalilolilo : Filifili Ulufale se ki ua saunia , ona ulufale lea i le tuatusi imeli o lau BitMart Account i le pusa "Enter account name". Le isi, faʻaoga le ki faalilolilo i luga o lau komepiuta komepiuta i lalo ole Ulufale code . Ia mautinoa ua e filifili e fai le ki Time based , ona filifili lea Faaopoopo .
- Ina ia faʻataʻitaʻi o loʻo galue le talosaga, faʻapipiʻi le code faʻamaonia i luga o lau masini feaveaʻi i totonu o le atigipusa i lau komepiuta i lalo ole Enter c ode , ona kiliki lea Faʻamaonia.
- Afai e sa'o lau code, o le a e va'ai i se fe'au fa'amaonia. Kiliki le Fa'auma e fa'aauau ai le fa'atulagaina. Afai e le sa'o lau code, taumafai e fai se fa'ailoga fou i lau masini feavea'i, ona tu'u lea i lau komepiuta. Afai o loʻo e feagai pea ma faʻafitauli, atonu e te manaʻo e faʻamaonia e saʻo le taimi o lau masini pe faitau e uiga i faʻafitauli masani .
iPhone iPad
- I luga o lau iPhone poʻo le iPad, tatala le Google Authenticator application.
- Afai o le taimi muamua lea na e faʻaogaina ai le Authenticator, tap Amata seti . Ina ia faaopoopo se tala fou, i le pito i lalo taumatau, tap Add .
-
Ina ia feso'ota'i lau masini feavea'i i lau tala:
- Fa'aaoga le Barcode : Tap "Scan Barcode" ona fa'asino lea o lau meapueata ile QR code ile lau komepiuta.
- Fa'aaogāina Tusia Tusia : Ta'omi le "Manual Entry" ma fa'aofi le tuatusi imeli o lau BitMart Account. Ona, ulufale lea i le ki faalilolilo i luga o lau komepiuta komepiuta i totonu o le pusa i lalo o le "Key". Sosoo ai, ki le Taimi Fa'avae ma tap Fa'auma.
- Afai e sa'o lau code, o le a e va'ai i se fe'au fa'amaonia. Kiliki Fai e fa'amaonia. Afai e le sa'o lau code, taumafai e fai se fa'ailoga fou i lau masini feavea'i, ona tu'u lea i lau komepiuta. Afai o loʻo e feagai pea ma faʻafitauli, atonu e te manaʻo e faʻamaonia e saʻo le taimi o lau masini pe faitau e uiga i faʻafitauli masani .
Auala e faʻamaonia ai le tala ile BitMart
E fa'afefea ona fa'amaonia la'u tala?
Laasaga 1: Faʻasaga i luga o lau imeli imeli ile pito i luga taumatau o le itulau autu, ma o le ae vaʻai i se lisi pa'ū. Kiliki [Aseta]
.png)
Laasaga 2: I lalo o [ le Spot] vaega, kiliki [Verify]
.png)
Laasaga 3: I lalo ole INTERMEDIATE account type, kiliki [GET VERIFIED] ma faʻatumu faʻatumu faʻamatalaga faʻamatalaga faʻamatalaga.
.png)
E o'o ile 24 itula e fa'amaonia ai lau fa'amatalaga.
E faʻafefea ona seti faʻamaoniga e lua (2FA)?
Laasaga 1: Faʻasaga i luga o lau imeli imeli ile pito i luga taumatau o le itulau autu, ma o le ae vaʻai i se lisi pa'ū. Kiliki [ Account]
Laasaga 2: Faʻasalalau i lalo ma e mafai ona e vaʻai i le vaega o le Saogalemu . Kiliki [ Enable] mo Google Authenticator.
.png)
Laasaga 3: O le ae vaʻai i le itulau Google 2FA ma mulimuli i faʻatonuga o loʻo i lalo.
La'u mai Google 2FA:
masini Android:
- Manaoga: Mo le faʻaogaina o le Google Authenticator i lau masini Android, e tatau ona faʻaogaina le Android version 2.1 poʻo mulimuli ane.
- La'uina o le app:
-
I luga o lau telefoni Android po o lau papalama, asiasi Google Play .
-
Su'e mo Google Authenticator .
-
La'u ma fa'apipi'i le talosaga
iPhone, iPad:
- Manaoga: Ina ia fa'aogaina le Google Authenticator i lau iPhone, iPod Touch, po'o le iPad, e tatau ona i ai sau faiga fa'aoga fou mo lau masini. E le gata i lea, ina ia mafai ona seti le app i luga o lau iPhone e faʻaaoga ai se QR code, e tatau ona i ai sau faʻataʻitaʻiga 3G pe mulimuli ane.
- La'uina o le app:
-
I luga o lau iPhone poʻo le iPad, asiasi ile App Store.
-
Su'e mo Google Authenticator .
-
La'u ma fa'apipi'i le talosaga.
Seti Google 2FA:
masini Android:
-
I luga o lau telefoni Android poʻo lau laulau, tatala le Google Authenticator app.
-
Afai o le taimi muamua lea na e fa'aogaina ai le Authenticator, tap Amata . Ina ia faaopoopo se tala fou, i le pito i lalo taumatau, filifili Add .
-
Ina ia feso'ota'i lau masini feavea'i i lau tala:
-
Fa'aaogā le QR code : Filifili Va'ai se fa'ailoga . Afai e le mafai e le Authenticator app ona su'e se app scanner barcode i luga o lau masini feavea'i, atonu o le a uunaia oe e sii mai ma faapipii se tasi. Afai e te manaʻo e faʻapipiʻi se app scanner barcode ina ia mafai ona e faʻamaeʻaina le faʻatulagaina o le seti, filifili Faʻapipiʻi , ona alu lea i le faʻapipiʻiina. A fa'apipi'i loa le app, toe tatala le Google Authenticator, ona fa'asino lea o lau meapueata ile QR code ile lau komepiuta.
-
Fa'aaoga le ki faalilolilo : Filifili Ulufale se ki ua saunia , ona ulufale lea i le tuatusi imeli o lau BitMart Account i le pusa "Enter account name". Le isi, faʻaoga le ki faalilolilo i luga o lau komepiuta komepiuta i lalo ole Ulufale code . Ia mautinoa ua e filifili e fai le ki Time based , ona filifili lea Faaopoopo .
-
-
Ina ia faʻataʻitaʻi o loʻo galue le talosaga, faʻapipiʻi le code faʻamaonia i luga o lau masini feaveaʻi i totonu o le atigipusa i lau komepiuta i lalo ole Enter c ode , ona kiliki lea Faʻamaonia.
Afai e sa'o lau code, o le a e va'ai i se fe'au fa'amaonia. Kiliki le Fa'auma e fa'aauau ai le fa'atulagaina. Afai e le sa'o lau code, taumafai e fai se fa'ailoga fou i lau masini feavea'i, ona tu'u lea i lau komepiuta. Afai o lo'o iai pea sau fa'afitauli, atonu e te mana'o e fa'amaonia e sa'o le taimi i lau masini pe faitau fo'i i fa'afitauli masani.
iPhone, iPad:
- I luga o lau iPhone poʻo le iPad, tatala le Google Authenticator application.
-
Afai o le taimi muamua lea na e faʻaogaina ai le Authenticator, tap Amata seti . Ina ia faaopoopo se tala fou, i le pito i lalo taumatau, tap Add .
-
Ina ia feso'ota'i lau masini feavea'i i lau tala:
-
Fa'aaoga le Barcode : Tap "Scan Barcode" ona fa'asino lea o lau meapueata ile QR code ile lau komepiuta.
-
Fa'aaogāina Tusia Tusia : Ta'omi le "Manual Entry" ma fa'aofi le tuatusi imeli o lau BitMart Account. Ona, ulufale lea i le ki faalilolilo i luga o lau komepiuta komepiuta i totonu o le pusa i lalo o le "Key". Sosoo ai, ki le Taimi Fa'avae ma tap Fa'auma.
-
-
Afai e sa'o lau code, o le a e va'ai i se fe'au fa'amaonia. Kiliki Fai e fa'amaonia. Afai e le sa'o lau code, taumafai e fai se fa'ailoga fou i lau masini feavea'i, ona tu'u lea i lau komepiuta. Afai o lo'o iai pea sau fa'afitauli, atonu e te mana'o e fa'amaonia e sa'o le taimi i lau masini pe faitau fo'i i fa'afitauli masani.
O lea ua maeʻa le fusifusia, e mafai ona e faʻaogaina le Google Authenticator i gaioiga i le lumanaʻi e faʻamautinoa ai le saogalemu o lau teugatupe.
Fa'afefea ona setiina le Fa'amaoniga Telefoni
Laasaga 1: Faʻasaga i luga o lau imeli imeli ile pito i luga taumatau o le itulau autu, ma o le ae vaʻai i se lisi pa'ū. Kiliki [ Fa'amatalaga]
.png)
Laasaga 2: Fa'asolo i lalo ma e mafai ona e va'ai i le vaega o le Saogalemu . Kiliki [ Enable] mo le Fa'amaoniga Telefoni.
.png)
Laasaga 3: O le ae vaʻai i le itulau numera Telefoni ma mulimuli i faʻatonuga o loʻo i lalo.
1. Ulufale [ lou atunuu code] ma [ lau numera Telefoni]
.png)
2. Kiliki [ Lafo ]
.png)
3. Siaki lau telefoni, ona ulufale lea i le ono-numera [ Telefoni Verification code]
.png)
4. Kiliki [ Auina atu]
.png)
O lea ua faamanuiaina lau numera Telefoni fusia.
Fesili e masani ona fesiligia (FAQ) e uiga i le fa'amaoniga:
Tatala pe Toe Set La'u Google 2FA
Afai na e leiloa le avanoa i lau imeli, telefoni, poʻo le Google Authenticator, faʻamolemole mulimuli i faʻatonuga o loʻo i lalo e toe seti ai lau Google 2FA.
E mana'omia lou tu'uina atu o se pepa lagolago e tatala pe toe setiina lau Google 2FA. Ina ia amata, ia mautinoa o loʻo ia te oe pepa ma faʻamatalaga nei:
1. Le numera telefoni po'o le tuatusi imeli e te fa'aogaina e lesitala ai ile BitMart.
2. Ata i luma ma tua o lau ID Card. (O ata ma numera ID e tatau ona faitau.)
3. O se ata o oe o lo'o uuina le pito i luma o lau ID Card, ma se fa'amatalaga e fa'amalamalama ai lau talosaga lagolago. (E le taliaina le selfie. Ata, numera ID, ma le tusi e tatau ona faitau.)
- Aso ma se faʻamatalaga o lau talosaga E TATAU ona aofia i le faʻamatalaga, faʻamolemole tagaʻi i le faʻataʻitaʻiga o loʻo i lalo:
- 20190601 (yyyy/mm/dd), talosaga e tatala le Google 2FA i laʻu tala BitMart
4. Fa'amatalaga e uiga i le igoa fa'ailoga ma le tele o aseta i lau BitMart account POO so'o se fa'amaumauga o tupe teu ma tala fa'aui. E TATAU ona e tu'uina atu ia le itiiti ifo ma le tasi fa'amatalaga. Matou te matua fautuaina e te tuuina atu le tele o faʻamatalaga e mafai ai ina ia mafai ai ona faʻagasolo vave lau talosaga.
5. Se numera telefoni po'o se tuatusi imeli e mafai ona fa'afeso'ota'i oe e le matou tagata fa'atau pe a mana'omia.
Tuuina atu au pepa uma ma faʻamatalaga e ala ile Nofoaga Lagolago: https://support.bmx.fund/hc/en-us/requests/new
Faamolemole Manatua:
Afai e te le'i fa'amae'aina le Fa'amatalaga Fa'asinomaga (KYC) mo lau tala BitMart ma e iai sau paleni atoa e sili atu i le 0.1 BTC, E TATAU ona e tu'uina atu fa'amatalaga o lo'o ta'ua i le #3 i luga. Afai e le mafai ona e tu'uina atu so'o se fa'amatalaga mana'omia, matou te teena lau talosaga mo le tatalaina po'o le toe setiina o lau Google 2FA.