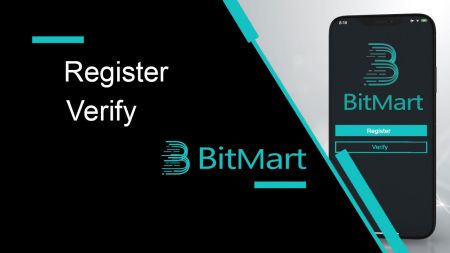Cara Mendaftar dan Mengesahkan Akaun di BitMart
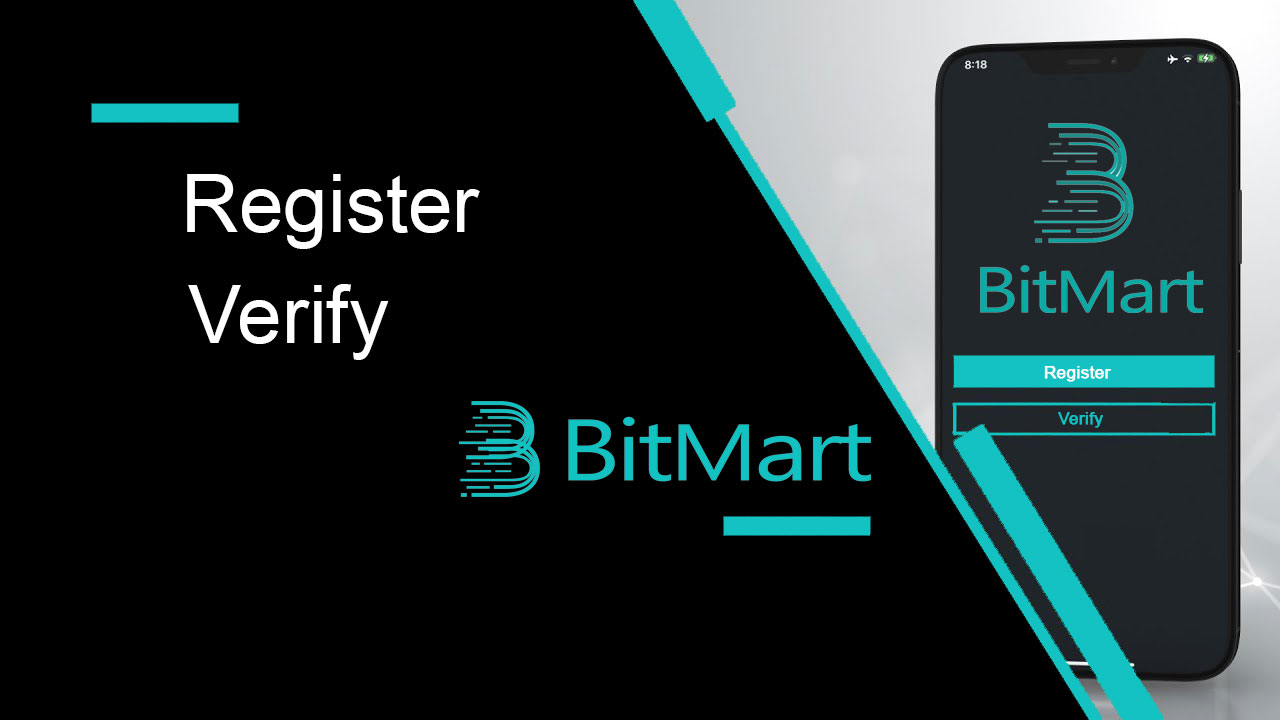
Cara Mendaftar Akaun BitMart
Cara Mendaftar Akaun BitMart [PC]
Daftar dengan Alamat E-mel
Langkah 1: Lawati https://www.bitmart.com dan klik [ Bermula]
.png)
Langkah 2: anda boleh sama ada mendaftar melalui E- mel atau Mudah Alih . Di sini kami mengambil pendaftaran melalui E- mel sebagai contoh. Klik [ E-mel]
.png)
Langkah 3: Masukkan [ alamat E-mel anda] dan tetapkan [ kata laluan log masuk]
.png)
Langkah 4: Jika anda dijemput oleh orang lain, klik [ Tambah kod jemputan] dan masukkan [kod rujukan anda] . Jika tidak, langkau sahaja bahagian ini.
.png)
.png)
Langkah 5: Semak [ Perjanjian Pengguna dan Dasar Peribadi]
.png)
Langkah 6: Klik [ Daftar] . Kemudian anda akan melihat halaman Pengesahan E-mel.
.png)
Langkah7: Semak [ e-mel berdaftar anda] , dan masukkan enam digit [ Kod Pengesahan E-mel] , dan klik [ Hantar]
.png)
Tahniah, anda sudah bersedia! Kini anda boleh mengakses BitMart dan mula berdagang kripto kegemaran anda!
 Untuk lebih menjamin keselamatan akaun dan aset anda, kami memerlukan pengguna kami untuk melengkapkan pengesahan dua faktor secepat mungkin.
Untuk lebih menjamin keselamatan akaun dan aset anda, kami memerlukan pengguna kami untuk melengkapkan pengesahan dua faktor secepat mungkin.
Daftar dengan Nombor Telefon
Langkah 1: Lawati https://www.bitmart.com dan klik [ Bermula]

Langkah 2: anda boleh sama ada mendaftar melalui E- mel atau Telefon . Di sini kami mengambil pendaftaran melalui Telefon sebagai contoh. Klik [ Telefon]

Langkah 3: Masukkan [kod negara anda] , [nombor Telefon anda] dan tetapkan [kata laluan log masuk]

Langkah 4: Jika anda dijemput oleh orang lain, klik [ Tambah kod jemputan] dan masukkan [kod rujukan anda] . Jika tidak, langkau sahaja bahagian ini.

.png)
Langkah 5: Semak [ Perjanjian Pengguna dan Dasar Peribadi]
.png)
Langkah 6: Klik [ Daftar] . Kemudian anda akan melihat halaman Pengesahan Telefon.

Langkah 7: Semak telefon anda, dan masukkan enam digit [ Kod Pengesahan Telefon] , dan klik [ Hantar]

Tahniah, anda sudah bersedia! Kini anda boleh mengakses BitMart dan mula berdagang kripto kegemaran anda!
 Untuk lebih menjamin keselamatan akaun dan aset anda, kami memerlukan pengguna kami untuk melengkapkan pengesahan dua faktor secepat mungkin.
Untuk lebih menjamin keselamatan akaun dan aset anda, kami memerlukan pengguna kami untuk melengkapkan pengesahan dua faktor secepat mungkin.
Cara Mendaftar Akaun BitMart [Mudah Alih]
Daftar melalui Aplikasi BitMart
Langkah 1: Buka Apl BitMart [ Apl BitMart IOS ] atau [ Apl BitMart Android ] yang anda muat turun, klik [ ikon kiri atas] .

Langkah 2 : Klik [ Log Masuk]

Langkah 3 : Klik [ Daftar]

Langkah 4 : Anda boleh sama ada mendaftar melalui E- mel atau Mudah Alih . Di sini kami mengambil pendaftaran melalui E- mel sebagai contoh. Klik [ E- mel] .

Langkah 5: Masukkan [alamat E-mel anda] dan tetapkan [ kata laluan log masuk] .

Langkah 6: Jika anda dijemput oleh orang lain, klik [ Tambah kod jemputan] dan masukkan [kod rujukan anda] . Jika tidak, langkau sahaja bahagian ini.

Langkah 7: Semak [ Perjanjian Pengguna dan Dasar Peribadi]

Langkah 8: Klik [ Daftar] . Kemudian anda akan melihat halaman Pengesahan E-mel .

Langkah 9: Semak e- mel berdaftar anda , dan masukkan enam angka [ Kod Pengesahan E-mel] , dan klik [ Hantar]
Tahniah, anda sudah bersedia! Kini anda boleh mengakses BitMart dan mula berdagang kripto kegemaran anda!
Untuk lebih menjamin dagangan anda di BitMart, kami memerlukan pengguna kami melengkapkan pengesahan dua faktor sekali.
Daftar melalui Web Mudah Alih (H5)
Langkah 1: Buka bitmart.com pada telefon anda, klik [ Bermula]

Langkah 2 : anda boleh sama ada mendaftar melalui E- mel atau Mudah Alih . Di sini kami mengambil pendaftaran melalui E- mel sebagai contoh. Klik [ E- mel] .

Langkah 3 : Masukkan [ alamat E-mel anda] dan tetapkan [ kata laluan log masuk] .

Langkah 4: Jika anda dijemput oleh orang lain, klik [ Tambah kod jemputan] dan masukkan [kod rujukan anda] . Jika tidak, langkau sahaja bahagian ini.


Langkah 5: Semak [ Perjanjian Pengguna dan Dasar Peribadi] .

Langkah 6: Klik [ Daftar] . Kemudian anda akan melihat halaman Pengesahan E-mel.

Langkah 7: Semak e- mel berdaftar anda , dan masukkan enam digit [ Kod Pengesahan E-mel] , dan klik [ Hantar]
.jpg)
Tahniah, anda sudah bersedia! Kini anda boleh mengakses BitMart dan mula berdagang kripto kegemaran anda!
Untuk lebih menjamin dagangan anda di BitMart, kami memerlukan pengguna kami melengkapkan pengesahan dua faktor sekali.
Muat turun Apl BitMart
Muat turun Apl BitMart iOS
1. Log masuk dengan Apple ID anda, buka App Store, Pilih ikon carian di sudut kanan bawah; atau Klik pada pautan ini kemudian bukanya pada telefon anda: https://www.bitmart.com/mobile/download/inner

2. Masukkan [ BitMart] dalam bar carian dan tekan [search] .
.jpg)
3. Tekan [GET] untuk memuat turunnya.

4. Selepas pemasangan, kembali ke halaman utama dan buka Apl Bitmart anda untuk bermula .
Muat turun Apl BitMart Android
1. Buka Play Store, masukkan [BitMart] dalam bar carian dan tekan [search] ; Atau Klik pada pautan ini kemudian bukanya pada telefon anda: https://www.bitmart.com/mobile/download/inner

2. Klik [Pasang] untuk memuat turunnya;

3. Kembali ke skrin utama anda dan buka Apl Bitmart anda untuk bermula .
Soalan Lazim (FAQ) tentang Pendaftaran
Nyahikat atau Tetapkan Semula Google 2FA Saya
Jika anda kehilangan akses kepada e-mel, telefon atau Pengesah Google anda secara tidak sengaja, sila ikut arahan di bawah untuk menetapkan semula Google 2FA anda.
Anda perlu menyerahkan tiket sokongan untuk menyahikat atau menetapkan semula Google 2FA anda. Untuk memulakan, pastikan anda mempunyai dokumen dan maklumat berikut bersama anda:
1. Nombor telefon atau alamat e-mel yang anda gunakan untuk mendaftar di BitMart.
2. Imej depan dan belakang Kad Pengenalan anda. (Imej dan nombor ID mesti boleh dibaca.)
3. Foto anda memegang bahagian hadapan Kad ID anda dan nota yang menjelaskan permintaan sokongan anda. (Selfie tidak boleh diterima. Foto, nombor ID dan nota mesti boleh dibaca.)
- Tarikh dan penjelasan permintaan anda MESTI disertakan dalam nota, sila lihat contoh di bawah:
- 20190601 (yyyy/mm/dd), meminta untuk menyahikat Google 2FA dalam akaun BitMart saya
4. Maklumat tentang nama token dengan aset terbanyak dalam akaun BitMart anda ATAU sebarang rekod deposit dan pengeluaran. Anda MESTI memberikan sekurang-kurangnya satu maklumat. Kami amat mengesyorkan agar anda memberikan maklumat sebanyak mungkin supaya kami dapat memproses permintaan anda dengan lebih cepat.
5. Nombor telefon atau alamat e-mel yang sah supaya sokongan pelanggan kami boleh menghubungi anda jika perlu.
Serahkan semua dokumen dan maklumat anda melalui Pusat Sokongan: https://support.bmx.fund/hc/en-us/requests/new
Sila ambil perhatian:
Jika anda tidak melengkapkan Pengesahan Identiti (KYC) untuk akaun BitMart anda dan anda mempunyai jumlah baki lebih daripada 0.1 BTC, anda MESTI memberikan maklumat yang dinyatakan dalam #3 di atas. Jika anda gagal memberikan sebarang maklumat yang diperlukan, kami akan menolak permintaan anda untuk membatalkan atau menetapkan semula Google 2FA anda.
Muat turun apl Google Authenticator
Android
Untuk menggunakan Google Authenticator pada peranti Android anda, ia mesti menjalankan Android versi 2.1 atau lebih baru.
- Pada telefon atau tablet Android anda, lawati Google Play .
- Cari Google Authenticator .
- Muat turun dan pasang aplikasi.
iPhone iPad
Untuk menggunakan Google Authenticator pada iPhone, iPod Touch atau iPad anda, anda mesti mempunyai sistem pengendalian terkini untuk peranti anda. Selain itu, untuk menyediakan apl pada iPhone anda menggunakan kod QR, anda mesti mempunyai model 3G atau lebih baru.
- Pada iPhone atau iPad anda, lawati App Store.
- Cari Google Authenticator .
- Muat turun dan pasang aplikasi.
Menyediakan apl Google Authenticator
Android
- Pada telefon atau tablet Android anda, buka aplikasi Google Authenticator.
- Jika ini kali pertama anda menggunakan Pengesah, ketik Mula . Untuk menambah akaun baharu, di bahagian bawah sebelah kanan, pilih Tambah .
-
Untuk memautkan peranti mudah alih anda ke akaun anda:
- Menggunakan kod QR : Pilih Imbas kod bar . Jika apl Pengesah tidak dapat mengesan apl pengimbas kod bar pada peranti mudah alih anda, anda mungkin digesa untuk memuat turun dan memasangnya. Jika anda ingin memasang apl pengimbas kod bar supaya anda boleh melengkapkan proses persediaan, pilih Pasang , kemudian lalui proses pemasangan. Setelah apl dipasang, buka semula Google Authenticator, kemudian halakan kamera anda pada kod QR pada skrin komputer anda.
- Menggunakan kunci rahsia : Pilih Masukkan kunci yang disediakan , kemudian masukkan alamat e-mel Akaun BitMart anda dalam kotak "Masukkan nama akaun". Seterusnya, masukkan kunci rahsia pada skrin komputer anda di bawah Masukkan kod . Pastikan anda telah memilih untuk membuat kekunci berdasarkan Masa , kemudian pilih Tambah .
- Untuk menguji bahawa aplikasi berfungsi, masukkan kod pengesahan pada peranti mudah alih anda ke dalam kotak pada komputer anda di bawah Masukkan kod , kemudian klik Sahkan .
- Jika kod anda betul, anda akan melihat mesej pengesahan. Klik Selesai untuk meneruskan proses persediaan. Jika kod anda salah, cuba hasilkan kod pengesahan baharu pada peranti mudah alih anda, kemudian masukkan kod tersebut pada komputer anda. Jika anda masih menghadapi masalah, anda mungkin ingin mengesahkan bahawa masa pada peranti anda adalah betul atau membaca tentang isu biasa .
iPhone iPad
- Pada iPhone atau iPad anda, buka aplikasi Google Authenticator.
- Jika ini kali pertama anda menggunakan Pengesah, ketik Mulakan persediaan . Untuk menambah akaun baharu, di bahagian bawah sebelah kanan, ketik Tambah .
-
Untuk memautkan peranti mudah alih anda ke akaun anda:
- Menggunakan Kod Bar : Ketik "Imbas Kod Bar" dan kemudian halakan kamera anda pada kod QR pada skrin komputer anda.
- Menggunakan Entri Manual : Ketik "Entri Manual" dan masukkan alamat e-mel Akaun BitMart anda. Kemudian, masukkan kunci rahsia pada skrin komputer anda ke dalam kotak di bawah "Kunci". Seterusnya, hidupkan Berdasarkan Masa dan ketik Selesai.
- Jika kod anda betul, anda akan melihat mesej pengesahan. Klik Selesai untuk mengesahkan. Jika kod anda salah, cuba hasilkan kod pengesahan baharu pada peranti mudah alih anda, kemudian masukkan kod tersebut pada komputer anda. Jika anda masih menghadapi masalah, anda mungkin ingin mengesahkan bahawa masa pada peranti anda adalah betul atau membaca tentang isu biasa .
Cara Mengesahkan Akaun dalam BitMart
Bagaimana untuk mengesahkan akaun saya?
Langkah 1: Tuding pada e-mel pendaftaran anda di bahagian atas sebelah kanan halaman utama, dan anda akan melihat menu lungsur turun. Klik [Aset]
.png)
Langkah 2: Di bawah bahagian [ Spot] , klik [Sahkan]
.png)
Langkah 3: Di bawah jenis akaun PERTENGAHAN, klik [GET VERIFIED] dan lengkapkan mengisi maklumat pengesahan akaun.
.png)
Ia akan mengambil masa sehingga 24 jam untuk mendapatkan pengesahan akaun anda diluluskan.
Bagaimana untuk menetapkan pengesahan dua faktor (2FA)?
Langkah 1: Tuding pada e-mel pendaftaran anda di bahagian atas sebelah kanan halaman utama, dan anda akan melihat menu lungsur turun. Klik [ Akaun]
Langkah 2: Tatal ke bawah dan anda boleh melihat bahagian Tetapan Keselamatan . Klik [ Dayakan] untuk Google Authenticator.
.png)
Langkah 3: Anda akan melihat halaman bind Google 2FA dan ikut arahan di bawah.
Muat turun Google 2FA:
Peranti Android:
- Keperluan: Untuk menggunakan Google Authenticator pada peranti Android anda, ia mesti menjalankan Android versi 2.1 atau lebih baru.
- Memuat turun aplikasi:
-
Pada telefon atau tablet Android anda, lawati Google Play .
-
Cari Google Authenticator .
-
Muat turun dan pasang aplikasi
iPhone, iPad:
- Keperluan: Untuk menggunakan Google Authenticator pada iPhone, iPod Touch atau iPad anda, anda mesti mempunyai sistem pengendalian terkini untuk peranti anda. Selain itu, untuk menyediakan apl pada iPhone anda menggunakan kod QR, anda mesti mempunyai model 3G atau lebih baru.
- Memuat turun aplikasi:
-
Pada iPhone atau iPad anda, lawati App Store.
-
Cari Google Authenticator .
-
Muat turun dan pasang aplikasi.
Sediakan Google 2FA:
Peranti Android:
-
Pada telefon atau tablet Android anda, buka aplikasi Google Authenticator.
-
Jika ini kali pertama anda menggunakan Pengesah, ketik Mula . Untuk menambah akaun baharu, di bahagian bawah sebelah kanan, pilih Tambah .
-
Untuk memautkan peranti mudah alih anda ke akaun anda:
-
Menggunakan kod QR : Pilih Imbas kod bar . Jika apl Pengesah tidak dapat mengesan apl pengimbas kod bar pada peranti mudah alih anda, anda mungkin digesa untuk memuat turun dan memasangnya. Jika anda ingin memasang apl pengimbas kod bar supaya anda boleh melengkapkan proses persediaan, pilih Pasang , kemudian lalui proses pemasangan. Setelah apl dipasang, buka semula Google Authenticator, kemudian halakan kamera anda pada kod QR pada skrin komputer anda.
-
Menggunakan kunci rahsia : Pilih Masukkan kunci yang disediakan , kemudian masukkan alamat e-mel Akaun BitMart anda dalam kotak "Masukkan nama akaun". Seterusnya, masukkan kunci rahsia pada skrin komputer anda di bawah Masukkan kod . Pastikan anda telah memilih untuk membuat kekunci berdasarkan Masa , kemudian pilih Tambah .
-
-
Untuk menguji bahawa aplikasi berfungsi, masukkan kod pengesahan pada peranti mudah alih anda ke dalam kotak pada komputer anda di bawah Masukkan kod , kemudian klik Sahkan .
Jika kod anda betul, anda akan melihat mesej pengesahan. Klik Selesai untuk meneruskan proses persediaan. Jika kod anda salah, cuba hasilkan kod pengesahan baharu pada peranti mudah alih anda, kemudian masukkan kod tersebut pada komputer anda. Jika anda masih menghadapi masalah, anda mungkin ingin mengesahkan bahawa masa pada peranti anda adalah betul atau membaca tentang isu biasa.
iPhone, iPad:
- Pada iPhone atau iPad anda, buka aplikasi Google Authenticator.
-
Jika ini kali pertama anda menggunakan Pengesah, ketik Mulakan persediaan . Untuk menambah akaun baharu, di bahagian bawah sebelah kanan, ketik Tambah .
-
Untuk memautkan peranti mudah alih anda ke akaun anda:
-
Menggunakan Kod Bar : Ketik "Imbas Kod Bar" dan kemudian halakan kamera anda pada kod QR pada skrin komputer anda.
-
Menggunakan Entri Manual : Ketik "Entri Manual" dan masukkan alamat e-mel Akaun BitMart anda. Kemudian, masukkan kunci rahsia pada skrin komputer anda ke dalam kotak di bawah "Kunci". Seterusnya, hidupkan Berdasarkan Masa dan ketik Selesai.
-
-
Jika kod anda betul, anda akan melihat mesej pengesahan. Klik Selesai untuk mengesahkan. Jika kod anda salah, cuba hasilkan kod pengesahan baharu pada peranti mudah alih anda, kemudian masukkan kod tersebut pada komputer anda. Jika anda masih menghadapi masalah, anda mungkin ingin mengesahkan bahawa masa pada peranti anda adalah betul atau membaca tentang isu biasa.
Kini pengikatan telah selesai, anda boleh menggunakan Pengesah Google dalam operasi masa hadapan untuk memastikan keselamatan akaun anda.
Bagaimana untuk menetapkan Pengesahan Telefon
Langkah 1: Tuding pada e-mel pendaftaran anda di bahagian atas sebelah kanan halaman utama, dan anda akan melihat menu lungsur turun. Klik [ Akaun]
.png)
Langkah 2: Tatal ke bawah dan anda boleh melihat bahagian Tetapan Keselamatan . Klik [ Dayakan] untuk Pengesahan Telefon.
.png)
Langkah 3: Anda akan melihat halaman Nombor Telefon ikat dan ikut arahan di bawah.
1. Masukkan [ kod negara anda] dan [ Nombor Telefon anda]
.png)
2. Klik [ Hantar]
.png)
3. Periksa telefon anda, kemudian masukkan enam angka [ Kod Pengesahan Telefon]
.png)
4. Klik [ Hantar ]
.png)
Sekarang pengikatan nombor telefon anda berjaya.
Soalan Lazim (FAQ) tentang Pengesahan:
Nyahikat atau Tetapkan Semula Google 2FA Saya
Jika anda kehilangan akses kepada e-mel, telefon atau Pengesah Google anda secara tidak sengaja, sila ikut arahan di bawah untuk menetapkan semula Google 2FA anda.
Anda perlu menyerahkan tiket sokongan untuk menyahikat atau menetapkan semula Google 2FA anda. Untuk memulakan, pastikan anda mempunyai dokumen dan maklumat berikut bersama anda:
1. Nombor telefon atau alamat e-mel yang anda gunakan untuk mendaftar di BitMart.
2. Imej depan dan belakang Kad Pengenalan anda. (Imej dan nombor ID mesti boleh dibaca.)
3. Foto anda memegang bahagian hadapan Kad ID anda dan nota yang menjelaskan permintaan sokongan anda. (Selfie tidak boleh diterima. Foto, nombor ID dan nota mesti boleh dibaca.)
- Tarikh dan penjelasan permintaan anda MESTI disertakan dalam nota, sila lihat contoh di bawah:
- 20190601 (yyyy/mm/dd), meminta untuk menyahikat Google 2FA dalam akaun BitMart saya
4. Maklumat tentang nama token dengan aset terbanyak dalam akaun BitMart anda ATAU sebarang rekod deposit dan pengeluaran. Anda MESTI memberikan sekurang-kurangnya satu maklumat. Kami amat mengesyorkan agar anda memberikan maklumat sebanyak mungkin supaya kami dapat memproses permintaan anda dengan lebih cepat.
5. Nombor telefon atau alamat e-mel yang sah supaya sokongan pelanggan kami boleh menghubungi anda jika perlu.
Serahkan semua dokumen dan maklumat anda melalui Pusat Sokongan: https://support.bmx.fund/hc/en-us/requests/new
Sila ambil perhatian:
Jika anda tidak melengkapkan Pengesahan Identiti (KYC) untuk akaun BitMart anda dan anda mempunyai jumlah baki lebih daripada 0.1 BTC, anda MESTI memberikan maklumat yang dinyatakan dalam #3 di atas. Jika anda gagal memberikan sebarang maklumat yang diperlukan, kami akan menolak permintaan anda untuk membatalkan atau menetapkan semula Google 2FA anda.