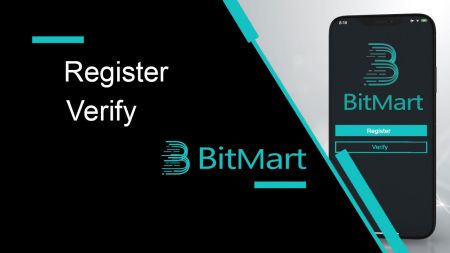BitMart တွင် အကောင့်စာရင်းသွင်းပြီး အတည်ပြုနည်း
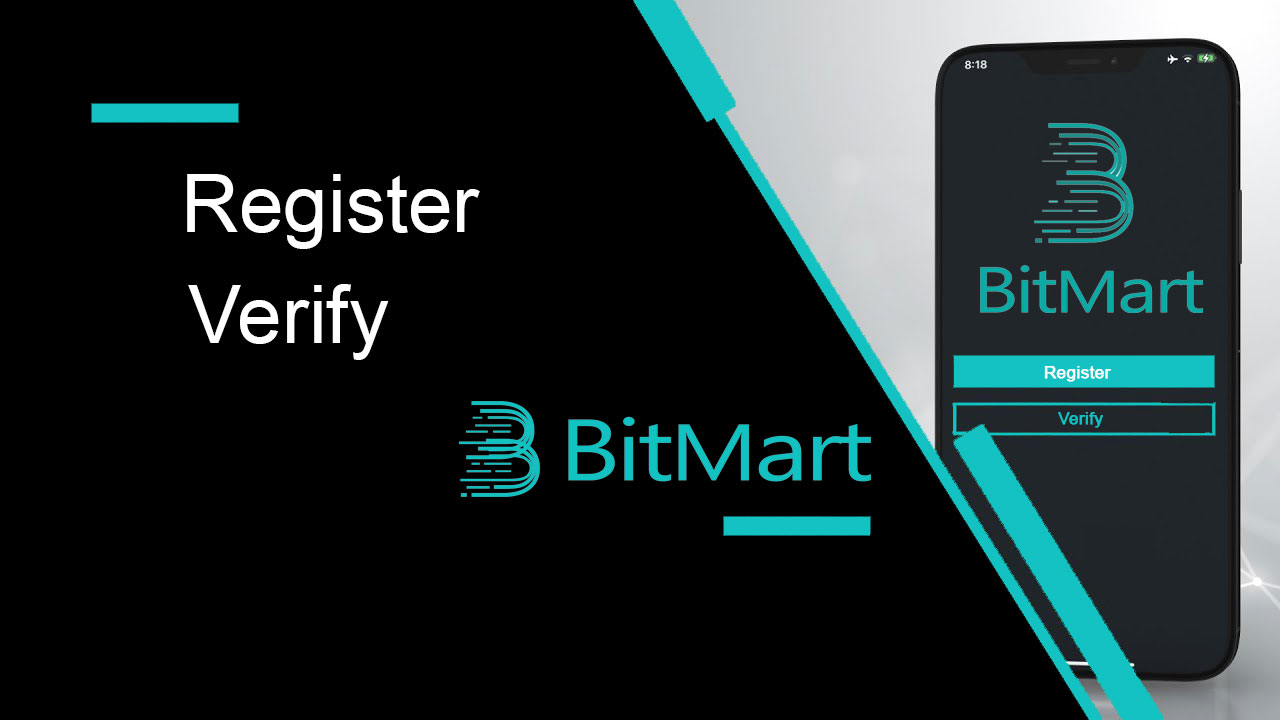
BitMart အကောင့်ကို မှတ်ပုံတင်နည်း
BitMart အကောင့်ကို မှတ်ပုံတင်နည်း [PC]
အီးမေးလ်လိပ်စာဖြင့် စာရင်းသွင်းပါ။
အဆင့် 1- https://www.bitmart.com သို့ဝင်ရောက်ပြီး [ Get Started ] ကိုနှိပ်ပါ ။
.png)
အဆင့် 2: သင်သည် Email သို့မဟုတ် မိုဘိုင်း ဖြင့် စာရင်းသွင်း နိုင်ပါသည်။ ဤနေရာတွင် ကျွန်ုပ်တို့သည် ဥပမာအနေ ဖြင့် အီးမေးလ် ဖြင့် မှတ်ပုံတင်ခြင်းကို ယူသည်။ [ အီးမေးလ်] ကို နှိပ်ပါ
.png)
အဆင့် 3- [ သင်၏အီးမေးလ်လိပ်စာ] ကို ရိုက်ထည့် ပြီး [ အကောင့်ဝင်စကားဝှက်တစ်ခု] သတ်မှတ်ပါ ။
.png)
အဆင့် 4- အခြားသူများမှ ဖိတ်ကြားခံရပါက၊ [ Add invitation code] ကိုနှိပ်ပြီး [သင်၏ referral code] ကို ရိုက်ထည့်ပါ ။ မဟုတ်ပါက ဤကဏ္ဍကို ကျော်လိုက်ပါ။
.png)
.png)
အဆင့် 5- [ အသုံးပြုသူသဘောတူညီချက်နှင့် သီးသန့်မူဝါဒ] ကို စစ်ဆေးပါ ။
.png)
အဆင့် 6: [ မှတ်ပုံတင်ရန်] ကို နှိပ်ပါ ။ ပြီးရင် Email Verification စာမျက်နှာ ကို တွေ့ရပါလိမ့်မယ် ။
.png)
အဆင့် 7- [ သင်၏ မှတ်ပုံတင်ထားသော အီးမေးလ် ] ကို စစ်ဆေးပြီး ဂဏန်းခြောက်လုံး [ Email Verification code] ကို ဖြည့်သွင်းပြီး [ Submit ] ကို နှိပ်ပါ။
.png)
ဂုဏ်ယူပါတယ် အဆင် သင့်ဖြစ်ပါပြီ။ ယခု သင်သည် BitMart ကိုဝင်ရောက်နိုင်ပြီး သင့်စိတ်ကြိုက် cryptos များကို စတင်ရောင်းဝယ်နိုင်ပါပြီ။
 သင့်အကောင့်နှင့် ပိုင်ဆိုင်မှုများ၏ လုံခြုံရေးကို ပိုမိုကောင်းမွန်စွာ လုံခြုံစေရန်အတွက်၊ ကျွန်ုပ်တို့၏အသုံးပြုသူများအား အချက်နှစ်ချက် အထောက်အထားစိစစ်ခြင်းကို တတ်နိုင်သမျှ အမြန်ဆုံး အပြီးသတ်ရန် ကျွန်ုပ်တို့ လိုအပ်ပါသည်။
သင့်အကောင့်နှင့် ပိုင်ဆိုင်မှုများ၏ လုံခြုံရေးကို ပိုမိုကောင်းမွန်စွာ လုံခြုံစေရန်အတွက်၊ ကျွန်ုပ်တို့၏အသုံးပြုသူများအား အချက်နှစ်ချက် အထောက်အထားစိစစ်ခြင်းကို တတ်နိုင်သမျှ အမြန်ဆုံး အပြီးသတ်ရန် ကျွန်ုပ်တို့ လိုအပ်ပါသည်။
ဖုန်းနံပါတ်ဖြင့် စာရင်းသွင်းပါ။
အဆင့် 1- https://www.bitmart.com သို့ဝင်ရောက်ပြီး [ Get Started ] ကိုနှိပ်ပါ ။

အဆင့် 2: သင်သည် အီးမေးလ် သို့မဟုတ် ဖုန်း ဖြင့် စာရင်းသွင်း နိုင်ပါသည်။ ဤနေရာတွင် ကျွန်ုပ်တို့သည် ဖုန်း ဖြင့် စာရင်းသွင်းခြင်းကို နမူနာအဖြစ် ယူသည်။ [ ဖုန်း] ကို နှိပ်ပါ

အဆင့် 3- [သင်၏နိုင်ငံကုဒ်] ၊ [သင်၏ဖုန်းနံပါတ် ] ကို ရိုက်ထည့် ပြီး [အကောင့်ဝင်စကားဝှက်တစ်ခု]

အဆင့် 4- သင့်အား အခြားသူများမှ ဖိတ်ကြားထားလျှင် [Add invitation code] ကိုနှိပ်ပြီး [ သင်၏ ရည်ညွှန်း ကုဒ်] ကိုရိုက်ထည့်ပါ ။ မဟုတ်ပါက ဤကဏ္ဍကို ကျော်သွားပါ။

.png)
အဆင့် 5- [ အသုံးပြုသူသဘောတူညီချက်နှင့် သီးသန့်မူဝါဒ] ကို စစ်ဆေးပါ
.png)
အဆင့် 6- [ မှတ်ပုံတင်ရန်] ကို နှိပ်ပါ ။ ပြီးရင် Phone Verification စာမျက်နှာ ကို တွေ့ရပါလိမ့်မယ် ။

အဆင့် 7- သင့်ဖုန်းကိုစစ်ဆေးပြီး ဂဏန်းခြောက်လုံး [ Phone Verification code ] ကိုရိုက်ထည့်ပါ၊ ပြီး [ Submit]

Congrats ကိုနှိပ်ပါ ၊ အားလုံးအဆင်သင့်ဖြစ်ပါပြီ။ ယခု သင်သည် BitMart ကိုဝင်ရောက်နိုင်ပြီး သင့်စိတ်ကြိုက် cryptos များကို စတင်ရောင်းဝယ်နိုင်ပါပြီ။
 သင့်အကောင့်နှင့် ပိုင်ဆိုင်မှုများ၏ လုံခြုံရေးကို ပိုမိုကောင်းမွန်စွာ လုံခြုံစေရန်အတွက်၊ ကျွန်ုပ်တို့၏ အသုံးပြုသူများအား အချက်နှစ်ချက် အထောက်အထားစိစစ်ခြင်းကို တတ်နိုင်သမျှ အမြန်ဆုံး အပြီးသတ်ရန် ကျွန်ုပ်တို့ လိုအပ်ပါသည်။
သင့်အကောင့်နှင့် ပိုင်ဆိုင်မှုများ၏ လုံခြုံရေးကို ပိုမိုကောင်းမွန်စွာ လုံခြုံစေရန်အတွက်၊ ကျွန်ုပ်တို့၏ အသုံးပြုသူများအား အချက်နှစ်ချက် အထောက်အထားစိစစ်ခြင်းကို တတ်နိုင်သမျှ အမြန်ဆုံး အပြီးသတ်ရန် ကျွန်ုပ်တို့ လိုအပ်ပါသည်။
BitMart အကောင့်ကို မှတ်ပုံတင်နည်း [မိုဘိုင်း]
BitMart အက်ပ်မှတစ်ဆင့် စာရင်းသွင်းပါ။
အဆင့် 1- သင်ဒေါင်းလုဒ်လုပ်ထားသော BitMart အက်ပ် [ BitMart App IOS ] သို့မဟုတ် [ BitMart အက်ပ် Android ] ကိုဖွင့်ပါ၊ [ ဘယ်ဘက်အပေါ်ဘက်အိုင်ကွန်] ကိုနှိပ်ပါ ။

အဆင့် 2 : [ Login ] ကို နှိပ်ပါ

အဆင့် 3 : [ Sign Up] ကို နှိပ်ပါ။

အဆင့် 4 : သင်သည် အီးမေးလ် သို့မဟုတ် မိုဘိုင်း ဖြင့် စာရင်းသွင်း နိုင်ပါသည်။ ဤနေရာတွင် ကျွန်ုပ်တို့သည် ဥပမာအနေ ဖြင့် အီးမေးလ် ဖြင့် မှတ်ပုံတင်ခြင်းကို ယူသည်။ [ Email ] ကို နှိပ်ပါ ။

အဆင့် 5: [သင်၏အီးမေးလ်လိပ်စာ] ကို ရိုက်ထည့်ပါ နှင့် [ အကောင့်ဝင်စကားဝှက်တစ်ခု] သတ်မှတ်ပါ ။

အဆင့် 6- အခြားသူများမှ ဖိတ်ကြားခံရပါက၊ [ Add invitation code] ကိုနှိပ်ပြီး [သင်၏ ရည်ညွှန်းကုဒ်] ကို ရိုက်ထည့်ပါ ။ မဟုတ်ပါက ဤကဏ္ဍကို ကျော်သွားပါ။

အဆင့် 7- [ အသုံးပြုသူသဘောတူညီချက်နှင့် သီးသန့်မူဝါဒ] ကို စစ်ဆေးပါ ။

အဆင့် 8: [ အကောင့်ဖွင့်ခြင်း ] ကို နှိပ်ပါ ။ ပြီးရင် Email Verification စာမျက်နှာ ကို တွေ့ရပါလိမ့်မယ် ။

အဆင့် 9- သင်၏ စာရင်းသွင်းထားသော အီးမေးလ် ကို စစ်ဆေးပြီး ဂဏန်းခြောက်လုံး [ Email Verification code] ကို ရိုက်ထည့်ကာ [ Submit] ကို နှိပ်ပါ။
ဂုဏ်ယူပါတယ် အဆင် သင့်ဖြစ်ပါပြီ။ ယခု သင်သည် BitMart ကိုဝင်ရောက်နိုင်ပြီး သင့်စိတ်ကြိုက် cryptos များကို စတင်ရောင်းဝယ်နိုင်ပါပြီ။
BitMart တွင် သင်၏ ကုန်သွယ်မှုများကို ပိုမိုကောင်းမွန်စွာ လုံခြုံစေရန်အတွက်၊ ကျွန်ုပ်တို့သည် ကျွန်ုပ်တို့၏အသုံးပြုသူများအား အချက်နှစ်ချက် အထောက်အထားစိစစ်ခြင်းကို တစ်ကြိမ်ပြုလုပ်ရန် လိုအပ်ပါသည်။
မိုဘိုင်းဝဘ် (H5) မှတစ်ဆင့် မှတ်ပုံတင်ပါ
အဆင့် 1- သင့်ဖုန်းတွင် bitmart.com ကို ဖွင့် ပါ၊ [ Get Started ] ကိုနှိပ်ပါ။

အဆင့် 2 : သင်သည် Email သို့မဟုတ် Mobile ဖြင့် စာရင်းသွင်း နိုင်ပါသည်။ ဤနေရာတွင် ကျွန်ုပ်တို့သည် ဥပမာအနေ ဖြင့် အီးမေးလ် ဖြင့် မှတ်ပုံတင်ခြင်းကို ယူသည်။ [ Email ] ကို နှိပ်ပါ ။

အဆင့် 3 : [ သင်၏ အီးမေးလ်လိပ်စာ ] ကို ဖြည့်သွင်းပြီး [ အကောင့်ဝင် စကားဝှက် ] ကို သတ်မှတ်ပါ ။

အဆင့် 4- အခြားသူများမှ ဖိတ်ကြားခံရပါက၊ [ Add invitation code] ကိုနှိပ်ပြီး [သင်၏ referral code] ကို ရိုက်ထည့်ပါ ။ မဟုတ်ပါက ဤကဏ္ဍကို ကျော်လိုက်ပါ။


အဆင့် 5- [ အသုံးပြုသူသဘောတူညီချက်နှင့် သီးသန့်မူဝါဒ] ကို စစ်ဆေးပါ ။

အဆင့် 6- [ မှတ်ပုံတင်ရန်] ကို နှိပ်ပါ ။ ပြီးရင် Email Verification စာမျက်နှာ ကို တွေ့ရပါလိမ့်မယ် ။

အဆင့် 7- သင်၏ စာရင်းသွင်းထားသော အီးမေးလ် ကို စစ်ဆေးပြီး ဂဏန်းခြောက်လုံး [ Email Verification code] ကို ရိုက်ထည့်ကာ [ Submit ] ကို နှိပ်ပါ။
.jpg)
ဂုဏ်ယူပါတယ် အဆင် သင့်ဖြစ်ပါပြီ။ ယခု သင်သည် BitMart ကိုဝင်ရောက်နိုင်ပြီး သင့်စိတ်ကြိုက် cryptos များကို စတင်ရောင်းဝယ်နိုင်ပါပြီ။
BitMart တွင် သင်၏ ကုန်သွယ်မှုများကို ပိုမိုကောင်းမွန်စွာ လုံခြုံစေရန်အတွက်၊ ကျွန်ုပ်တို့သည် ကျွန်ုပ်တို့၏အသုံးပြုသူများအား အချက်နှစ်ချက် အထောက်အထားစိစစ်ခြင်းကို တစ်ကြိမ်ပြုလုပ်ရန် လိုအပ်ပါသည်။
BitMart အက်ပ်ကို ဒေါင်းလုဒ်လုပ်ပါ။
BitMart အက်ပ်ကို iOS ဒေါင်းလုဒ်လုပ်ပါ။
1. သင်၏ Apple ID ဖြင့် ဝင်ရောက်ပါ၊ App Store ကိုဖွင့်ပါ၊ အောက်ခြေညာဘက်ထောင့်ရှိ ရှာဖွေရေးအိုင်ကွန်ကို ရွေးချယ်ပါ။ သို့မဟုတ် ဤလင့်ခ်ကို နှိပ်ပြီးနောက် သင့်ဖုန်းတွင် ၎င်းကိုဖွင့်ပါ- https://www.bitmart.com/mobile/download/inner

2. ရှာဖွေမှုဘားတွင် [ BitMart] ကို ရိုက်ထည့်ပြီး [search] ကို နှိပ်ပါ ။
.jpg)
3. ၎င်းကိုဒေါင်းလုဒ်လုပ်ရန် [GET] ကိုနှိပ်ပါ။

4. ထည့်သွင်းပြီးနောက်၊ စတင်ရန် ပင်မစာမျက်နှာသို့ ပြန်သွားပြီး သင်၏ Bitmart အက်ပ်ကို ဖွင့် ပါ ။
BitMart အက်ပ်ကို Android ဒေါင်းလုဒ်လုပ်ပါ။
1. Play Store ကိုဖွင့်ပါ၊ ရှာဖွေမှုဘားတွင် [BitMart] ကိုရိုက်ထည့်ပြီး [search] ကိုနှိပ်ပါ ။ သို့မဟုတ် ဤလင့်ခ်ကို နှိပ်ပြီးနောက် သင့်ဖုန်းတွင် ၎င်းကိုဖွင့်ပါ- https://www.bitmart.com/mobile/download/inner

2. ၎င်းကိုဒေါင်းလုဒ်လုပ်ရန် [Install] ကိုနှိပ်ပါ။ 3. စတင်ရန်

သင့်ပင်မစခရင်သို့ ပြန်သွားပြီး သင်၏ Bitmart အက်ပ်ကို ဖွင့်ပါ ။
မှတ်ပုံတင်ခြင်းနှင့်ပတ်သက်၍ အမေးများသောမေးခွန်းများ (FAQ)
ကျွန်ုပ်၏ Google 2FA ကို တွဲဖြုတ်ပါ သို့မဟုတ် ပြန်လည်သတ်မှတ်ပါ။
သင့်အီးမေးလ်၊ ဖုန်း သို့မဟုတ် Google Authenticator သို့ ဝင်ရောက်အသုံးပြုခွင့် မတော်တဆ ဆုံးရှုံးသွားပါက၊ သင်၏ Google 2FA ကို ပြန်လည်သတ်မှတ်ရန် အောက်ပါညွှန်ကြားချက်များကို လိုက်နာပါ။
သင်၏ Google 2FA ကို စည်းနှောင်ခြင်း သို့မဟုတ် ပြန်လည်သတ်မှတ်ရန် ပံ့ပိုးမှုလက်မှတ်တစ်စောင်ကို သင် တင်ပြရန်လိုအပ်ပါသည် ။ စတင်ရန်၊ သင့်တွင် အောက်ပါစာရွက်စာတမ်းများနှင့် အချက်အလက်များကို သေချာစေပါ-
1. BitMart တွင် စာရင်းသွင်းရန် သင်အသုံးပြုသည့် ဖုန်းနံပါတ် သို့မဟုတ် အီးမေးလ်လိပ်စာ။
2. သင်၏ ID Card ၏ ရှေ့နှင့်နောက်ပုံများ။ (ရုပ်ပုံများနှင့် ID နံပါတ်သည် မြင်နိုင်ရပါမည်။)
3. သင်၏ ID Card ရှေ့တွင် ကိုင်ဆောင်ထားသော ဓာတ်ပုံတစ်ပုံနှင့် သင်၏ ပံ့ပိုးကူညီမှု တောင်းဆိုချက်ကို ရှင်းလင်းစေသော မှတ်စု။ (Selfie ကိုလက်မခံနိုင်ပါ။ ဓာတ်ပုံ၊ ID နံပါတ်၊ နှင့် မှတ်စုကို မြင်နိုင်ရပါမည်။)
- ရက်စွဲနှင့် သင့်တောင်းဆိုချက်၏ ရှင်းလင်းချက်အား မှတ်စုတွင် ထည့်သွင်းရမည်ဖြစ်ပြီး၊ ကျေးဇူးပြု၍ အောက်ပါ ဥပမာကို ကြည့်ပါ။
- 20190601 (yyyy/mm/dd)၊ ကျွန်ုပ်၏ BitMart အကောင့်တွင် Google 2FA ကို တွဲဖြုတ်ရန် တောင်းဆိုနေသည်
4. သင်၏ BitMart အကောင့်ရှိ ပိုင်ဆိုင်မှုအများဆုံး သို့မဟုတ် အပ်ငွေနှင့် ငွေထုတ်မှတ်တမ်းများ နှင့် တိုကင်အမည်အကြောင်း အချက်အလက်။ သင်သည် အနည်းဆုံး အချက်အလက်တစ်ခု ပေးရပါမည်။ ကျွန်ုပ်တို့သည် သင့်တောင်းဆိုချက်ကို ပိုမိုမြန်ဆန်စွာ လုပ်ဆောင်နိုင်စေရန်အတွက် တတ်နိုင်သမျှ အချက်အလက်များကို ပေးဆောင်ရန် အထူးအကြံပြုအပ်ပါသည်။
5. လိုအပ်ပါက ကျွန်ုပ်တို့၏ဖောက်သည်ပံ့ပိုးကူညီမှုမှ သင့်ထံ ဆက်သွယ်နိုင်စေရန် တရားဝင်ဖုန်းနံပါတ် သို့မဟုတ် အီးမေးလ်လိပ်စာ။
သင့်စာရွက်စာတမ်းများနှင့် အချက်အလက်အားလုံးကို ပံ့ပိုးကူညီရေးစင်တာမှတဆင့် တင်ပြပါ- https://support.bmx.fund/hc/en-us/requests/new
ကျေးဇူးပြုပြီးမှတ်သားထားပါ:
သင့် BitMart အကောင့်အတွက် Identity Authentication (KYC) ကို မဖြည့်ဘဲနှင့် သင့်တွင် စုစုပေါင်း လက်ကျန်ငွေ 0.1 BTC ထက်ကြီးပါက၊ သင်သည် အထက်ဖော်ပြပါ #3 တွင် ဖော်ပြထားသော အချက်အလက်ကို ပေးရပါမည်။ သင်လိုအပ်သောအချက်အလက်များကို ပေးဆောင်ရန် ပျက်ကွက်ပါက၊ သင်၏ Google 2FA ကို ပြန်လည်သတ်မှတ်ခြင်း သို့မဟုတ် ပြန်လည်သတ်မှတ်ခြင်းအတွက် ကျွန်ုပ်တို့ ငြင်းပယ်ပါမည်။
Google Authenticator အက်ပ်ကို ဒေါင်းလုဒ်လုပ်ပါ။
Android ပါ။
သင့် Android စက်ပစ္စည်းတွင် Google Authenticator ကိုအသုံးပြုရန်၊ ၎င်းသည် Android ဗားရှင်း 2.1 သို့မဟုတ် ၎င်းထက်ပို၍ အသုံးပြုရမည်ဖြစ်သည်။
- သင့် Android ဖုန်း သို့မဟုတ် တက်ဘလက်တွင် Google Play သို့ သွား ပါ။
- Google Authenticator ကိုရှာပါ ။
- အက်ပ်ကို ဒေါင်းလုဒ်လုပ်ပြီး ထည့်သွင်းပါ။
iPhone iPad
သင့် iPhone၊ iPod Touch သို့မဟုတ် iPad တွင် Google Authenticator ကိုအသုံးပြုရန်၊ သင့်စက်ပစ္စည်းအတွက် နောက်ဆုံးပေါ် operating system ရှိရပါမည်။ ထို့အပြင်၊ သင့် iPhone တွင် QR ကုဒ်ကို အသုံးပြု၍ အက်ပ်ကို စနစ်ထည့်သွင်းရန်၊ သင့်တွင် 3G မော်ဒယ် သို့မဟုတ် နောက်ပိုင်းတွင် ရှိရပါမည်။
- သင့် iPhone သို့မဟုတ် iPad တွင်၊ App Store သို့ သွားပါ။
- Google Authenticator ကိုရှာပါ ။
- အက်ပ်ကို ဒေါင်းလုဒ်လုပ်ပြီး ထည့်သွင်းပါ။
Google Authenticator အက်ပ်ကို စနစ်ထည့်သွင်းခြင်း။
Android ပါ။
- သင့် Android ဖုန်း သို့မဟုတ် တက်ဘလက်တွင် Google Authenticator အပလီကေးရှင်းကို ဖွင့်ပါ။
- အကယ်၍ သင်သည် Authenticator ကို ပထမဆုံးအကြိမ် အသုံးပြုဖူးပါက၊ Begin ကိုနှိပ်ပါ ။ အကောင့်အသစ်တစ်ခုထည့်ရန်၊ အောက်ခြေညာဘက်ရှိ Add ကိုရွေးချယ်ပါ ။
-
သင့်မိုဘိုင်းစက်ပစ္စည်းကို သင့်အကောင့်နှင့် ချိတ်ဆက်ရန်-
- QR ကုဒ်ကိုအသုံးပြုခြင်း - ဘားကုဒ်တစ်ခုစကင်န်ကို ရွေးချယ် ပါ ။ အကယ်၍ Authenticator အက်ပ်သည် သင့်မိုဘိုင်းစက်တွင် ဘားကုဒ်စကင်နာအက်ပ်ကို ရှာမတွေ့ပါက၊ တစ်ခုအား ဒေါင်းလုဒ်လုပ်ပြီး ထည့်သွင်းရန် သင့်အား အချက်ပေးနိုင်ပါသည်။ သင်သည် ဘားကုဒ်စကင်နာအက်ပ်ကို ထည့်သွင်းလိုပါက စနစ်ထည့်သွင်းခြင်းလုပ်ငန်းစဉ်ကို အပြီးသတ်နိုင်စေရန်၊ ထည့်သွင်းရန်ကို ရွေးချယ် ပါ၊ ထို့နောက် တပ်ဆင် မှုလုပ်ငန်းစဉ်ကို ဖြတ်သန်းပါ။ အက်ပ်ကို ထည့်သွင်းပြီးသည်နှင့်၊ Google Authenticator ကို ပြန်ဖွင့်ပါ၊ ထို့နောက် သင့်ကွန်ပျူတာမျက်နှာပြင်ရှိ QR ကုဒ်ကို သင့်ကင်မရာကို ညွှန်ပြပါ။
- လျှို့ဝှက်သော့ကိုအသုံးပြုခြင်း - ပေးထားသောသော့ကိုထည့်ပါ ၊ ထို့နောက် "အကောင့်အမည်ထည့်ပါ" အကွက်တွင် သင်၏ BitMart အကောင့်၏ အီးမေးလ်လိပ်စာကို ထည့်ပါ။ ထို့နောက် ကုဒ်ရိုက်ထည့်ပါ အောက်ရှိ သင့်ကွန်ပြူတာမျက်နှာပြင်ရှိ လျှို့ဝှက်သော့ကို ရိုက်ထည့်ပါ ။ သော့ကို အချိန်အခြေခံ ပြုလုပ်ရန် သင်ရွေးချယ်ထားကြောင်း သေချာပါစေ ၊ ထို့နောက် Add ကိုရွေးချယ်ပါ ။
- အပလီကေးရှင်း အလုပ်လုပ်နေကြောင်း စမ်းသပ်ရန်၊ သင်၏ မိုဘိုင်းစက်ပစ္စည်းပေါ်ရှိ အတည်ပြုကုဒ်ကို ရိုက်ထည့်ပါ c ode အောက်ရှိ သင့်ကွန်ပြူတာရှိ အကွက်ထဲသို့ ဖြည့်သွင်း ပြီးနောက် အတည်ပြုမည်ကို နှိပ်ပါ ။
- သင့်ကုဒ်မှန်ပါက အတည်ပြုချက်မက်ဆေ့ချ်ကို သင်တွေ့ရပါမည်။ စနစ်ထည့်သွင်းမှု လုပ်ငန်းစဉ်ကို ဆက်လက် လုပ်ဆောင်ရန် Done ကို နှိပ်ပါ ။ သင့်ကုဒ်မမှန်ပါက၊ သင့်မိုဘိုင်းစက်ပစ္စည်းပေါ်တွင် အတည်ပြုကုဒ်အသစ်တစ်ခုကို ဖန်တီးပြီးနောက် ၎င်းကို သင့်ကွန်ပျူတာပေါ်တွင် ထည့်သွင်းပါ။ အကယ်၍ သင်သည် ပြဿနာရှိနေသေးပါက၊ သင့်စက်ပစ္စည်းပေါ်ရှိ အချိန် မှန်ကန်ကြောင်း အတည်ပြုရန် သို့မဟုတ် ဘုံပြဿနာများ အကြောင်း ဖတ်ရန် လိုပေမည် ။
iPhone iPad
- သင့် iPhone သို့မဟုတ် iPad တွင် Google Authenticator အပလီကေးရှင်းကိုဖွင့်ပါ။
- အကယ်၍ သင်သည် Authenticator ကို ပထမဆုံးအကြိမ် အသုံးပြုဖူးပါက၊ စတင် ထည့်သွင်းမှုကို နှိပ်ပါ ။ အကောင့်အသစ်တစ်ခုထည့်ရန်၊ အောက်ခြေညာဘက်ရှိ Add ကိုနှိပ်ပါ ။
-
သင့်မိုဘိုင်းစက်ပစ္စည်းကို သင့်အကောင့်နှင့် ချိတ်ဆက်ရန်-
- ဘားကုဒ်ကို အသုံးပြုခြင်း - "စကင်န်ဘားကုဒ်" ကိုနှိပ်ပြီးနောက် သင့်ကွန်ပျူတာမျက်နှာပြင်ရှိ QR ကုဒ်ကို သင့်ကင်မရာကို ညွှန်ပြပါ။
- Manual Entry ကိုအသုံးပြုခြင်း - "Manual Entry" ကိုနှိပ်ပြီး သင်၏ BitMart အကောင့်၏ အီးမေးလ်လိပ်စာကို ရိုက်ထည့်ပါ။ ထို့နောက် သင့်ကွန်ပြူတာစခရင်ရှိ လျှို့ဝှက်သော့ကို "ကီး" အောက်ရှိ အကွက်ထဲသို့ ထည့်ပါ။ ထို့နောက်၊ Time Based ကိုဖွင့်ပြီး Done ကိုနှိပ်ပါ ။
- သင့်ကုဒ်မှန်ပါက အတည်ပြုချက်မက်ဆေ့ချ်ကို သင်တွေ့ရပါမည်။ အတည်ပြုရန် Done ကို နှိပ်ပါ ။ သင့်ကုဒ်မမှန်ပါက၊ သင့်မိုဘိုင်းစက်ပစ္စည်းပေါ်တွင် အတည်ပြုကုဒ်အသစ်တစ်ခုကို ဖန်တီးပြီးနောက် ၎င်းကို သင့်ကွန်ပျူတာပေါ်တွင် ထည့်သွင်းပါ။ အကယ်၍ သင်သည် ပြဿနာရှိနေသေးပါက၊ သင့်စက်ပစ္စည်းပေါ်ရှိ အချိန် မှန်ကန်ကြောင်း အတည်ပြုရန် သို့မဟုတ် ဘုံပြဿနာများ အကြောင်း ဖတ်ရန် လိုပေမည် ။
BitMart တွင်အကောင့်ကိုအတည်ပြုနည်း
ကျွန်ုပ်၏အကောင့်ကို မည်သို့အတည်ပြုရမည်နည်း။
အဆင့် 1- ပင်မစာမျက်နှာ၏ ညာဘက်အပေါ်ထောင့်ရှိ သင်၏စာရင်းသွင်းအီးမေးလ်ကို နှိပ်လိုက်ပါ၊ သင်သည် dropdown menu ကိုတွေ့ရပါမည်။ [Assets] ကို နှိပ်ပါ
.png)
အဆင့် 2- [ Spot] ကဏ္ဍ အောက်ရှိ [Verify] ကိုနှိပ်ပါ။
.png)
အဆင့် 3- ကြားခံအကောင့်အမျိုးအစားအောက်တွင်၊ [GET VERIFIED] ကိုနှိပ်ပြီး အကောင့်အတည်ပြုခြင်းအချက်အလက်ကို အပြီးသတ်ဖြည့်သွင်းပါ။
.png)
သင့်အကောင့်အတည်ပြုချက်ကို အတည်ပြုရန် ၂၄ နာရီအထိ ကြာပါမည်။
two-factor authentication (2FA) ကို ဘယ်လို သတ်မှတ်မလဲ။
အဆင့် 1- ပင်မစာမျက်နှာ၏ ညာဘက်အပေါ်ထောင့်ရှိ သင်၏စာရင်းသွင်းအီးမေးလ်ကို နှိပ်လိုက်ပါ၊ သင်သည် drop-down menu ကိုတွေ့ရပါမည်။ [ အကောင့်] ကို နှိပ်ပါ
အဆင့် 2- အောက်သို့ဆင်းပြီး လုံခြုံရေးဆက်တင်များ ကဏ္ဍ ကို သင်တွေ့မြင်နိုင်ပါသည် ။ Google Authenticator အတွက် [ Enable ] ကို နှိပ်ပါ ။
.png)
အဆင့် 3- bind Google 2FA စာမျက်နှာကို သင်မြင်ရပြီး အောက်ပါညွှန်ကြားချက်များကို လိုက်နာပါ။
Google 2FA ကို ဒေါင်းလုဒ်လုပ်ပါ
Android စက်ပစ္စည်း-
- လိုအပ်ချက်များ- သင့် Android စက်ပစ္စည်းတွင် Google Authenticator ကို အသုံးပြုရန်၊ ၎င်းသည် Android ဗားရှင်း 2.1 သို့မဟုတ် ၎င်းထက်ပို၍ အသုံးပြုနေရပါမည်။
- အက်ပ်ကို ဒေါင်းလုဒ်လုပ်ခြင်း။
-
သင့် Android ဖုန်း သို့မဟုတ် တက်ဘလက်တွင် Google Play သို့ သွား ပါ။
-
Google Authenticator ကိုရှာပါ ။
-
အက်ပ်ကို ဒေါင်းလုဒ်လုပ်ပြီး ထည့်သွင်းပါ။
iPhone၊ iPad
- လိုအပ်ချက်များ- သင့် iPhone၊ iPod Touch သို့မဟုတ် iPad တွင် Google Authenticator ကိုအသုံးပြုရန်၊ သင့်စက်ပစ္စည်းအတွက် နောက်ဆုံးပေါ် operating system ရှိရပါမည်။ ထို့အပြင်၊ သင့် iPhone တွင် QR ကုဒ်ကို အသုံးပြု၍ အက်ပ်ကို စနစ်ထည့်သွင်းရန်အတွက်၊ သင့်တွင် 3G မော်ဒယ် သို့မဟုတ် နောက်ပိုင်းတွင် ရှိရပါမည်။
- အက်ပ်ကို ဒေါင်းလုဒ်လုပ်ခြင်း။
-
သင့် iPhone သို့မဟုတ် iPad တွင်၊ App Store သို့ သွားပါ။
-
Google Authenticator ကိုရှာပါ ။
-
အက်ပ်ကို ဒေါင်းလုဒ်လုပ်ပြီး ထည့်သွင်းပါ။
Google 2FA ကို စနစ်ထည့်သွင်းပါ-
Android စက်ပစ္စည်း-
-
သင့် Android ဖုန်း သို့မဟုတ် တက်ဘလက်တွင် Google Authenticator အပလီကေးရှင်းကို ဖွင့်ပါ။
-
အကယ်၍ သင်သည် Authenticator ကို ပထမဆုံးအကြိမ် အသုံးပြုဖူးပါက၊ Begin ကိုနှိပ်ပါ ။ အကောင့်အသစ်တစ်ခုထည့်ရန်၊ အောက်ခြေညာဘက်ရှိ Add ကိုရွေးချယ်ပါ ။
-
သင့်မိုဘိုင်းစက်ပစ္စည်းကို သင့်အကောင့်နှင့် ချိတ်ဆက်ရန်-
-
QR ကုဒ်ကိုအသုံးပြုခြင်း - ဘားကုဒ်တစ်ခုစကင်န်ကို ရွေးချယ် ပါ ။ အကယ်၍ Authenticator အက်ပ်သည် သင့်မိုဘိုင်းစက်တွင် ဘားကုဒ်စကင်နာအက်ပ်ကို ရှာမတွေ့ပါက၊ တစ်ခုအား ဒေါင်းလုဒ်လုပ်ပြီး ထည့်သွင်းရန် သင့်အား အချက်ပေးနိုင်ပါသည်။ သင်သည် ဘားကုဒ်စကင်နာအက်ပ်ကို ထည့်သွင်းလိုပါက စနစ်ထည့်သွင်းခြင်းလုပ်ငန်းစဉ်ကို အပြီးသတ်နိုင်စေရန်၊ ထည့်သွင်းရန်ကို ရွေးချယ် ပါ၊ ထို့နောက် တပ်ဆင် မှုလုပ်ငန်းစဉ်ကို ဖြတ်သန်းပါ။ အက်ပ်ကို ထည့်သွင်းပြီးသည်နှင့်၊ Google Authenticator ကို ပြန်ဖွင့်ပါ၊ ထို့နောက် သင့်ကွန်ပျူတာမျက်နှာပြင်ရှိ QR ကုဒ်ကို သင့်ကင်မရာကို ညွှန်ပြပါ။
-
လျှို့ဝှက်သော့ကိုအသုံးပြုခြင်း - ပေးထားသောသော့ကိုထည့်ပါ ၊ ထို့နောက် "အကောင့်အမည်ထည့်ပါ" အကွက်တွင် သင်၏ BitMart အကောင့်၏ အီးမေးလ်လိပ်စာကို ထည့်ပါ။ ထို့နောက် ကုဒ်ရိုက်ထည့်ပါ အောက်ရှိ သင့်ကွန်ပြူတာမျက်နှာပြင်ရှိ လျှို့ဝှက်သော့ကို ရိုက်ထည့်ပါ ။ သော့ကို အချိန်အခြေခံ ပြုလုပ်ရန် သင်ရွေးချယ်ထားကြောင်း သေချာပါစေ ၊ ထို့နောက် Add ကိုရွေးချယ်ပါ ။
-
-
အပလီကေးရှင်း အလုပ်လုပ်နေကြောင်း စမ်းသပ်ရန်၊ သင်၏ မိုဘိုင်းစက်ပစ္စည်းပေါ်ရှိ အတည်ပြုကုဒ်ကို ရိုက်ထည့်ပါ c ode အောက်ရှိ သင့်ကွန်ပြူတာရှိ အကွက်ထဲသို့ ဖြည့်သွင်း ပြီးနောက် အတည်ပြုမည်ကို နှိပ်ပါ ။
သင့်ကုဒ်မှန်ပါက အတည်ပြုချက်မက်ဆေ့ချ်ကို သင်တွေ့ရပါမည်။ စနစ်ထည့်သွင်းမှု လုပ်ငန်းစဉ်ကို ဆက်လက် လုပ်ဆောင်ရန် Done ကို နှိပ်ပါ ။ သင့်ကုဒ်မမှန်ပါက၊ သင့်မိုဘိုင်းစက်ပစ္စည်းပေါ်တွင် အတည်ပြုကုဒ်အသစ်တစ်ခုကို ဖန်တီးပြီးနောက် ၎င်းကို သင့်ကွန်ပျူတာပေါ်တွင် ထည့်သွင်းပါ။ သင်သည် ပြဿနာရှိနေသေးပါက၊ သင့်စက်ပစ္စည်းပေါ်ရှိ အချိန်မှန်ကန်ကြောင်း သို့မဟုတ် ဘုံပြဿနာများအကြောင်း ဖတ်ရန် အတည်ပြုလိုပေမည်။
iPhone၊ iPad
- သင့် iPhone သို့မဟုတ် iPad တွင် Google Authenticator အပလီကေးရှင်းကိုဖွင့်ပါ။
-
အကယ်၍ သင်သည် Authenticator ကို ပထမဆုံးအကြိမ် အသုံးပြုဖူးပါက၊ စတင် ထည့်သွင်းမှုကို နှိပ်ပါ ။ အကောင့်အသစ်တစ်ခုထည့်ရန်၊ အောက်ခြေညာဘက်ရှိ Add ကိုနှိပ်ပါ ။
-
သင့်မိုဘိုင်းစက်ပစ္စည်းကို သင့်အကောင့်နှင့် ချိတ်ဆက်ရန်-
-
ဘားကုဒ်ကို အသုံးပြုခြင်း - "စကင်န်ဘားကုဒ်" ကိုနှိပ်ပြီးနောက် သင့်ကွန်ပျူတာမျက်နှာပြင်ရှိ QR ကုဒ်ကို သင့်ကင်မရာကို ညွှန်ပြပါ။
-
Manual Entry ကိုအသုံးပြုခြင်း - "Manual Entry" ကိုနှိပ်ပြီး သင်၏ BitMart အကောင့်၏ အီးမေးလ်လိပ်စာကို ရိုက်ထည့်ပါ။ ထို့နောက် သင့်ကွန်ပြူတာစခရင်ရှိ လျှို့ဝှက်သော့ကို "ကီး" အောက်ရှိ အကွက်ထဲသို့ ထည့်ပါ။ ထို့နောက်၊ Time Based ကိုဖွင့်ပြီး Done ကိုနှိပ်ပါ ။
-
-
သင့်ကုဒ်မှန်ပါက အတည်ပြုချက်မက်ဆေ့ချ်ကို သင်တွေ့ရပါမည်။ အတည်ပြုရန် Done ကို နှိပ်ပါ ။ သင့်ကုဒ်မမှန်ပါက၊ သင့်မိုဘိုင်းစက်ပစ္စည်းပေါ်တွင် အတည်ပြုကုဒ်အသစ်တစ်ခုကို ဖန်တီးပြီးနောက် ၎င်းကို သင့်ကွန်ပျူတာပေါ်တွင် ထည့်သွင်းပါ။ သင်သည် ပြဿနာရှိနေသေးပါက၊ သင့်စက်ပစ္စည်းပေါ်ရှိ အချိန်မှန်ကန်ကြောင်း သို့မဟုတ် ဘုံပြဿနာများအကြောင်း ဖတ်ရန် အတည်ပြုလိုပေမည်။
ယခု ချိတ်ဆက်မှု ပြီးသွားပါပြီ၊ သင့်အကောင့်၏ လုံခြုံရေးကို သေချာစေရန် နောင်တွင် Google Authenticator ကို အသုံးပြုနိုင်ပါသည်။
Phone Verification သတ်မှတ်နည်း
အဆင့် 1- ပင်မစာမျက်နှာ၏ ညာဘက်အပေါ်ထောင့်ရှိ သင်၏စာရင်းသွင်းအီးမေးလ်ကို နှိပ်လိုက်ပါ၊ သင်သည် drop-down menu ကိုတွေ့ရပါမည်။ [ အကောင့်]
.png)
အဆင့် 2 ကို နှိပ်ပါ - အောက်ကိုဆင်းပြီး လုံခြုံရေးဆက်တင်များ ကဏ္ဍကို သင်တွေ့မြင်နိုင်ပါသည်။ ဖုန်းအတည်ပြုခြင်းအတွက် [ Enable] ကို နှိပ်ပါ ။
.png)
အဆင့် 3- စည်းထားသော ဖုန်းနံပါတ် စာမျက်နှာကို သင်မြင်ရပြီး အောက်ပါ ညွှန်ကြားချက်များကို လိုက်နာပါ။
1. [ သင့်နိုင်ငံ ကုဒ် ] နှင့် [ သင့်ဖုန်းနံပါတ် ] ကို ရိုက်ထည့်ပါ 2. [ ပေးပို့ရန် ]
.png)
ကို နှိပ်ပါ 3. သင့်ဖုန်းကို စစ်ဆေးပြီးနောက် ဂဏန်းခြောက်လုံး [ Phone Verification code] ကို ရိုက်ထည့်ပါ 4. [ Submit ] ကို နှိပ်ပါ ယခု သင့်ဖုန်းနံပါတ် ချိတ်ဆွဲမှု အောင်မြင်ပါပြီ။
.png)
.png)
.png)
အတည်ပြုခြင်းနှင့် ပတ်သက်၍ မေးလေ့ရှိသောမေးခွန်းများ (FAQ)
ကျွန်ုပ်၏ Google 2FA ကို တွဲဖြုတ်ပါ သို့မဟုတ် ပြန်လည်သတ်မှတ်ပါ။
သင့်အီးမေးလ်၊ ဖုန်း သို့မဟုတ် Google Authenticator သို့ ဝင်ရောက်အသုံးပြုခွင့် မတော်တဆ ဆုံးရှုံးသွားပါက၊ သင်၏ Google 2FA ကို ပြန်လည်သတ်မှတ်ရန် အောက်ပါညွှန်ကြားချက်များကို လိုက်နာပါ။
သင်၏ Google 2FA ကို စည်းနှောင်ခြင်း သို့မဟုတ် ပြန်လည်သတ်မှတ်ရန် ပံ့ပိုးမှုလက်မှတ်တစ်စောင်ကို သင် တင်ပြရန်လိုအပ်ပါသည် ။ စတင်ရန်၊ သင့်တွင် အောက်ပါစာရွက်စာတမ်းများနှင့် အချက်အလက်များကို သေချာစေပါ-
1. BitMart တွင် စာရင်းသွင်းရန် သင်အသုံးပြုသည့် ဖုန်းနံပါတ် သို့မဟုတ် အီးမေးလ်လိပ်စာ။
2. သင်၏ ID Card ၏ ရှေ့နှင့်နောက်ပုံများ။ (ရုပ်ပုံများနှင့် ID နံပါတ်သည် မြင်နိုင်ရပါမည်။)
3. သင်၏ ID Card ရှေ့တွင် ကိုင်ဆောင်ထားသော ဓာတ်ပုံတစ်ပုံနှင့် သင်၏ ပံ့ပိုးကူညီမှု တောင်းဆိုချက်ကို ရှင်းလင်းစေသော မှတ်စု။ (Selfie ကိုလက်မခံနိုင်ပါ။ ဓာတ်ပုံ၊ ID နံပါတ်၊ နှင့် မှတ်စုကို မြင်နိုင်ရပါမည်။)
- ရက်စွဲနှင့် သင့်တောင်းဆိုချက်၏ ရှင်းလင်းချက်အား မှတ်စုတွင် ထည့်သွင်းရမည်ဖြစ်ပြီး၊ ကျေးဇူးပြု၍ အောက်ပါ ဥပမာကို ကြည့်ပါ။
- 20190601 (yyyy/mm/dd)၊ ကျွန်ုပ်၏ BitMart အကောင့်တွင် Google 2FA ကို တွဲဖြုတ်ရန် တောင်းဆိုနေသည်
4. သင်၏ BitMart အကောင့်ရှိ ပိုင်ဆိုင်မှုအများဆုံး သို့မဟုတ် အပ်ငွေနှင့် ငွေထုတ်မှတ်တမ်းများ နှင့် တိုကင်အမည်အကြောင်း အချက်အလက်။ သင်သည် အနည်းဆုံး အချက်အလက်တစ်ခု ပေးရပါမည်။ ကျွန်ုပ်တို့သည် သင့်တောင်းဆိုချက်ကို ပိုမိုမြန်ဆန်စွာ လုပ်ဆောင်နိုင်စေရန်အတွက် တတ်နိုင်သမျှ အချက်အလက်များကို ပေးဆောင်ရန် အထူးအကြံပြုအပ်ပါသည်။
5. လိုအပ်ပါက ကျွန်ုပ်တို့၏ဖောက်သည်ပံ့ပိုးကူညီမှုမှ သင့်ထံ ဆက်သွယ်နိုင်စေရန် တရားဝင်ဖုန်းနံပါတ် သို့မဟုတ် အီးမေးလ်လိပ်စာ။
သင့်စာရွက်စာတမ်းများနှင့် အချက်အလက်အားလုံးကို ပံ့ပိုးကူညီရေးစင်တာမှတဆင့် တင်ပြပါ- https://support.bmx.fund/hc/en-us/requests/new
ကျေးဇူးပြုပြီးမှတ်သားထားပါ:
သင့် BitMart အကောင့်အတွက် Identity Authentication (KYC) ကို မဖြည့်ဘဲနှင့် သင့်တွင် စုစုပေါင်း လက်ကျန်ငွေ 0.1 BTC ထက်ကြီးပါက၊ သင်သည် အထက်ဖော်ပြပါ #3 တွင် ဖော်ပြထားသော အချက်အလက်ကို ပေးရပါမည်။ သင်လိုအပ်သောအချက်အလက်များကို ပေးဆောင်ရန် ပျက်ကွက်ပါက၊ သင်၏ Google 2FA ကို ပြန်လည်သတ်မှတ်ခြင်း သို့မဟုတ် ပြန်လည်သတ်မှတ်ခြင်းအတွက် ကျွန်ုပ်တို့ ငြင်းပယ်ပါမည်။