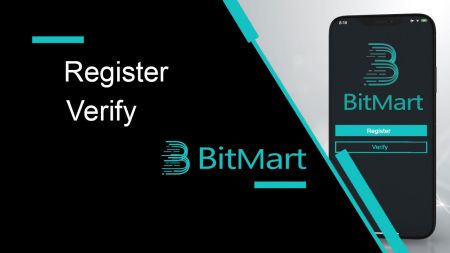Kaip užsiregistruoti ir patvirtinti paskyrą BitMart
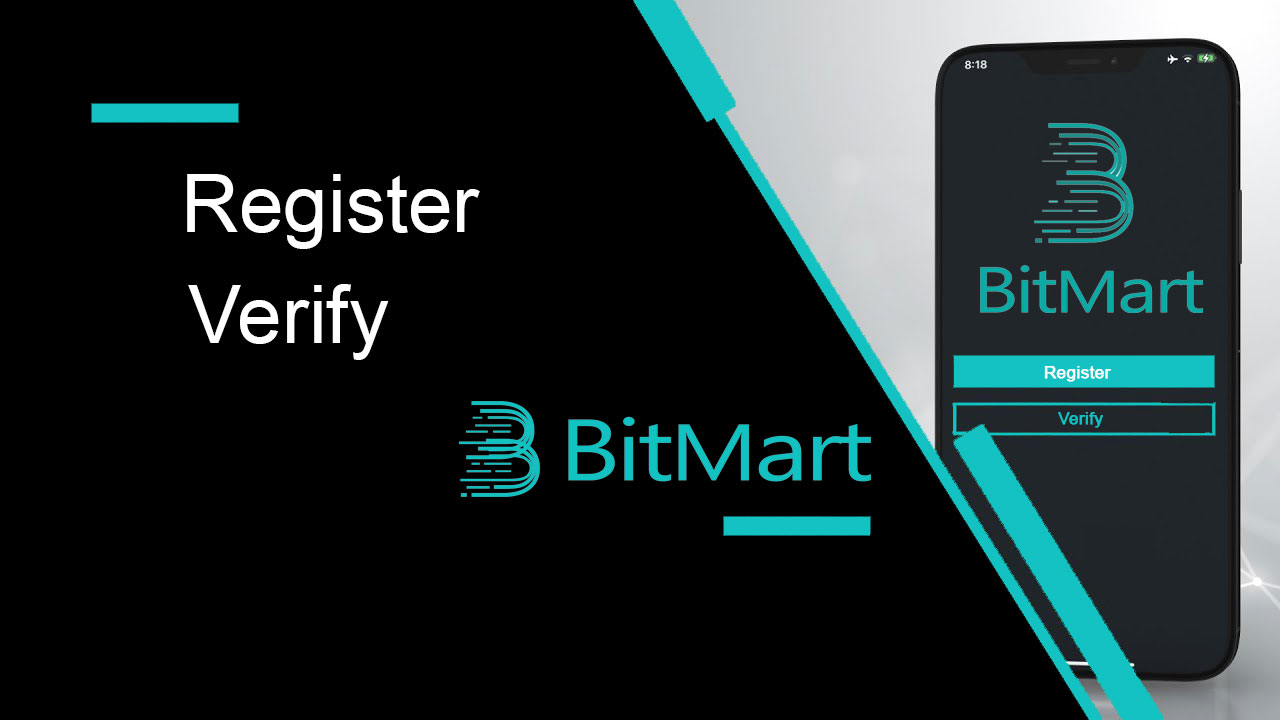
Kaip užregistruoti BitMart paskyrą
Kaip užregistruoti BitMart paskyrą [PC]
Registruokitės naudodami el. pašto adresą
1 veiksmas: apsilankykite https://www.bitmart.com ir spustelėkite [ Pradėti]
.png)
2 veiksmas: galite užsiregistruoti el. paštu arba mobiliuoju telefonu . Kaip pavyzdį pateikiame registraciją el. paštu . Spustelėkite [ El. paštas]
.png)
3 veiksmas: įveskite [ savo el. pašto adresą] ir nustatykite [ prisijungimo slaptažodį]
.png)
4 veiksmas: jei jus pakvietė kiti, spustelėkite [ Pridėti kvietimo kodą] ir įveskite [jūsų nukreipimo kodas] . Jei ne, tiesiog praleiskite šį skyrių.
.png)
.png)
5 veiksmas: pažymėkite [ Naudotojo sutartis ir privati politika]
.png)
6 veiksmas: spustelėkite [ Registruotis] . Tada pamatysite el. pašto patvirtinimo puslapį.
.png)
7 veiksmas: patikrinkite [ jūsų registruotas el. paštas] , įveskite šešių skaitmenų [ El. pašto patvirtinimo kodą] ir spustelėkite [ Pateikti]
.png)
Sveikiname, viskas paruošta! Dabar galite pasiekti BitMart ir pradėti prekiauti mėgstamais kriptovaliutais!
 Siekdami geriau užtikrinti paskyros ir išteklių saugumą, reikalaujame, kad naudotojai kuo greičiau atliktų dviejų veiksnių autentifikavimą.
Siekdami geriau užtikrinti paskyros ir išteklių saugumą, reikalaujame, kad naudotojai kuo greičiau atliktų dviejų veiksnių autentifikavimą.
Registruokitės su telefono numeriu
1 veiksmas: apsilankykite https://www.bitmart.com ir spustelėkite [ Pradėti]

2 veiksmas: galite užsiregistruoti el. paštu arba telefonu . Kaip pavyzdį pateikiame registraciją telefonu . Spustelėkite [ Telefonas]

3 veiksmas: įveskite [jūsų šalies kodas] , [jūsų telefono numeris] ir nustatykite [prisijungimo slaptažodį]

4 veiksmas: jei jus pakvietė kiti, spustelėkite [ Pridėti pakvietimo kodą] ir įveskite [jūsų nukreipimo kodas] . Jei ne, tiesiog praleiskite šį skyrių.

.png)
5 veiksmas: pažymėkite [ Vartotojo sutartis ir privati politika]
.png)
6 veiksmas: spustelėkite [ Registruotis] . Tada pamatysite puslapį Telefono patvirtinimas.

7 veiksmas: patikrinkite telefoną, įveskite šešių skaitmenų [ Telefono patvirtinimo kodas] ir spustelėkite [ Pateikti]

Sveikiname, viskas paruošta! Dabar galite pasiekti BitMart ir pradėti prekiauti mėgstamais kriptovaliutais!
 Siekdami geriau užtikrinti paskyros ir išteklių saugumą, reikalaujame, kad naudotojai kuo greičiau atliktų dviejų veiksnių autentifikavimą.
Siekdami geriau užtikrinti paskyros ir išteklių saugumą, reikalaujame, kad naudotojai kuo greičiau atliktų dviejų veiksnių autentifikavimą.
Kaip užregistruoti BitMart paskyrą [Mobile]
Registruokitės naudodami „BitMart“ programą
1 veiksmas: atidarykite atsisiųstą BitMart programą [ BitMart App IOS ] arba [ BitMart App Android ], spustelėkite [ viršutiniame kairiajame kampe esančią piktogramą] .

2 veiksmas : spustelėkite [ Prisijungti]

3 veiksmas : spustelėkite [ Registruotis]

4 veiksmas : galite užsiregistruoti el. paštu arba mobiliuoju telefonu . Kaip pavyzdį pateikiame registraciją el. paštu . Spustelėkite [ El. paštas] .

5 veiksmas: įveskite [jūsų el. pašto adresą] ir nustatykite [ prisijungimo slaptažodį] .

6 veiksmas: jei jus pakvietė kiti, spustelėkite [ Pridėti kvietimo kodą] ir įveskite [jūsų nukreipimo kodas] . Jei ne, tiesiog praleiskite šį skyrių.

7 veiksmas: pažymėkite [ Naudotojo sutartis ir privati politika]

8 veiksmas: spustelėkite [ Registruotis] . Tada pamatysite el. pašto patvirtinimo puslapį .

9 veiksmas: patikrinkite registruotą el . paštą ir įveskite šešių skaitmenų [ El. pašto patvirtinimo kodą] ir spustelėkite [ Pateikti]
Sveikiname, viskas paruošta! Dabar galite pasiekti BitMart ir pradėti prekiauti mėgstamais kriptovaliutais!
Norėdami geriau apsaugoti jūsų prekybą „BitMart“, reikalaujame, kad mūsų vartotojai vieną kartą atliktų dviejų veiksnių autentifikavimą.
Registruokitės per mobilųjį internetą (H5)
1 veiksmas: telefone atidarykite bitmart.com , spustelėkite [ Pradėti]

2 veiksmas : galite užsiregistruoti el. paštu arba mobiliuoju telefonu . Kaip pavyzdį pateikiame registraciją el. paštu . Spustelėkite [ El. paštas] .

3 veiksmas : įveskite [ jūsų el. pašto adresą] ir nustatykite [ prisijungimo slaptažodį] .

4 veiksmas: jei jus pakvietė kiti, spustelėkite [ Pridėti kvietimo kodą] ir įveskite [jūsų nukreipimo kodas] . Jei ne, tiesiog praleiskite šį skyrių.


5 veiksmas: pažymėkite [ Naudotojo sutartis ir privati politika] .

6 veiksmas: spustelėkite [ Registruotis] . Tada pamatysite el. pašto patvirtinimo puslapį.

7 veiksmas: patikrinkite registruotą el . paštą ir įveskite šešių skaitmenų [ El. pašto patvirtinimo kodą] ir spustelėkite [ Pateikti]
.jpg)
Sveikiname, viskas paruošta! Dabar galite pasiekti BitMart ir pradėti prekiauti mėgstamais kriptovaliutais!
Norėdami geriau apsaugoti jūsų prekybą „BitMart“, reikalaujame, kad mūsų vartotojai vieną kartą atliktų dviejų veiksnių autentifikavimą.
Atsisiųskite „BitMart“ programą
Atsisiųskite „BitMart“ programą „iOS“.
1. Prisijunkite naudodami savo Apple ID, atidarykite App Store, apatiniame dešiniajame kampe pasirinkite paieškos piktogramą; arba Spustelėkite šią nuorodą ir atidarykite ją savo telefone: https://www.bitmart.com/mobile/download/inner

2. Paieškos juostoje įveskite [ BitMart] ir paspauskite [search] .
.jpg)
3. Norėdami jį atsisiųsti, paspauskite [GET] .

4. Įdiegę grįžkite į pagrindinį puslapį ir atidarykite „Bitmart“ programą, kad pradėtumėte .
Atsisiųskite „BitMart“ programą „Android“.
1. Atidarykite Play Store, paieškos juostoje įveskite [BitMart] ir paspauskite [search] ; Arba spustelėkite šią nuorodą ir atidarykite ją savo telefone: https://www.bitmart.com/mobile/download/inner

2. Spustelėkite [Įdiegti] , kad ją atsisiųstumėte;

3. Norėdami pradėti, grįžkite į pagrindinį ekraną ir atidarykite „Bitmart“ programą .
Dažnai užduodami klausimai (DUK) apie registraciją
Atsiekite arba iš naujo nustatykite „My Google 2FA“.
Jei netyčia praradote prieigą prie savo el. pašto, telefono arba „Google“ autentifikavimo priemonės, vadovaukitės toliau pateiktomis instrukcijomis, kad iš naujo nustatytumėte „Google 2FA“.
Turite pateikti palaikymo bilietą , kad atsietumėte arba iš naujo nustatytumėte „Google 2FA“. Norėdami pradėti, įsitikinkite, kad su savimi turite šiuos dokumentus ir informaciją:
1. Telefono numeris arba el. pašto adresas, kurį naudojate registruodamiesi BitMart.
2. Jūsų asmens tapatybės kortelės priekiniai ir galiniai vaizdai. (Vaizdai ir ID numeris turi būti įskaitomi.)
3. Nuotrauka, kurioje jūs laikote asmens tapatybės kortelės priekinę dalį, ir pastaba, paaiškinanti jūsų pagalbos prašymą. (Asmenukė nepriimtina. Nuotrauka, ID numeris ir užrašas turi būti įskaitomi.)
- Jūsų prašymo data ir paaiškinimas PRIVALO būti įtrauktas į pastabą, žr. toliau pateiktą pavyzdį:
- 20190601 (yyyy/mm/dd), prašydamas atjungti Google 2FA mano BitMart paskyroje
4. Informacija apie žetono pavadinimą, turintį daugiausiai turto jūsų BitMart paskyroje ARBA bet kokius įmokų ir išėmimų įrašus. PRIVALOTE pateikti bent vieną informaciją. Labai rekomenduojame pateikti kuo daugiau informacijos, kad galėtume greičiau apdoroti jūsų užklausą.
5. Galiojantis telefono numeris arba el. pašto adresas, kad prireikus klientų aptarnavimo tarnyba galėtų su jumis susisiekti.
Pateikite visus dokumentus ir informaciją palaikymo centre: https://support.bmx.fund/hc/en-us/requests/new
Atkreipkite dėmesį:
Jei neužbaigėte savo BitMart paskyros tapatybės autentifikavimo (KYC) ir jūsų bendras likutis didesnis nei 0,1 BTC, PRIVALOTE pateikti 3 punkte nurodytą informaciją. Jei nepateikėte jokios reikiamos informacijos, atmesime jūsų užklausą atjungti arba iš naujo nustatyti „Google 2FA“.
Atsisiųskite „Google Authenticator“ programą
Android
Jei norite naudoti „Google“ autentifikavimo priemonę „Android“ įrenginyje, jame turi būti 2.1 ar naujesnės versijos „Android“.
- „Android“ telefone arba planšetiniame kompiuteryje apsilankykite „Google Play“ .
- Ieškokite Google Authenticator .
- Atsisiųskite ir įdiekite programą.
iPhone iPad
Jei norite naudoti „Google“ autentifikavimo priemonę „iPhone“, „iPod Touch“ ar „iPad“, turite turėti naujausią įrenginio operacinę sistemą. Be to, norėdami nustatyti programą savo iPhone naudodami QR kodą, turite turėti 3G ar naujesnį modelį.
- „iPhone“ arba „iPad“ įrenginyje apsilankykite „App Store“.
- Ieškokite Google Authenticator .
- Atsisiųskite ir įdiekite programą.
„Google“ autentifikavimo priemonės programos nustatymas
Android
- „Android“ telefone arba planšetiniame kompiuteryje atidarykite „Google“ autentifikavimo priemonę.
- Jei pirmą kartą naudojate autentifikavimo priemonę, palieskite Pradėti . Norėdami pridėti naują paskyrą, apačioje dešinėje pasirinkite Pridėti .
-
Norėdami susieti mobilųjį įrenginį su paskyra:
- QR kodo naudojimas : pasirinkite Nuskaityti brūkšninį kodą . Jei autentifikavimo priemonė negali rasti brūkšninio kodo skaitytuvo programos jūsų mobiliajame įrenginyje, galite būti paraginti ją atsisiųsti ir įdiegti. Jei norite įdiegti brūkšninio kodo skaitytuvo programą, kad galėtumėte užbaigti sąrankos procesą, pasirinkite Įdiegti , tada atlikite diegimo procesą. Įdiegę programą iš naujo atidarykite „Google“ autentifikavimo priemonę, tada nukreipkite fotoaparatą į QR kodą kompiuterio ekrane.
- Slapto rakto naudojimas : pasirinkite Įveskite pateiktą raktą , tada laukelyje „Įveskite paskyros pavadinimą“ įveskite savo BitMart paskyros el. pašto adresą. Tada įveskite slaptąjį raktą kompiuterio ekrane, skiltyje Įvesti kodą . Įsitikinkite, kad pasirinkote raktą pagrįsti laiku , tada pasirinkite Pridėti .
- Norėdami patikrinti, ar programa veikia, įveskite patvirtinimo kodą savo mobiliajame įrenginyje į kompiuterio laukelį, esantį skiltyje Įveskite kodą , tada spustelėkite Patvirtinti.
- Jei kodas teisingas, pamatysite patvirtinimo pranešimą. Spustelėkite Atlikta , kad tęstumėte sąrankos procesą. Jei kodas neteisingas, pabandykite sugeneruoti naują patvirtinimo kodą savo mobiliajame įrenginyje, tada įveskite jį savo kompiuteryje. Jei vis tiek kyla problemų, galbūt norėsite patikrinti, ar jūsų įrenginio laikas yra teisingas, arba perskaityti apie įprastas problemas .
iPhone iPad
- „iPhone“ arba „iPad“ įrenginyje atidarykite „Google“ autentifikavimo priemonę.
- Jei pirmą kartą naudojate autentifikavimo priemonę, palieskite Pradėti sąranką . Norėdami pridėti naują paskyrą, apatiniame dešiniajame kampe palieskite Pridėti .
-
Norėdami susieti mobilųjį įrenginį su paskyra:
- Brūkšninio kodo naudojimas : palieskite „Nuskaityti brūkšninį kodą“, tada nukreipkite fotoaparatą į QR kodą kompiuterio ekrane.
- Rankinio įvedimo naudojimas : bakstelėkite „Rankinis įvedimas“ ir įveskite savo „BitMart“ paskyros el. pašto adresą. Tada įveskite slaptą raktą kompiuterio ekrane į laukelį, esantį po „Raktas“. Tada įjunkite Laiko pagrindu ir bakstelėkite Atlikta.
- Jei kodas teisingas, pamatysite patvirtinimo pranešimą. Spustelėkite Atlikta , kad patvirtintumėte. Jei kodas neteisingas, pabandykite sugeneruoti naują patvirtinimo kodą savo mobiliajame įrenginyje, tada įveskite jį savo kompiuteryje. Jei vis tiek kyla problemų, galbūt norėsite patikrinti, ar jūsų įrenginio laikas yra teisingas, arba perskaityti apie įprastas problemas .
Kaip patvirtinti paskyrą „BitMart“.
Kaip patvirtinti paskyrą?
1 veiksmas: pagrindinio puslapio viršuje dešinėje užveskite pelės žymeklį virš registracijos el. pašto ir pamatysite išskleidžiamąjį meniu. Spustelėkite [Turtas]
.png)
2 veiksmas: Skiltyje [ taškas] spustelėkite [Patvirtinti]
.png)
3 veiksmas: Skiltyje TARPINIS paskyros tipas spustelėkite [GET VERIFED] ir užpildykite paskyros patvirtinimo informaciją.
.png)
Prireiks iki 24 valandų, kol bus patvirtintas paskyros patvirtinimas.
Kaip nustatyti dviejų veiksnių autentifikavimą (2FA)?
1 veiksmas: pagrindinio puslapio viršuje dešinėje užveskite pelės žymeklį virš registracijos el. pašto ir pamatysite išskleidžiamąjį meniu. Spustelėkite [ Paskyra]
2 veiksmas: slinkite žemyn ir pamatysite skyrių Saugos nustatymai . Spustelėkite [ Įjungti] , jei norite naudoti „Google“ autentifikavimo priemonę.
.png)
3 veiksmas: pamatysite susietą Google 2FA puslapį ir vykdykite toliau pateiktas instrukcijas.
Atsisiųskite „Google 2FA“:
Android įrenginys:
– Reikalavimai: norint naudoti „Google“ autentifikavimo priemonę „Android“ įrenginyje, jame turi būti 2.1 ar naujesnės versijos „Android“.
- Programėlės atsisiuntimas:
-
„Android“ telefone arba planšetiniame kompiuteryje apsilankykite „Google Play“ .
-
Ieškokite Google Authenticator .
-
Atsisiųskite ir įdiekite programą
iPhone, iPad:
– Reikalavimai: norėdami naudoti „Google Authenticator“ savo „iPhone“, „iPod Touch“ ar „iPad“, turite turėti naujausią įrenginio operacinę sistemą. Be to, norėdami nustatyti programą savo iPhone naudodami QR kodą, turite turėti 3G ar naujesnį modelį.
- Programėlės atsisiuntimas:
-
„iPhone“ arba „iPad“ įrenginyje apsilankykite „App Store“.
-
Ieškokite Google Authenticator .
-
Atsisiųskite ir įdiekite programą.
Nustatykite „Google 2FA“:
Android įrenginys:
-
„Android“ telefone arba planšetiniame kompiuteryje atidarykite „Google“ autentifikavimo priemonę.
-
Jei pirmą kartą naudojate autentifikavimo priemonę, palieskite Pradėti . Norėdami pridėti naują paskyrą, apačioje dešinėje pasirinkite Pridėti .
-
Norėdami susieti mobilųjį įrenginį su paskyra:
-
QR kodo naudojimas : pasirinkite Nuskaityti brūkšninį kodą . Jei autentifikavimo priemonė negali rasti brūkšninio kodo skaitytuvo programos jūsų mobiliajame įrenginyje, galite būti paraginti ją atsisiųsti ir įdiegti. Jei norite įdiegti brūkšninio kodo skaitytuvo programą, kad galėtumėte užbaigti sąrankos procesą, pasirinkite Įdiegti , tada atlikite diegimo procesą. Įdiegę programą iš naujo atidarykite „Google“ autentifikavimo priemonę, tada nukreipkite fotoaparatą į QR kodą kompiuterio ekrane.
-
Slapto rakto naudojimas : pasirinkite Įveskite pateiktą raktą , tada laukelyje „Įveskite paskyros pavadinimą“ įveskite savo BitMart paskyros el. pašto adresą. Tada įveskite slaptąjį raktą kompiuterio ekrane, skiltyje Įvesti kodą . Įsitikinkite, kad pasirinkote raktą pagrįsti laiku , tada pasirinkite Pridėti .
-
-
Norėdami patikrinti, ar programa veikia, įveskite patvirtinimo kodą savo mobiliajame įrenginyje į kompiuterio laukelį, esantį skiltyje Įveskite kodą , tada spustelėkite Patvirtinti.
Jei kodas teisingas, pamatysite patvirtinimo pranešimą. Spustelėkite Atlikta , kad tęstumėte sąrankos procesą. Jei kodas neteisingas, pabandykite sugeneruoti naują patvirtinimo kodą savo mobiliajame įrenginyje, tada įveskite jį savo kompiuteryje. Jei vis tiek kyla problemų, galbūt norėsite patikrinti, ar jūsų įrenginio laikas yra teisingas, arba perskaityti apie įprastas problemas.
iPhone, iPad:
- „iPhone“ arba „iPad“ įrenginyje atidarykite „Google“ autentifikavimo priemonę.
-
Jei pirmą kartą naudojate autentifikavimo priemonę, palieskite Pradėti sąranką . Norėdami pridėti naują paskyrą, apatiniame dešiniajame kampe palieskite Pridėti .
-
Norėdami susieti mobilųjį įrenginį su paskyra:
-
Brūkšninio kodo naudojimas : palieskite „Nuskaityti brūkšninį kodą“, tada nukreipkite fotoaparatą į QR kodą kompiuterio ekrane.
-
Rankinio įvedimo naudojimas : bakstelėkite „Rankinis įvedimas“ ir įveskite savo „BitMart“ paskyros el. pašto adresą. Tada įveskite slaptą raktą kompiuterio ekrane į laukelį, esantį po „Raktas“. Tada įjunkite Laiko pagrindu ir bakstelėkite Atlikta.
-
-
Jei kodas teisingas, pamatysite patvirtinimo pranešimą. Spustelėkite Atlikta , kad patvirtintumėte. Jei kodas neteisingas, pabandykite sugeneruoti naują patvirtinimo kodą savo mobiliajame įrenginyje, tada įveskite jį savo kompiuteryje. Jei vis tiek kyla problemų, galbūt norėsite patikrinti, ar jūsų įrenginio laikas yra teisingas, arba perskaityti apie įprastas problemas.
Dabar susiejimas baigtas, galite naudoti „Google Authenticator“ būsimose operacijose, kad užtikrintumėte paskyros saugumą.
Kaip nustatyti telefono patvirtinimą
1 veiksmas: pagrindinio puslapio viršuje dešinėje užveskite pelės žymeklį virš registracijos el. pašto ir pamatysite išskleidžiamąjį meniu. Spustelėkite [ Paskyra]
.png)
2 veiksmas: slinkite žemyn ir pamatysite skyrių Saugos nustatymai . Norėdami patvirtinti telefoną, spustelėkite [ Įjungti] .
.png)
3 veiksmas: pamatysite susietą telefono numerio puslapį ir vykdykite toliau pateiktas instrukcijas.
1. Įveskite [ savo šalies kodą] ir [ savo telefono numerį]
.png)
2. Spustelėkite [ Siųsti]
.png)
3. Patikrinkite savo telefoną, tada įveskite šešių skaitmenų [ Telefono patvirtinimo kodą]
.png)
4. Spustelėkite [ Pateikti]
.png)
Dabar telefono numerio susiejimas pavyko.
Dažnai užduodami klausimai (DUK) apie patvirtinimą:
Atsiekite arba iš naujo nustatykite „My Google 2FA“.
Jei netyčia praradote prieigą prie savo el. pašto, telefono arba „Google“ autentifikavimo priemonės, vadovaukitės toliau pateiktomis instrukcijomis, kad iš naujo nustatytumėte „Google 2FA“.
Turite pateikti palaikymo bilietą , kad atsietumėte arba iš naujo nustatytumėte „Google 2FA“. Norėdami pradėti, įsitikinkite, kad su savimi turite šiuos dokumentus ir informaciją:
1. Telefono numeris arba el. pašto adresas, kurį naudojate registruodamiesi BitMart.
2. Jūsų asmens tapatybės kortelės priekiniai ir galiniai vaizdai. (Vaizdai ir ID numeris turi būti įskaitomi.)
3. Nuotrauka, kurioje jūs laikote asmens tapatybės kortelės priekinę dalį, ir pastaba, paaiškinanti jūsų pagalbos prašymą. (Asmenukė nepriimtina. Nuotrauka, ID numeris ir užrašas turi būti įskaitomi.)
- Jūsų prašymo data ir paaiškinimas PRIVALO būti įtrauktas į pastabą, žr. toliau pateiktą pavyzdį:
- 20190601 (yyyy/mm/dd), prašydamas atjungti Google 2FA mano BitMart paskyroje
4. Informacija apie žetono pavadinimą, turintį daugiausiai turto jūsų BitMart paskyroje ARBA bet kokius įmokų ir išėmimų įrašus. PRIVALOTE pateikti bent vieną informaciją. Labai rekomenduojame pateikti kuo daugiau informacijos, kad galėtume greičiau apdoroti jūsų užklausą.
5. Galiojantis telefono numeris arba el. pašto adresas, kad prireikus klientų aptarnavimo tarnyba galėtų su jumis susisiekti.
Pateikite visus dokumentus ir informaciją palaikymo centre: https://support.bmx.fund/hc/en-us/requests/new
Atkreipkite dėmesį:
Jei neužbaigėte savo BitMart paskyros tapatybės autentifikavimo (KYC) ir jūsų bendras likutis didesnis nei 0,1 BTC, PRIVALOTE pateikti 3 punkte nurodytą informaciją. Jei nepateikėte jokios reikiamos informacijos, atmesime jūsų užklausą atjungti arba iš naujo nustatyti „Google 2FA“.