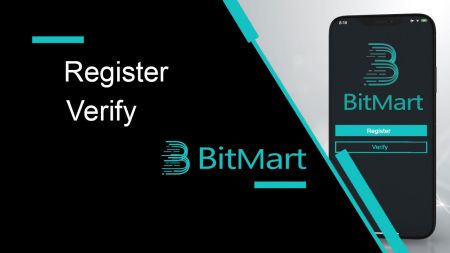Како да се регистрирате и потврдите сметката во BitMart
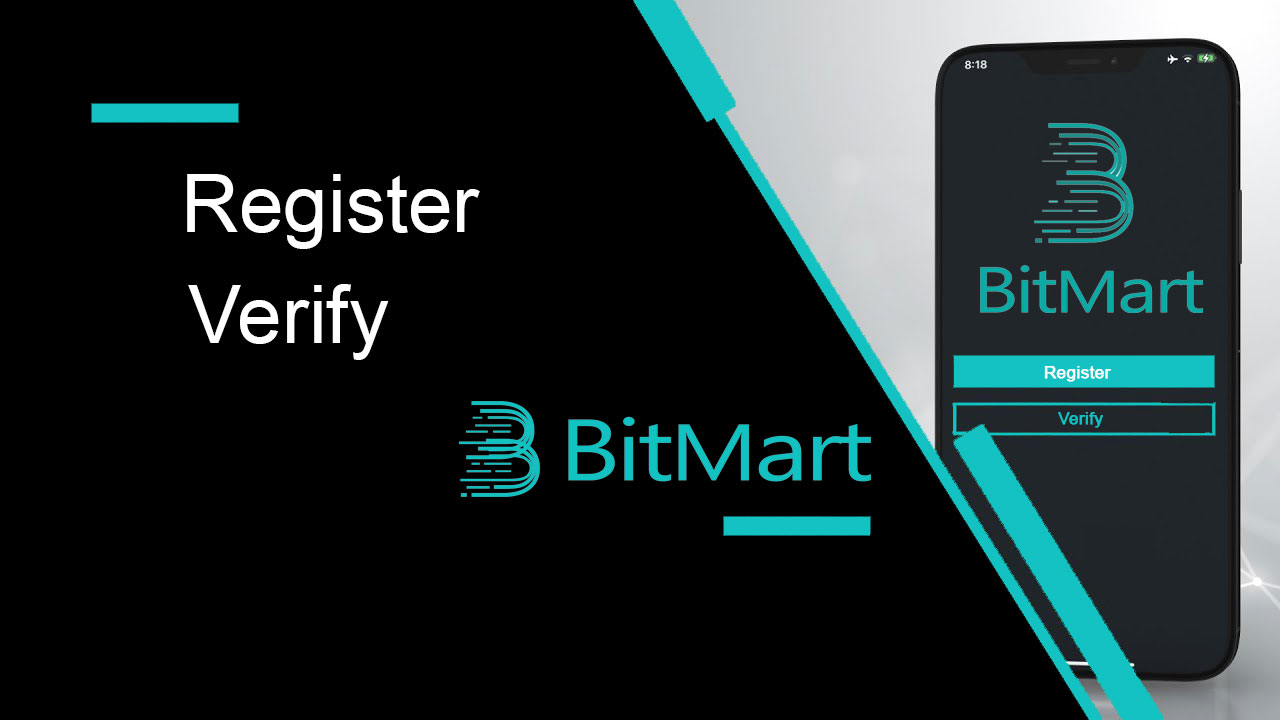
Како да регистрирате сметка на BitMart
Како да регистрирате сметка на BitMart [PC]
Регистрирајте се со адреса за е-пошта
Чекор 1: Посетете ја https://www.bitmart.com и кликнете [ Започнете]
.png)
Чекор 2: можете да се регистрирате или преку е-пошта или преку мобилен телефон . Овде го земаме како пример регистрирањето преку е-пошта . Кликнете на [ Е-пошта]
.png)
Чекор 3: Внесете ја [ вашата адреса за е-пошта] и поставете [ лозинка за најава]
.png)
Чекор 4: Ако сте поканети од други, кликнете [ Додај код за покана] и внесете [вашиот код за упатување] . Ако не, само прескокнете го овој дел.
.png)
.png)
Чекор 5: Проверете [ Кориснички договор и приватна политика]
.png)
Чекор 6: Кликнете на [ Регистрирај се] . Потоа ќе ја видите страницата за потврда на е-пошта.
.png)
Чекор 7: Проверете ја [ вашата регистрирана е-пошта] и внесете го шестцифрениот [ шифра за потврда на е-пошта] и кликнете [ Поднеси]
.png)
Честитки, се сте подготвени! Сега можете да пристапите на BitMart и да започнете со тргување со вашите омилени крипто!
 За подобро да ја обезбедиме безбедноста на вашата сметка и средства, бараме од нашите корисници да завршат двофакторна автентикација што е можно поскоро.
За подобро да ја обезбедиме безбедноста на вашата сметка и средства, бараме од нашите корисници да завршат двофакторна автентикација што е можно поскоро.
Регистрирајте се со телефонски број
Чекор 1: Посетете ја https://www.bitmart.com и кликнете [ Започнете]

Чекор 2: можете или да се регистрирате преку е-пошта или телефон . Еве како пример го земаме регистрирањето по телефон . Кликнете на [ Телефон]

Чекор 3: Внесете ја [шифрата на вашата земја] , [вашиот телефонски број] и поставете [лозинка за најавување]

Чекор 4: Ако сте поканети од други, кликнете [ Додај код за покана] и внесете [вашиот код за упатување] . Ако не, само прескокнете го овој дел.

.png)
Чекор 5: Проверете [ Кориснички договор и приватна политика]
.png)
Чекор 6: Кликнете [ Регистрирај се] . Потоа ќе ја видите страницата за верификација на телефонот.

Чекор 7: Проверете го телефонот и внесете го шестцифрениот [ Код за потврда на телефонот] и кликнете [ Испрати]

Честитки, се сте подготвени! Сега можете да пристапите на BitMart и да започнете со тргување со вашите омилени крипто!
 За подобро да ја обезбедиме безбедноста на вашата сметка и средства, бараме од нашите корисници да завршат двофакторна автентикација што е можно поскоро.
За подобро да ја обезбедиме безбедноста на вашата сметка и средства, бараме од нашите корисници да завршат двофакторна автентикација што е можно поскоро.
Како да регистрирате сметка на BitMart [мобилен]
Регистрирајте се преку апликацијата BitMart
Чекор 1: Отворете ја апликацијата BitMart [ BitMart App IOS ] или [ BitMart App Android ] што сте ја презеле, кликнете [ горната лева икона] .

Чекор 2 : Кликнете на [ Најави се]

Чекор 3 : Кликнете на [ Регистрирај се]

Чекор 4 : Можете да се регистрирате или преку е-пошта или преку мобилен телефон . Еве како пример го земаме регистрирањето преку е-пошта . Кликнете на [ Email] .

Чекор 5: Внесете ја [вашата адреса за е-пошта] и поставете [ лозинка за најава] .

Чекор 6: Ако сте поканети од други, кликнете [ Додај код за покана] и внесете [вашиот код за упатување] . Ако не, само прескокнете го овој дел.

Чекор 7: Проверете [ Кориснички договор и приватна политика]

Чекор 8: Кликнете на [ Sign Up] . Потоа ќе ја видите страницата за потврда на е-пошта .

Чекор 9: Проверете ја вашата регистрирана е-пошта и внесете го шестцифрениот [ шифра за потврда на е-пошта] и кликнете [ Поднеси]
Честитки, се сте подготвени! Сега можете да пристапите на BitMart и да започнете со тргување со вашите омилени крипто!
За подобро да ги обезбедите вашите тргувања на BitMart, бараме од нашите корисници еднаш да завршат двофакторна автентикација.
Регистрирајте се преку мобилен веб (H5)
Чекор 1: Отворете bitmart.com на вашиот телефон, кликнете [ Започнете]

Чекор 2 : можете да се регистрирате или преку е-пошта или преку мобилен телефон . Овде го земаме како пример регистрирањето преку е-пошта . Кликнете на [ Е-пошта] .

Чекор 3 : Внесете ја [ вашата адреса за е-пошта] и поставете [ лозинка за најава] .

Чекор 4: Ако сте поканети од други, кликнете [ Додај код за покана] и внесете [вашиот код за упатување] . Ако не, само прескокнете го овој дел.


Чекор 5: Проверете [ Кориснички договор и приватна политика] .

Чекор 6: Кликнете [ Регистрирај се] . Потоа ќе ја видите страницата за потврда на е-пошта.

Чекор 7: Проверете ја вашата регистрирана е-пошта и внесете го шестцифрениот [ шифра за потврда на е-пошта] и кликнете [ Поднеси]
.jpg)
Честитки, се сте подготвени! Сега можете да пристапите на BitMart и да започнете со тргување со вашите омилени крипто!
За подобро да ги обезбедите вашите тргувања на BitMart, бараме од нашите корисници еднаш да завршат двофакторна автентикација.
Преземете ја апликацијата BitMart
Преземете ја апликацијата BitMart iOS
1. Најавете се со вашиот Apple ID, отворете App Store, изберете ја иконата за пребарување во долниот десен агол; или Кликнете на оваа врска, а потоа отворете ја на вашиот телефон: https://www.bitmart.com/mobile/download/inner

2. Внесете [ BitMart] во лентата за пребарување и притиснете [search] .
.jpg)
3. Притиснете [GET] за да го преземете.

4. По инсталацијата, вратете се на почетната страница и отворете ја апликацијата Bitmart за да започнете .
Преземете ја апликацијата BitMart Android
1. Отворете ја Play Store, внесете [BitMart] во лентата за пребарување и притиснете [пребарување] ; Или кликнете на оваа врска, а потоа отворете ја на вашиот телефон: https://www.bitmart.com/mobile/download/inner

2. Кликнете [Install] за да ја преземете;

3. Вратете се на почетниот екран и отворете ја апликацијата Bitmart за да започнете .
Често поставувани прашања (ЧПП) за регистрација
Одврзете или ресетирајте го мојот Google 2FA
Ако случајно сте го изгубиле пристапот до вашата е-пошта, телефонот или Google Authenticator, следете ги упатствата подолу за да го ресетирате вашиот Google 2FA.
Треба да поднесете билет за поддршка за да го одврзете или ресетирате вашиот Google 2FA. За почеток, проверете дали ги имате следниве документи и информации со вас:
1. Телефонскиот број или адресата на е-пошта што ја користите за да се регистрирате на BitMart.
2. Предни и задни слики од вашата лична карта. (Сликите и идентификацискиот број мора да бидат читливи.)
3. Фотографија на која ја држите предната страна на вашата лична карта и белешка со појаснување на вашето барање за поддршка. (Селфито не е прифатливо. Фотографијата, матичен број и белешката мора да бидат читливи.)
- Датумот и објаснувањето на вашето барање МОРА да бидат вклучени во белешката, погледнете го примерот подолу:
- 20190601 (гггг/мм/дд), барам да се одврзе Google 2FA во мојата сметка на BitMart
4. Информации за името на токенот со најмногу средства на вашата сметка на BitMart ИЛИ било какви записи за депозити и повлекувања. МОРА да дадете барем една информација. Силно препорачуваме да дадете што е можно повеќе информации за да можеме побрзо да го обработиме вашето барање.
5. Валиден телефонски број или адреса на е-пошта за да може нашата поддршка за корисници да ве контактира доколку е потребно.
Поднесете ги сите ваши документи и информации преку Центарот за поддршка: https://support.bmx.fund/hc/en-us/requests/new
Те молам забележи:
Ако не сте ја завршиле автентикацијата на идентитетот (KYC) за вашата сметка на BitMart и имате вкупно салдо поголемо од 0,1 BTC, МОРА да ги дадете информациите споменати во бр. 3 погоре. Ако не успеавте да ги дадете потребните информации, ќе го одбиеме вашето барање за одврзување или ресетирање на вашиот Google 2FA.
Преземете ја апликацијата Google Authenticator
Андроид
За да користите Google Authenticator на вашиот уред со Android, тој мора да работи со Android верзија 2.1 или понова.
- На вашиот телефон или таблет со Android, посетете ја Google Play .
- Пребарајте Google Authenticator .
- Преземете ја и инсталирајте ја апликацијата.
iPhone iPad
За да користите Google Authenticator на вашиот iPhone, iPod Touch или iPad, мора да го имате најновиот оперативен систем за вашиот уред. Покрај тоа, за да ја поставите апликацијата на вашиот iPhone користејќи QR-код, мора да имате 3G модел или понов.
- На вашиот iPhone или iPad, посетете ја App Store.
- Пребарајте Google Authenticator .
- Преземете ја и инсталирајте ја апликацијата.
Поставување на апликацијата Google Authenticator
Андроид
- На телефонот или таблетот со Android, отворете ја апликацијата Google Authenticator.
- Ако ова е прв пат да користите Authenticator, допрете Започнете . За да додадете нова сметка, во долниот десен агол, изберете Додај .
-
За да го поврзете вашиот мобилен уред со вашата сметка:
- Користење на QR-код : изберете Скенирај бар-код . Ако апликацијата Authenticator не може да лоцира апликација за скенер на баркодови на вашиот мобилен уред, можеби ќе ви биде побарано да преземете и инсталирате една. Ако сакате да инсталирате апликација за скенер на бар-код за да можете да го завршите процесот на поставување, изберете Инсталирај , а потоа поминете низ процесот на инсталација. Откако ќе се инсталира апликацијата, повторно отворете го Google Authenticator, а потоа насочете ја камерата кон QR-кодот на екранот на вашиот компјутер.
- Користење на таен клуч : изберете Внесете обезбеден клуч , а потоа внесете ја адресата на е-пошта на вашата сметка на BitMart во полето „Внесете име на сметката“. Следно, внесете го тајниот клуч на екранот на вашиот компјутер под Внесете код . Проверете дали сте избрале клучот да се заснова на времето , а потоа изберете Додај .
- За да проверите дали апликацијата работи, внесете го кодот за потврда на вашиот мобилен уред во полето на вашиот компјутер под Внесете ода , потоа кликнете Потврди.
- Ако вашиот код е точен, ќе видите порака за потврда. Кликнете Готово за да продолжите со процесот на поставување. Ако вашиот код е неточен, обидете се да генерирате нов код за потврда на вашиот мобилен уред, а потоа внесете го на вашиот компјутер. Ако сè уште имате проблеми, можеби ќе сакате да потврдите дека времето на вашиот уред е точно или да прочитате за вообичаени проблеми .
iPhone iPad
- На вашиот iPhone или iPad, отворете ја апликацијата Google Authenticator.
- Ако ова е прв пат да користите Authenticator, допрете Започнете со поставување . За да додадете нова сметка, во долниот десен агол, допрете Додај .
-
За да го поврзете вашиот мобилен уред со вашата сметка:
- Користење на баркод : допрете „Скенирај баркод“ и потоа насочете ја камерата кон QR-кодот на екранот на вашиот компјутер.
- Користење на рачно внесување : допрете „Рачно внесување“ и внесете ја адресата на е-пошта на вашата сметка на BitMart. Потоа, внесете го тајниот клуч на екранот на вашиот компјутер во полето под „Клуч“. Следно, вклучете го врз основа на време и допрете Готово.
- Ако вашиот код е точен, ќе видите порака за потврда. Кликнете Готово за да потврдите. Ако вашиот код е неточен, обидете се да генерирате нов код за потврда на вашиот мобилен уред, а потоа внесете го на вашиот компјутер. Ако сè уште имате проблеми, можеби ќе сакате да потврдите дека времето на вашиот уред е точно или да прочитате за вообичаени проблеми .
Како да ја потврдите сметката во BitMart
Како да ја потврдам мојата сметка?
Чекор 1: Лебдете над вашата е-пошта за регистрација на горниот десен агол на почетната страница и ќе видите паѓачко мени. Кликнете на [Средства]
.png)
Чекор 2: Во делот [ Spot] , кликнете [Потврди]
.png)
Чекор 3: Под СРЕДЕН тип на сметка, кликнете [GET VERIFIED] и завршете ги пополнувањето на информациите за потврда на сметката.
.png)
Ќе бидат потребни до 24 часа за да се одобри потврдата на вашата сметка.
Како да поставите двофакторна автентикација (2FA)?
Чекор 1: Лебдете над вашата е-пошта за регистрација во горниот десен агол на почетната страница и ќе видите опаѓачко мени. Кликнете на [ Сметка]
Чекор 2: Скролувајте надолу и можете да го видите делот Поставки за безбедност . Кликнете [ Овозможи] за Google Authenticator.
.png)
Чекор 3: Ќе ја видите страницата Bind Google 2FA и следете ги инструкциите подолу.
Преземете Google 2FA:
Андроид уред:
- Барања: за да користите Google Authenticator на вашиот уред со Android, мора да работи со Android верзија 2.1 или понова.
- Преземање на апликацијата:
-
На вашиот телефон или таблет со Android, посетете ја Google Play .
-
Пребарајте Google Authenticator .
-
Преземете ја и инсталирајте ја апликацијата
iPhone, iPad:
- Барања: За да користите Google Authenticator на вашиот iPhone, iPod Touch или iPad, мора да го имате најновиот оперативен систем за вашиот уред. Покрај тоа, за да ја поставите апликацијата на вашиот iPhone користејќи QR-код, мора да имате 3G модел или понов.
- Преземање на апликацијата:
-
На вашиот iPhone или iPad, посетете ја App Store.
-
Пребарајте Google Authenticator .
-
Преземете ја и инсталирајте ја апликацијата.
Поставете Google 2FA:
Андроид уред:
-
На телефонот или таблетот со Android, отворете ја апликацијата Google Authenticator.
-
Ако ова е прв пат да користите Authenticator, допрете Започнете . За да додадете нова сметка, во долниот десен агол, изберете Додај .
-
За да го поврзете вашиот мобилен уред со вашата сметка:
-
Користење на QR-код : изберете Скенирај бар-код . Ако апликацијата Authenticator не може да лоцира апликација за скенер на баркодови на вашиот мобилен уред, можеби ќе ви биде побарано да преземете и инсталирате една. Ако сакате да инсталирате апликација за скенер на бар-код за да можете да го завршите процесот на поставување, изберете Инсталирај , а потоа поминете низ процесот на инсталација. Откако ќе се инсталира апликацијата, повторно отворете го Google Authenticator, а потоа насочете ја камерата кон QR-кодот на екранот на вашиот компјутер.
-
Користење на таен клуч : изберете Внесете обезбеден клуч , а потоа внесете ја адресата на е-пошта на вашата сметка на BitMart во полето „Внесете име на сметката“. Следно, внесете го тајниот клуч на екранот на вашиот компјутер под Внесете код . Проверете дали сте избрале клучот да се заснова на времето , а потоа изберете Додај .
-
-
За да проверите дали апликацијата работи, внесете го кодот за потврда на вашиот мобилен уред во полето на вашиот компјутер под Внесете ода , потоа кликнете Потврди.
Ако вашиот код е точен, ќе видите порака за потврда. Кликнете Готово за да продолжите со процесот на поставување. Ако вашиот код е неточен, обидете се да генерирате нов код за потврда на вашиот мобилен уред, а потоа внесете го на вашиот компјутер. Ако сè уште имате проблеми, можеби ќе сакате да потврдите дека времето на вашиот уред е точно или да прочитате за вообичаени проблеми.
iPhone, iPad:
- На вашиот iPhone или iPad, отворете ја апликацијата Google Authenticator.
-
Ако ова е прв пат да користите Authenticator, допрете Започнете со поставување . За да додадете нова сметка, во долниот десен агол, допрете Додај .
-
За да го поврзете вашиот мобилен уред со вашата сметка:
-
Користење на баркод : допрете „Скенирај баркод“ и потоа насочете ја камерата кон QR-кодот на екранот на вашиот компјутер.
-
Користење на рачно внесување : допрете „Рачно внесување“ и внесете ја адресата на е-пошта на вашата сметка на BitMart. Потоа, внесете го тајниот клуч на екранот на вашиот компјутер во полето под „Клуч“. Следно, вклучете го врз основа на време и допрете Готово.
-
-
Ако вашиот код е точен, ќе видите порака за потврда. Кликнете Готово за да потврдите. Ако вашиот код е неточен, обидете се да генерирате нов код за потврда на вашиот мобилен уред, а потоа внесете го на вашиот компјутер. Ако сè уште имате проблеми, можеби ќе сакате да потврдите дека времето на вашиот уред е точно или да прочитате за вообичаени проблеми.
Сега врзувањето е завршено, можете да го користите Google Authenticator во идните операции за да ја осигурате безбедноста на вашата сметка.
Како да поставите потврда на телефонот
Чекор 1: Лебдете над вашата е-пошта за регистрација во горниот десен агол на почетната страница и ќе видите опаѓачко мени. Кликнете на [ Сметка]
.png)
Чекор 2: Скролувајте надолу и можете да го видите делот Поставки за безбедност . Кликнете [ Овозможи] за потврда на телефонот.
.png)
Чекор 3: Ќе ја видите врзаната страница за телефонски број и следете ги инструкциите подолу.
1. Внесете [ шифра на вашата земја] и [ телефонски број]
.png)
2. Кликнете на [ Испрати]
.png)
3. Проверете го телефонот, а потоа внесете го шестцифрениот [ Код за верификација на телефонот]
.png)
4. Кликнете [ Испрати]
.png)
Сега е успешно врзувањето на вашиот телефонски број.
Најчесто поставувани прашања (ЧПП) за верификација:
Одврзете или ресетирајте го мојот Google 2FA
Ако случајно сте го изгубиле пристапот до вашата е-пошта, телефонот или Google Authenticator, следете ги упатствата подолу за да го ресетирате вашиот Google 2FA.
Треба да поднесете билет за поддршка за да го одврзете или ресетирате вашиот Google 2FA. За почеток, проверете дали ги имате следниве документи и информации со вас:
1. Телефонскиот број или адресата на е-пошта што ја користите за да се регистрирате на BitMart.
2. Предни и задни слики од вашата лична карта. (Сликите и идентификацискиот број мора да бидат читливи.)
3. Фотографија на која ја држите предната страна на вашата лична карта и белешка со појаснување на вашето барање за поддршка. (Селфито не е прифатливо. Фотографијата, матичен број и белешката мора да бидат читливи.)
- Датумот и објаснувањето на вашето барање МОРА да бидат вклучени во белешката, погледнете го примерот подолу:
- 20190601 (гггг/мм/дд), барам да се одврзе Google 2FA во мојата сметка на BitMart
4. Информации за името на токенот со најмногу средства на вашата сметка на BitMart ИЛИ било какви записи за депозити и повлекувања. МОРА да дадете барем една информација. Силно препорачуваме да дадете што е можно повеќе информации за да можеме побрзо да го обработиме вашето барање.
5. Валиден телефонски број или адреса на е-пошта за да може нашата поддршка за корисници да ве контактира доколку е потребно.
Поднесете ги сите ваши документи и информации преку Центарот за поддршка: https://support.bmx.fund/hc/en-us/requests/new
Те молам забележи:
Ако не сте ја завршиле автентикацијата на идентитетот (KYC) за вашата сметка на BitMart и имате вкупно салдо поголемо од 0,1 BTC, МОРА да ги дадете информациите споменати во бр. 3 погоре. Ако не успеавте да ги дадете потребните информации, ќе го одбиеме вашето барање за одврзување или ресетирање на вашиот Google 2FA.