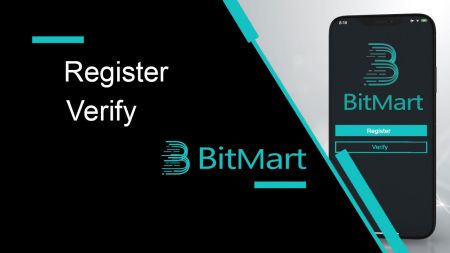Hur man registrerar och verifierar konto i BitMart
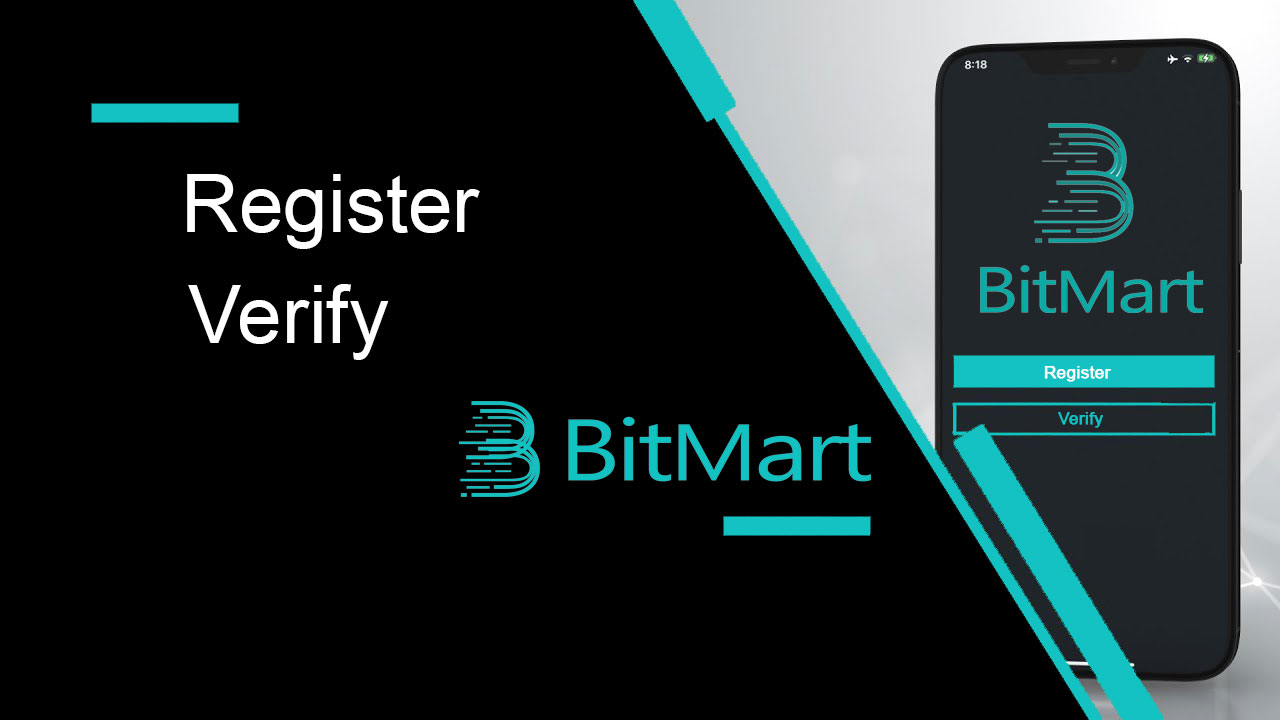
Hur man registrerar ett BitMart-konto
Hur man registrerar ett BitMart-konto [PC]
Registrera dig med e-postadress
Steg 1: Besök https://www.bitmart.com och klicka på [ Kom igång]
.png)
Steg 2: du kan antingen registrera dig via e-post eller mobil . Här tar vi registrering via e-post som ett exempel. Klicka på [ E-post]
.png)
Steg 3: Ange [ din e-postadress] och ange [ ett inloggningslösenord]
.png)
Steg 4: Om du är inbjuden av andra, klicka på [ Lägg till inbjudningskod] och ange [din referenskod] . Om inte, hoppa över det här avsnittet.
.png)
.png)
Steg 5: Kontrollera [ Användaravtal och privat policy]
.png)
Steg 6: Klicka på [ Register] . Då kommer du att se sidan för e-postverifiering.
.png)
Steg 7: Kontrollera [ din registrerade e-postadress] och ange den sexsiffriga [ E-postverifieringskod] och klicka på [ Skicka]
.png)
Grattis, allt är klart! Nu kan du komma åt BitMart och börja handla med dina favoritkryptor!
 För att bättre säkra säkerheten för ditt konto och dina tillgångar kräver vi att våra användare slutför tvåfaktorsautentisering så snart som möjligt.
För att bättre säkra säkerheten för ditt konto och dina tillgångar kräver vi att våra användare slutför tvåfaktorsautentisering så snart som möjligt.
Registrera dig med telefonnummer
Steg 1: Besök https://www.bitmart.com och klicka på [ Kom igång]

Steg 2: du kan antingen registrera dig via e- post eller telefon . Här tar vi registrering via telefon som exempel. Klicka på [ Phone]

Steg 3: Ange [din landskod] , [ditt telefonnummer] och ange [ett inloggningslösenord]

Steg 4: Om du är inbjuden av andra, klicka på [ Lägg till inbjudningskod] och ange [din referenskod] . Om inte, hoppa över det här avsnittet.

.png)
Steg 5: Kontrollera [ Användaravtal och privat policy]
.png)
Steg 6: Klicka på [ Registrera] . Sedan kommer du att se sidan Telefonverifiering.

Steg 7: Kontrollera din telefon och ange den sexsiffriga [ Phone Verification code] och klicka på [ Submit]

Grattis, allt är klart! Nu kan du komma åt BitMart och börja handla med dina favoritkryptor!
 För att bättre säkra säkerheten för ditt konto och dina tillgångar kräver vi att våra användare slutför tvåfaktorsautentisering så snart som möjligt.
För att bättre säkra säkerheten för ditt konto och dina tillgångar kräver vi att våra användare slutför tvåfaktorsautentisering så snart som möjligt.
Hur man registrerar ett BitMart-konto [Mobil]
Registrera dig via BitMart App
Steg 1: Öppna BitMart App [ BitMart App IOS ] eller [ BitMart App Android ] som du laddade ner, klicka på [ ikonen uppe till vänster] .

Steg 2 : Klicka på [ Logga in]

Steg 3 : Klicka på [ Sign Up]

Steg 4 : Du kan antingen registrera dig via e- post eller mobil . Här tar vi registrering via e-post som ett exempel. Klicka på [ E-post] .

Steg 5: Ange [din e-postadress] och ange [ ett inloggningslösenord] .

Steg 6: Om du är inbjuden av andra, klicka på [ Lägg till inbjudningskod] och ange [din referenskod] . Om inte, hoppa över det här avsnittet.

Steg 7: Kontrollera [ Användaravtal och privat policy]

Steg 8: Klicka på [ Sign Up] . Då kommer du att se sidan för e-postverifiering .

Steg 9: Kontrollera din registrerade e-post och ange den sexsiffriga [ E-postverifieringskod] och klicka på [ Skicka]
Grattis, allt är klart! Nu kan du komma åt BitMart och börja handla med dina favoritkryptor!
För att bättre säkra dina affärer på BitMart kräver vi att våra användare slutför tvåfaktorsautentisering en gång.
Registrera dig via mobil webb (H5)
Steg 1: Öppna bitmart.com på din telefon, klicka på [ Kom igång]

Steg 2 : du kan antingen registrera dig via e-post eller mobil . Här tar vi registrering via e-post som ett exempel. Klicka på [ E-post] .

Steg 3 : Ange [ din e-postadress] och ange [ ett inloggningslösenord] .

Steg 4: Om du är inbjuden av andra, klicka på [ Lägg till inbjudningskod] och ange [din referenskod] . Om inte, hoppa över det här avsnittet.


Steg 5: Markera [ Användaravtal och privat policy] .

Steg 6: Klicka på [ Registrera] . Då kommer du att se sidan för e-postverifiering.

Steg 7: Kontrollera din registrerade e-post och ange den sexsiffriga [ E-postverifieringskod] och klicka på [ Skicka]
.jpg)
Grattis, allt är klart! Nu kan du komma åt BitMart och börja handla med dina favoritkryptor!
För att bättre säkra dina affärer på BitMart kräver vi att våra användare slutför tvåfaktorsautentisering en gång.
Ladda ner BitMart-appen
Ladda ner BitMart App iOS
1. Logga in med ditt Apple-ID, öppna App Store, Välj sökikonen i det nedre högra hörnet; eller Klicka på den här länken och öppnade den sedan på din telefon: https://www.bitmart.com/mobile/download/inner

2. Ange [ BitMart] i sökfältet och tryck på [sök] .
.jpg)
3. Tryck på [GET] för att ladda ner den.

4. Efter installationen går du tillbaka till startsidan och öppnar din Bitmart-app för att komma igång .
Ladda ner BitMart-appen för Android
1. Öppna Play Butik, ange [BitMart] i sökfältet och tryck på [sök] ; Eller Klicka på den här länken och öppnade den sedan på din telefon: https://www.bitmart.com/mobile/download/inner

2. Klicka på [Installera] för att ladda ner den;

3. Gå tillbaka till startskärmen och öppna din Bitmart-app för att komma igång .
Vanliga frågor (FAQ) om registrering
Avbind eller återställ My Google 2FA
Om du av misstag tappat åtkomsten till din e-post, telefon eller Google Authenticator, följ instruktionerna nedan för att återställa din Google 2FA.
Du måste skicka in ett supportärende för att koppla bort eller återställa din Google 2FA. För att börja, se till att du har följande dokument och information med dig:
1. Telefonnumret eller e-postadressen du använder för att registrera dig på BitMart.
2. Fram- och bakbilder av ditt ID-kort. (Bilder och ID-nummer måste vara läsbara.)
3. Ett foto av dig med framsidan av ditt ID-kort och en anteckning som förtydligar din supportförfrågan. (Selfie accepteras inte. Foto, ID-nummer och lappen måste vara läsbar.)
- Datum och en förklaring av din begäran MÅSTE finnas med i anteckningen, se exemplet nedan:
- 20190601 (åååå/mm/dd), begär att koppla bort Google 2FA i mitt BitMart-konto
4. Information om tokennamnet med flest tillgångar på ditt BitMart-konto ELLER eventuella insättnings- och uttagsposter. Du MÅSTE lämna minst en information. Vi rekommenderar starkt att du lämnar så mycket information som möjligt så att vi kan behandla din förfrågan snabbare.
5. Ett giltigt telefonnummer eller e-postadress så att vår kundsupport kan kontakta dig vid behov.
Skicka in alla dina dokument och information via supportcentret: https://support.bmx.fund/hc/en-us/requests/new
Vänligen notera:
Om du inte slutförde identitetsautentiseringen (KYC) för ditt BitMart-konto och du har ett totalt saldo som är större än 0,1 BTC, MÅSTE du tillhandahålla informationen som nämns i #3 ovan. Om du inte lämnade någon nödvändig information kommer vi att avslå din begäran om att avbinda eller återställa din Google 2FA.
Ladda ner Google Authenticator-appen
Android
För att använda Google Authenticator på din Android-enhet måste den köra Android version 2.1 eller senare.
- Besök Google Play på din Android-telefon eller surfplatta .
- Sök efter Google Authenticator .
- Ladda ner och installera programmet.
iPhone iPad
För att använda Google Authenticator på din iPhone, iPod Touch eller iPad måste du ha det senaste operativsystemet för din enhet. För att kunna ställa in appen på din iPhone med hjälp av en QR-kod måste du dessutom ha en 3G-modell eller senare.
- Besök App Store på din iPhone eller iPad.
- Sök efter Google Authenticator .
- Ladda ner och installera programmet.
Konfigurera Google Authenticator-appen
Android
- Öppna appen Google Authenticator på din Android-telefon eller surfplatta.
- Om det här är första gången du använder Authenticator, tryck på Börja . För att lägga till ett nytt konto, välj Lägg till längst ned till höger .
-
Så här länkar du din mobila enhet till ditt konto:
- Använda QR-kod : Välj Skanna en streckkod . Om Authenticator-appen inte kan hitta en streckkodsläsare-app på din mobila enhet kan du bli ombedd att ladda ner och installera en. Om du vill installera en streckkodsläsare-app så att du kan slutföra installationsprocessen, välj Installera och gå sedan igenom installationsprocessen. När appen är installerad öppnar du Google Authenticator igen och riktar sedan kameran mot QR-koden på din datorskärm.
- Använda hemlig nyckel : Välj Ange en angiven nyckel och ange sedan e-postadressen till ditt BitMart-konto i rutan "Ange kontonamn". Ange sedan den hemliga nyckeln på din datorskärm under Ange kod . Se till att du har valt att göra nyckeln tidsbaserad och välj sedan Lägg till .
- För att testa att applikationen fungerar anger du verifieringskoden på din mobila enhet i rutan på din dator under Ange kod och klickar sedan på Verifiera .
- Om din kod är korrekt kommer du att se ett bekräftelsemeddelande. Klicka på Klar för att fortsätta installationsprocessen. Om din kod är felaktig, försök att generera en ny verifieringskod på din mobila enhet och ange den sedan på din dator. Om du fortfarande har problem kanske du vill verifiera att tiden på enheten är korrekt eller läsa om vanliga problem .
iPhone iPad
- Öppna appen Google Authenticator på din iPhone eller iPad.
- Om det här är första gången du använder Authenticator, tryck på Start setup . För att lägga till ett nytt konto, tryck på Lägg till längst ned till höger .
-
Så här länkar du din mobila enhet till ditt konto:
- Använda streckkod : Tryck på "Skanna streckkod" och rikta sedan kameran mot QR-koden på din datorskärm.
- Använda manuell inmatning : Tryck på "Manuell inmatning" och ange e-postadressen till ditt BitMart-konto. Ange sedan den hemliga nyckeln på din datorskärm i rutan under "Nyckel". Slå sedan på Tidsbaserat och tryck på Klar.
- Om din kod är korrekt kommer du att se ett bekräftelsemeddelande. Klicka på Klar för att bekräfta. Om din kod är felaktig, försök att generera en ny verifieringskod på din mobila enhet och ange den sedan på din dator. Om du fortfarande har problem kanske du vill verifiera att tiden på enheten är korrekt eller läsa om vanliga problem .
Hur man verifierar konto i BitMart
Hur verifierar jag mitt konto?
Steg 1: Håll muspekaren över din registrerings-e-post uppe till höger på hemsidan så kommer du att se en rullgardinsmeny. Klicka på [Tillgångar]
.png)
Steg 2: Klicka på [Verifiera] under avsnittet [ Spot ]
.png)
Steg 3: Under INTERMEDIATE kontotyp klickar du på [GET VERIFIED] och fyller i kontoverifieringsinformation.
.png)
Det tar upp till 24 timmar att få din kontoverifiering godkänd.
Hur ställer jag in tvåfaktorsautentisering (2FA)?
Steg 1: Håll muspekaren över din registrerings-e-post uppe till höger på hemsidan så kommer du att se en rullgardinsmeny. Klicka på [ Konto]
Steg 2: Rulla nedåt och du kan se avsnittet Säkerhetsinställningar . Klicka på [ Aktivera] för Google Authenticator.
.png)
Steg 3: Du kommer att se bind Google 2FA-sidan och följ instruktionerna nedan.
Ladda ner Google 2FA:
Android-enhet:
- Krav: För att använda Google Authenticator på din Android-enhet måste den köra Android version 2.1 eller senare.
- Ladda ner appen:
-
Besök Google Play på din Android-telefon eller surfplatta .
-
Sök efter Google Authenticator .
-
Ladda ner och installera programmet
iPhone, iPad:
- Krav: För att använda Google Authenticator på din iPhone, iPod Touch eller iPad måste du ha det senaste operativsystemet för din enhet. För att kunna ställa in appen på din iPhone med hjälp av en QR-kod måste du dessutom ha en 3G-modell eller senare.
- Ladda ner appen:
-
Besök App Store på din iPhone eller iPad.
-
Sök efter Google Authenticator .
-
Ladda ner och installera programmet.
Konfigurera Google 2FA:
Android-enhet:
-
Öppna appen Google Authenticator på din Android-telefon eller surfplatta.
-
Om det här är första gången du använder Authenticator, tryck på Börja . För att lägga till ett nytt konto, välj Lägg till längst ned till höger .
-
Så här länkar du din mobila enhet till ditt konto:
-
Använda QR-kod : Välj Skanna en streckkod . Om Authenticator-appen inte kan hitta en streckkodsläsare-app på din mobila enhet kan du bli ombedd att ladda ner och installera en. Om du vill installera en streckkodsläsare-app så att du kan slutföra installationsprocessen, välj Installera och gå sedan igenom installationsprocessen. När appen är installerad öppnar du Google Authenticator igen och riktar sedan kameran mot QR-koden på din datorskärm.
-
Använda hemlig nyckel : Välj Ange en angiven nyckel och ange sedan e-postadressen till ditt BitMart-konto i rutan "Ange kontonamn". Ange sedan den hemliga nyckeln på din datorskärm under Ange kod . Se till att du har valt att göra nyckeln tidsbaserad och välj sedan Lägg till .
-
-
För att testa att applikationen fungerar anger du verifieringskoden på din mobila enhet i rutan på din dator under Ange kod och klickar sedan på Verifiera .
Om din kod är korrekt kommer du att se ett bekräftelsemeddelande. Klicka på Klar för att fortsätta installationsprocessen. Om din kod är felaktig, försök att generera en ny verifieringskod på din mobila enhet och ange den sedan på din dator. Om du fortfarande har problem kanske du vill verifiera att tiden på enheten är korrekt eller läsa om vanliga problem.
iPhone, iPad:
- Öppna appen Google Authenticator på din iPhone eller iPad.
-
Om det här är första gången du använder Authenticator, tryck på Start setup . För att lägga till ett nytt konto, tryck på Lägg till längst ned till höger .
-
Så här länkar du din mobila enhet till ditt konto:
-
Använda streckkod : Tryck på "Skanna streckkod" och rikta sedan kameran mot QR-koden på din datorskärm.
-
Använda manuell inmatning : Tryck på "Manuell inmatning" och ange e-postadressen till ditt BitMart-konto. Ange sedan den hemliga nyckeln på din datorskärm i rutan under "Nyckel". Slå sedan på Tidsbaserat och tryck på Klar.
-
-
Om din kod är korrekt kommer du att se ett bekräftelsemeddelande. Klicka på Klar för att bekräfta. Om din kod är felaktig, försök att generera en ny verifieringskod på din mobila enhet och ange den sedan på din dator. Om du fortfarande har problem kanske du vill verifiera att tiden på enheten är korrekt eller läsa om vanliga problem.
Nu bindningen är klar kan du använda Google Authenticator i framtida operationer för att säkerställa säkerheten för ditt konto.
Hur man ställer in telefonverifiering
Steg 1: Håll muspekaren över din registrerings-e-post uppe till höger på hemsidan så kommer du att se en rullgardinsmeny. Klicka på [ Konto]
.png)
Steg 2: Rulla nedåt och du kan se avsnittet Säkerhetsinställningar . Klicka på [ Aktivera] för telefonverifiering.
.png)
Steg 3: Du kommer att se sidan för bindningstelefonnummer och följa instruktionerna nedan.
1. Ange [ din landskod] och [ ditt telefonnummer]
.png)
2. Klicka på [ Skicka]
.png)
3. Kontrollera din telefon och ange sedan den sexsiffriga [ Telefonverifieringskod]
.png)
4. Klicka på [ Skicka]
.png)
Nu lyckades bindningen av ditt telefonnummer.
Vanliga frågor (FAQ) om verifiering:
Avbind eller återställ My Google 2FA
Om du av misstag tappat åtkomsten till din e-post, telefon eller Google Authenticator, följ instruktionerna nedan för att återställa din Google 2FA.
Du måste skicka in ett supportärende för att koppla bort eller återställa din Google 2FA. För att börja, se till att du har följande dokument och information med dig:
1. Telefonnumret eller e-postadressen du använder för att registrera dig på BitMart.
2. Fram- och bakbilder av ditt ID-kort. (Bilder och ID-nummer måste vara läsbara.)
3. Ett foto av dig med framsidan av ditt ID-kort och en anteckning som förtydligar din supportförfrågan. (Selfie accepteras inte. Foto, ID-nummer och lappen måste vara läsbar.)
- Datum och en förklaring av din begäran MÅSTE finnas med i anteckningen, se exemplet nedan:
- 20190601 (åååå/mm/dd), begär att koppla bort Google 2FA i mitt BitMart-konto
4. Information om tokennamnet med flest tillgångar på ditt BitMart-konto ELLER eventuella insättnings- och uttagsposter. Du MÅSTE lämna minst en information. Vi rekommenderar starkt att du lämnar så mycket information som möjligt så att vi kan behandla din förfrågan snabbare.
5. Ett giltigt telefonnummer eller e-postadress så att vår kundsupport kan kontakta dig vid behov.
Skicka in alla dina dokument och information via supportcentret: https://support.bmx.fund/hc/en-us/requests/new
Vänligen notera:
Om du inte slutförde identitetsautentiseringen (KYC) för ditt BitMart-konto och du har ett totalt saldo som är större än 0,1 BTC, MÅSTE du tillhandahålla informationen som nämns i #3 ovan. Om du inte lämnade någon nödvändig information kommer vi att avslå din begäran om att avbinda eller återställa din Google 2FA.