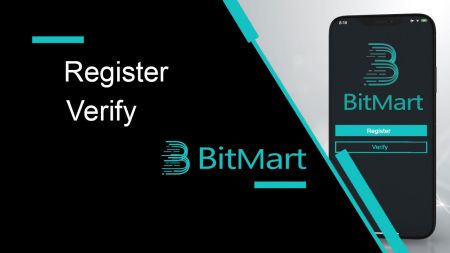Sådan registreres og bekræftes konto i BitMart
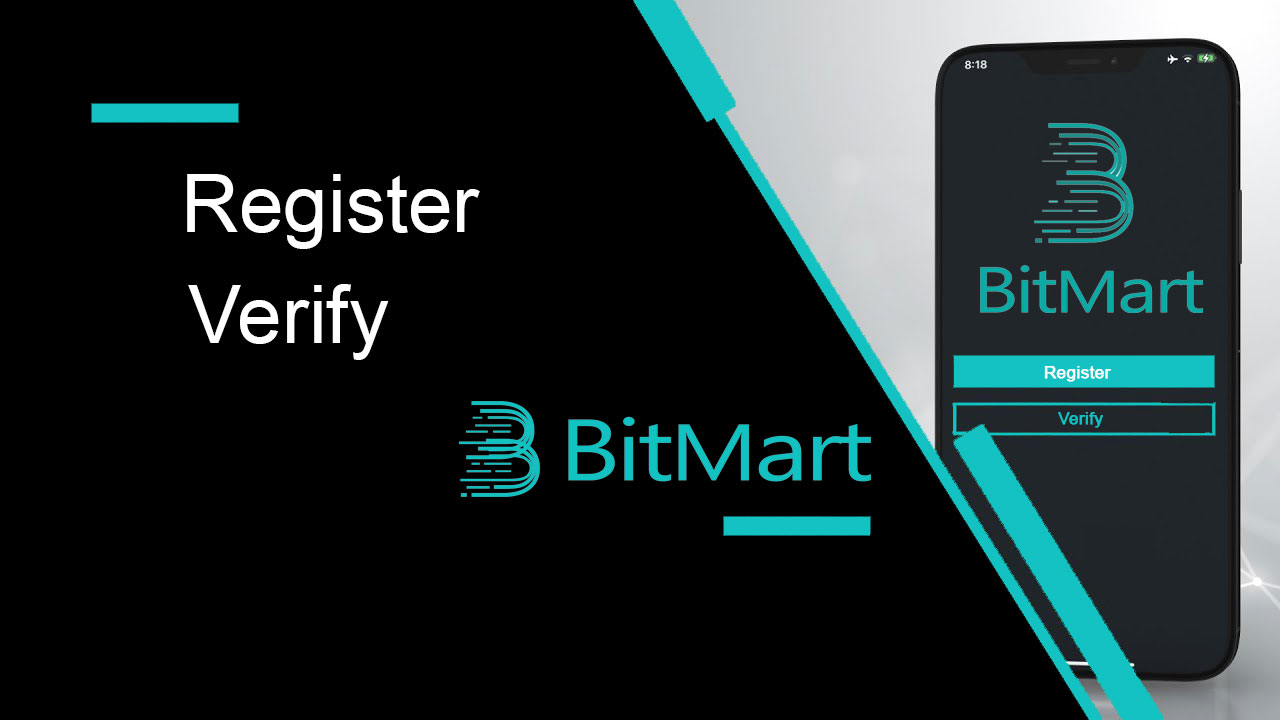
Sådan registreres en BitMart-konto
Sådan registreres en BitMart-konto [PC]
Tilmeld dig med e-mail-adresse
Trin 1: Besøg https://www.bitmart.com og klik på [ Kom i gang]
.png)
Trin 2: du kan enten registrere dig via e- mail eller mobil . Her tager vi registrering via e- mail som eksempel. Klik på [ E-mail]
.png)
Trin 3: Indtast [ din e-mailadresse] og indstil [ en login-adgangskode]
.png)
Trin 4: Hvis du er inviteret af andre, skal du klikke på [ Tilføj invitationskode] og indtaste [din henvisningskode] . Hvis ikke, så spring blot dette afsnit over.
.png)
.png)
Trin 5: Tjek [ Brugeraftale og privatpolitik]
.png)
Trin 6: Klik på [ Register] . Derefter vil du se siden med e-mailbekræftelse.
.png)
Trin 7: Tjek [ din registrerede e-mail] , og indtast den sekscifrede [ E-mail-bekræftelseskode] , og klik på [ Send]
.png)
Tillykke, du er klar! Nu kan du få adgang til BitMart og begynde at handle med dine foretrukne kryptoer!
 For bedre at sikre sikkerheden af din konto og dine aktiver kræver vi, at vores brugere gennemfører to-faktor-godkendelse så hurtigt som muligt.
For bedre at sikre sikkerheden af din konto og dine aktiver kræver vi, at vores brugere gennemfører to-faktor-godkendelse så hurtigt som muligt.
Tilmeld dig med telefonnummer
Trin 1: Besøg https://www.bitmart.com og klik på [ Kom i gang]

Trin 2: Du kan enten registrere dig via e- mail eller telefon . Her tager vi tilmelding via telefon som eksempel. Klik på [ Telefon]

Trin 3: Indtast [din landekode] , [dit telefonnummer] og indstil [en login-adgangskode]

Trin 4: Hvis du er inviteret af andre, skal du klikke på [ Tilføj invitationskode] og indtaste [din henvisningskode] . Hvis ikke, så spring blot dette afsnit over.

.png)
Trin 5: Tjek [ Brugeraftale og privatpolitik]
.png)
Trin 6: Klik på [ Registrer] . Derefter vil du se siden Telefonbekræftelse.

Trin 7: Tjek din telefon, og indtast den sekscifrede [ Phone Verification code] , og klik på [ Submit]

Tillykke, du er klar! Nu kan du få adgang til BitMart og begynde at handle med dine foretrukne kryptoer!
 For bedre at sikre sikkerheden af din konto og dine aktiver kræver vi, at vores brugere gennemfører to-faktor-godkendelse så hurtigt som muligt.
For bedre at sikre sikkerheden af din konto og dine aktiver kræver vi, at vores brugere gennemfører to-faktor-godkendelse så hurtigt som muligt.
Sådan registreres en BitMart-konto [Mobil]
Tilmeld dig via BitMart App
Trin 1: Åbn BitMart App [ BitMart App IOS ] eller [ BitMart App Android ], du downloadede, klik på [ ikonet øverst til venstre] .

Trin 2 : Klik på [ Login]

Trin 3 : Klik på [ Tilmeld]

Trin 4 : Du kan enten registrere dig via e- mail eller mobil . Her tager vi registrering via e- mail som eksempel. Klik på [ E-mail] .

Trin 5: Indtast [din e-mailadresse] og indstil [ en login-adgangskode] .

Trin 6: Hvis du er inviteret af andre, skal du klikke på [ Tilføj invitationskode] og indtaste [din henvisningskode] . Hvis ikke, så spring blot dette afsnit over.

Trin 7: Tjek [ Brugeraftale og privatpolitik]

Trin 8: Klik på [ Tilmeld] . Derefter vil du se siden med e-mailbekræftelse .

Trin 9: Tjek din registrerede e-mail , og indtast den sekscifrede [ E-mail-bekræftelseskode] , og klik på [ Send]
Tillykke, du er klar! Nu kan du få adgang til BitMart og begynde at handle med dine foretrukne kryptoer!
For bedre at sikre dine handler hos BitMart kræver vi, at vores brugere gennemfører to-faktor-godkendelse én gang.
Tilmeld dig via mobilweb (H5)
Trin 1: Åbn bitmart.com på din telefon, klik på [ Kom i gang]

Trin 2 : du kan enten registrere dig via e- mail eller mobil . Her tager vi registrering via e- mail som eksempel. Klik på [ E-mail] .

Trin 3 : Indtast [ din e-mailadresse] og indstil [ en login-adgangskode] .

Trin 4: Hvis du er inviteret af andre, skal du klikke på [ Tilføj invitationskode] og indtaste [din henvisningskode] . Hvis ikke, så spring blot dette afsnit over.


Trin 5: Tjek [ Brugeraftale og privatpolitik] .

Trin 6: Klik på [ Register] . Derefter vil du se siden med e-mailbekræftelse.

Trin 7: Tjek din registrerede e-mail , og indtast den sekscifrede [ E-mailbekræftelseskode] og klik på [ Send]
.jpg)
Tillykke, du er klar! Nu kan du få adgang til BitMart og begynde at handle med dine foretrukne kryptoer!
For bedre at sikre dine handler hos BitMart kræver vi, at vores brugere gennemfører to-faktor-godkendelse én gang.
Download BitMart-appen
Download BitMart App iOS
1. Log ind med dit Apple ID, åbn App Store, Vælg søgeikonet i nederste højre hjørne; eller Klik på dette link og åbnede det på din telefon: https://www.bitmart.com/mobile/download/inner

2. Indtast [ BitMart] i søgefeltet og tryk på [søg] .
.jpg)
3. Tryk på [GET] for at downloade den.

4. Efter installationen skal du vende tilbage til startsiden og åbne din Bitmart-app for at komme i gang .
Download BitMart-appen til Android
1. Åbn Play Butik, indtast [BitMart] i søgefeltet og tryk på [søg] ; Eller Klik på dette link og åbnede det på din telefon: https://www.bitmart.com/mobile/download/inner

2. Klik på [Installer] for at downloade det;

3. Vend tilbage til din startskærm, og åbn din Bitmart-app for at komme i gang .
Ofte stillede spørgsmål (FAQ) om registrering
Ophæv eller nulstil My Google 2FA
Hvis du ved et uheld mistede adgangen til din e-mail, telefon eller Google Authenticator, skal du følge instruktionerne nedenfor for at nulstille din Google 2FA.
Du skal indsende en supportbillet for at ophæve eller nulstille din Google 2FA. For at starte skal du sørge for at have følgende dokumenter og oplysninger med dig:
1. Telefonnummeret eller e-mailadressen du bruger til at registrere dig på BitMart.
2. For- og bagbilleder af dit ID-kort. (Billeder og ID-nummer skal være læselige.)
3. Et billede af dig med forsiden af dit ID-kort og en note, der præciserer din anmodning om support. (Selfie kan ikke accepteres. Foto, ID-nummer og sedlen skal være læselig.)
- Dato og en forklaring på din anmodning SKAL være inkluderet i notatet, se venligst eksemplet nedenfor:
- 20190601 (åååå/mm/dd), anmoder om at ophæve Google 2FA på min BitMart-konto
4. Oplysninger om tokennavnet med flest aktiver på din BitMart-konto ELLER eventuelle ind- og udbetalingsposter. Du SKAL give mindst én information. Vi anbefaler stærkt, at du giver så mange oplysninger som muligt, så vi kan behandle din anmodning hurtigere.
5. Et gyldigt telefonnummer eller e-mailadresse, så vores kundesupport kan kontakte dig, hvis det er nødvendigt.
Indsend alle dine dokumenter og oplysninger via supportcenteret: https://support.bmx.fund/hc/en-us/requests/new
Bemærk venligst:
Hvis du ikke gennemførte identitetsgodkendelsen (KYC) for din BitMart-konto, og du har en samlet saldo på mere end 0,1 BTC, SKAL du angive oplysningerne nævnt i #3 ovenfor. Hvis du undlod at give nogen påkrævet information, afviser vi din anmodning om afbinding eller nulstilling af din Google 2FA.
Download Google Authenticator-appen
Android
For at bruge Google Authenticator på din Android-enhed skal den køre Android version 2.1 eller nyere.
- Besøg Google Play på din Android-telefon eller -tablet .
- Søg efter Google Authenticator .
- Download og installer applikationen.
iPhone iPad
For at bruge Google Authenticator på din iPhone, iPod Touch eller iPad skal du have det nyeste operativsystem til din enhed. Derudover skal du have en 3G-model eller nyere for at sætte appen op på din iPhone ved hjælp af en QR-kode.
- Besøg App Store på din iPhone eller iPad.
- Søg efter Google Authenticator .
- Download og installer applikationen.
Opsætning af Google Authenticator-appen
Android
- Åbn Google Authenticator-applikationen på din Android-telefon eller -tablet.
- Hvis det er første gang, du bruger Authenticator, skal du trykke på Begynd . For at tilføje en ny konto skal du vælge Tilføj nederst til højre .
-
Sådan knytter du din mobilenhed til din konto:
- Brug af QR-kode : Vælg Scan en stregkode . Hvis Authenticator-appen ikke kan finde en stregkodescanner-app på din mobilenhed, bliver du muligvis bedt om at downloade og installere en. Hvis du vil installere en stregkodescanner-app, så du kan fuldføre opsætningsprocessen, skal du vælge Installer og derefter gennemgå installationsprocessen. Når appen er installeret, skal du genåbne Google Authenticator og derefter pege dit kamera mod QR-koden på din computerskærm.
- Brug af hemmelig nøgle : Vælg Indtast en angivet nøgle , og indtast derefter e-mail-adressen på din BitMart-konto i feltet "Indtast kontonavn". Indtast derefter den hemmelige nøgle på din computerskærm under Indtast kode . Sørg for, at du har valgt at gøre nøglen tidsbaseret , og vælg derefter Tilføj .
- For at teste, at applikationen virker, skal du indtaste bekræftelseskoden på din mobilenhed i boksen på din computer under Indtast kode og derefter klikke på Bekræft.
- Hvis din kode er korrekt, vil du se en bekræftelsesmeddelelse. Klik på Udført for at fortsætte opsætningsprocessen. Hvis din kode er forkert, kan du prøve at generere en ny bekræftelseskode på din mobilenhed og derefter indtaste den på din computer. Hvis du stadig har problemer, vil du måske kontrollere, at klokkeslættet på din enhed er korrekt eller læse om almindelige problemer .
iPhone iPad
- Åbn Google Authenticator-applikationen på din iPhone eller iPad.
- Hvis det er første gang, du bruger Authenticator, skal du trykke på Start opsætning . For at tilføje en ny konto skal du trykke på Tilføj nederst til højre .
-
Sådan knytter du din mobilenhed til din konto:
- Brug af stregkode : Tryk på "Scan stregkode", og peg derefter dit kamera mod QR-koden på din computerskærm.
- Brug af manuel indtastning : Tryk på "Manuel indtastning" og indtast e-mail-adressen på din BitMart-konto. Indtast derefter den hemmelige nøgle på din computerskærm i boksen under "Nøgle". Slå derefter Tidsbaseret til og tryk på Udført.
- Hvis din kode er korrekt, vil du se en bekræftelsesmeddelelse. Klik på Udført for at bekræfte. Hvis din kode er forkert, kan du prøve at generere en ny bekræftelseskode på din mobilenhed og derefter indtaste den på din computer. Hvis du stadig har problemer, vil du måske kontrollere, at klokkeslættet på din enhed er korrekt eller læse om almindelige problemer .
Sådan bekræftes konto i BitMart
Hvordan bekræfter jeg min konto?
Trin 1: Hold markøren over din registrerings-e-mail øverst til højre på hjemmesiden, og du vil se en rullemenu. Klik på [Aktiver]
.png)
Trin 2: Under [ Spot] sektionen skal du klikke på [Bekræft]
.png)
Trin 3: Under MELLEM kontotype skal du klikke på [GET VERIFIED] og udfylde kontobekræftelsesoplysninger.
.png)
Det vil tage op til 24 timer at få din kontobekræftelse godkendt.
Hvordan indstilles to-faktor autentificering (2FA)?
Trin 1: Hold markøren over din registrerings-e-mail øverst til højre på hjemmesiden, og du vil se en rullemenu. Klik på [ Konto]
Trin 2: Rul ned, og du kan se afsnittet Sikkerhedsindstillinger . Klik på [ Aktiver] for Google Authenticator.
.png)
Trin 3: Du vil se bind Google 2FA-siden og følge instruktionerne nedenfor.
Download Google 2FA:
Android-enhed:
- Krav: For at bruge Google Authenticator på din Android-enhed skal den køre Android version 2.1 eller nyere.
- Download af appen:
-
Besøg Google Play på din Android-telefon eller -tablet .
-
Søg efter Google Authenticator .
-
Download og installer applikationen
iPhone, iPad:
- Krav: For at bruge Google Authenticator på din iPhone, iPod Touch eller iPad skal du have det nyeste operativsystem til din enhed. Derudover skal du have en 3G-model eller nyere for at sætte appen op på din iPhone ved hjælp af en QR-kode.
- Download af appen:
-
Besøg App Store på din iPhone eller iPad.
-
Søg efter Google Authenticator .
-
Download og installer applikationen.
Konfigurer Google 2FA:
Android-enhed:
-
Åbn Google Authenticator-applikationen på din Android-telefon eller -tablet.
-
Hvis det er første gang, du bruger Authenticator, skal du trykke på Begynd . For at tilføje en ny konto skal du vælge Tilføj nederst til højre .
-
Sådan knytter du din mobilenhed til din konto:
-
Brug af QR-kode : Vælg Scan en stregkode . Hvis Authenticator-appen ikke kan finde en stregkodescanner-app på din mobilenhed, bliver du muligvis bedt om at downloade og installere en. Hvis du vil installere en stregkodescanner-app, så du kan fuldføre opsætningsprocessen, skal du vælge Installer og derefter gennemgå installationsprocessen. Når appen er installeret, skal du genåbne Google Authenticator og derefter pege dit kamera mod QR-koden på din computerskærm.
-
Brug af hemmelig nøgle : Vælg Indtast en angivet nøgle , og indtast derefter e-mail-adressen på din BitMart-konto i feltet "Indtast kontonavn". Indtast derefter den hemmelige nøgle på din computerskærm under Indtast kode . Sørg for, at du har valgt at gøre nøglen tidsbaseret , og vælg derefter Tilføj .
-
-
For at teste, at applikationen virker, skal du indtaste bekræftelseskoden på din mobilenhed i boksen på din computer under Indtast kode og derefter klikke på Bekræft.
Hvis din kode er korrekt, vil du se en bekræftelsesmeddelelse. Klik på Udført for at fortsætte opsætningsprocessen. Hvis din kode er forkert, kan du prøve at generere en ny bekræftelseskode på din mobilenhed og derefter indtaste den på din computer. Hvis du stadig har problemer, vil du måske kontrollere, at klokkeslættet på din enhed er korrekt eller læse om almindelige problemer.
iPhone, iPad:
- Åbn Google Authenticator-applikationen på din iPhone eller iPad.
-
Hvis det er første gang, du bruger Authenticator, skal du trykke på Start opsætning . For at tilføje en ny konto skal du trykke på Tilføj nederst til højre .
-
Sådan knytter du din mobilenhed til din konto:
-
Brug af stregkode : Tryk på "Scan stregkode", og peg derefter dit kamera mod QR-koden på din computerskærm.
-
Brug af manuel indtastning : Tryk på "Manuel indtastning" og indtast e-mail-adressen på din BitMart-konto. Indtast derefter den hemmelige nøgle på din computerskærm i boksen under "Nøgle". Slå derefter Tidsbaseret til og tryk på Udført.
-
-
Hvis din kode er korrekt, vil du se en bekræftelsesmeddelelse. Klik på Udført for at bekræfte. Hvis din kode er forkert, kan du prøve at generere en ny bekræftelseskode på din mobilenhed og derefter indtaste den på din computer. Hvis du stadig har problemer, vil du måske kontrollere, at klokkeslættet på din enhed er korrekt eller læse om almindelige problemer.
Nu bindingen er afsluttet, kan du bruge Google Authenticator i fremtidige operationer for at sikre sikkerheden på din konto.
Sådan indstilles telefonbekræftelse
Trin 1: Hold markøren over din registrerings-e-mail øverst til højre på hjemmesiden, og du vil se en rullemenu. Klik på [ Konto]
.png)
Trin 2: Rul ned, og du kan se afsnittet Sikkerhedsindstillinger . Klik på [ Aktiver] for telefonbekræftelse.
.png)
Trin 3: Du vil se siden med bind telefonnummer og følge instruktionerne nedenfor.
1. Indtast [ din landekode] og [ dit telefonnummer]
.png)
2. Klik på [ Send]
.png)
3. Tjek din telefon, og indtast derefter den sekscifrede [ Telefonbekræftelseskode]
.png)
4. Klik på [ Send]
.png)
Nu er bindingen af dit telefonnummer lykkedes.
Ofte stillede spørgsmål (FAQ) om verifikation:
Ophæv eller nulstil My Google 2FA
Hvis du ved et uheld mistede adgangen til din e-mail, telefon eller Google Authenticator, skal du følge instruktionerne nedenfor for at nulstille din Google 2FA.
Du skal indsende en supportbillet for at ophæve eller nulstille din Google 2FA. For at starte skal du sørge for at have følgende dokumenter og oplysninger med dig:
1. Telefonnummeret eller e-mailadressen du bruger til at registrere dig på BitMart.
2. For- og bagbilleder af dit ID-kort. (Billeder og ID-nummer skal være læselige.)
3. Et billede af dig med forsiden af dit ID-kort og en note, der præciserer din anmodning om support. (Selfie kan ikke accepteres. Foto, ID-nummer og sedlen skal være læselig.)
- Dato og en forklaring på din anmodning SKAL være inkluderet i notatet, se venligst eksemplet nedenfor:
- 20190601 (åååå/mm/dd), anmoder om at ophæve Google 2FA på min BitMart-konto
4. Oplysninger om tokennavnet med flest aktiver på din BitMart-konto ELLER eventuelle ind- og udbetalingsposter. Du SKAL give mindst én information. Vi anbefaler stærkt, at du giver så mange oplysninger som muligt, så vi kan behandle din anmodning hurtigere.
5. Et gyldigt telefonnummer eller e-mailadresse, så vores kundesupport kan kontakte dig, hvis det er nødvendigt.
Indsend alle dine dokumenter og oplysninger via supportcenteret: https://support.bmx.fund/hc/en-us/requests/new
Bemærk venligst:
Hvis du ikke gennemførte identitetsgodkendelsen (KYC) for din BitMart-konto, og du har en samlet saldo på mere end 0,1 BTC, SKAL du angive oplysningerne nævnt i #3 ovenfor. Hvis du undlod at give nogen påkrævet information, afviser vi din anmodning om afbinding eller nulstilling af din Google 2FA.