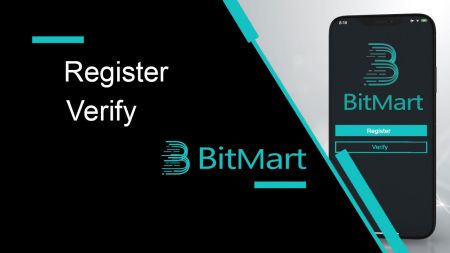របៀបចុះឈ្មោះ និងផ្ទៀងផ្ទាត់គណនីនៅក្នុង BitMart
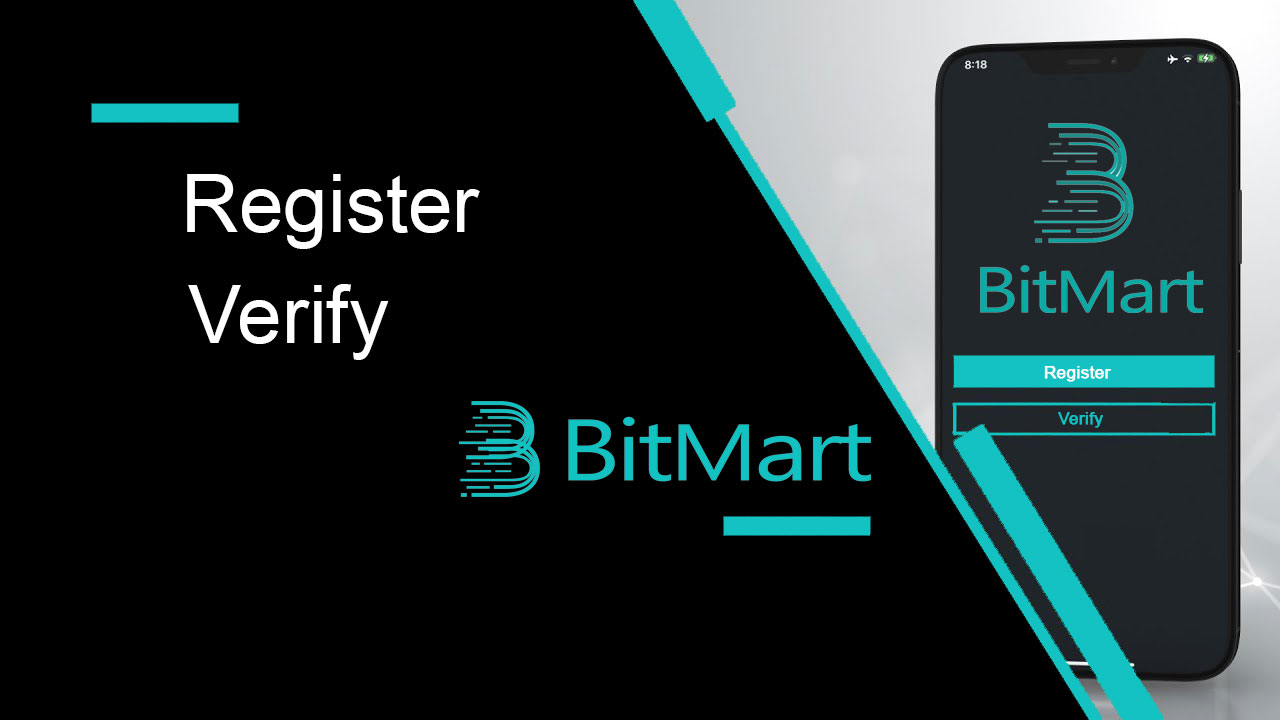
របៀបចុះឈ្មោះគណនី BitMart
របៀបចុះឈ្មោះគណនី BitMart [PC]
ចុះឈ្មោះជាមួយអាសយដ្ឋានអ៊ីមែល
ជំហានទី 1៖ ចូលទៅកាន់ គេហទំព័រ https://www.bitmart.com ហើយចុចលើ [ Get Started]
.png)
ជំហានទី 2: អ្នកអាចចុះឈ្មោះតាម អ៊ីម៉ែល ឬ ទូរស័ព្ទ ។ នៅទីនេះយើងយកការចុះឈ្មោះតាម អ៊ីម៉ែល ជាឧទាហរណ៍។ ចុច [ អ៊ីមែល]
.png)
ជំហានទី 3: បញ្ចូល [ អាសយដ្ឋានអ៊ីមែលរបស់អ្នក] ហើយកំណត់ [ ពាក្យសម្ងាត់ចូល]
.png)
ជំហានទី 4៖ ប្រសិនបើអ្នកត្រូវបានអញ្ជើញដោយអ្នកដ៏ទៃ សូមចុច [ បន្ថែមលេខកូដអញ្ជើញ] ហើយបញ្ចូល [លេខកូដយោងរបស់អ្នក] ។ បើមិនដូច្នោះទេគ្រាន់តែរំលងផ្នែកនេះ។
.png)
.png)
ជំហានទី 5: ពិនិត្យ [ កិច្ចព្រមព្រៀងអ្នកប្រើប្រាស់ និងគោលការណ៍ឯកជន]
.png)
ជំហានទី 6: ចុច [ ចុះឈ្មោះ] ។ បន្ទាប់មកអ្នកនឹងឃើញ ទំព័រផ្ទៀងផ្ទាត់អ៊ីមែល។
.png)
ជំហានទី៧៖ ពិនិត្យ [ អ៊ីមែលដែលបានចុះឈ្មោះរបស់អ្នក] ហើយបញ្ចូលលេខប្រាំមួយខ្ទង់ [ លេខកូដផ្ទៀងផ្ទាត់អ៊ីមែល] ហើយចុច [ បញ្ជូន]
.png)
អបអរសាទរ អ្នករួចរាល់ហើយ! ឥឡូវនេះអ្នកអាចចូលប្រើ BitMart ហើយចាប់ផ្តើមធ្វើពាណិជ្ជកម្ម cryptos ដែលអ្នកចូលចិត្ត!
 ដើម្បីទទួលបានសុវត្ថិភាពគណនី និងទ្រព្យសម្បត្តិរបស់អ្នកកាន់តែប្រសើរ យើងតម្រូវឱ្យអ្នកប្រើប្រាស់របស់យើងបញ្ចប់ការផ្ទៀងផ្ទាត់ពីរកត្តាឱ្យបានឆាប់តាមដែលអាចធ្វើទៅបាន។
ដើម្បីទទួលបានសុវត្ថិភាពគណនី និងទ្រព្យសម្បត្តិរបស់អ្នកកាន់តែប្រសើរ យើងតម្រូវឱ្យអ្នកប្រើប្រាស់របស់យើងបញ្ចប់ការផ្ទៀងផ្ទាត់ពីរកត្តាឱ្យបានឆាប់តាមដែលអាចធ្វើទៅបាន។
ចុះឈ្មោះជាមួយលេខទូរស័ព្ទ
ជំហានទី 1៖ ចូលទៅកាន់ គេហទំព័រ https://www.bitmart.com ហើយចុចលើ [ Get Started]

ជំហានទី 2: អ្នកអាចចុះឈ្មោះតាម អ៊ីម៉ែល ឬ ទូរស័ព្ទ ។ នៅទីនេះយើងយកការចុះឈ្មោះតាម ទូរស័ព្ទ ជាឧទាហរណ៍។ ចុច [ ទូរស័ព្ទ]

ជំហានទី 3: បញ្ចូល [លេខកូដប្រទេសរបស់អ្នក] , [លេខទូរស័ព្ទរបស់អ្នក] ហើយកំណត់ [ពាក្យសម្ងាត់ចូល]

ជំហានទី 4: ប្រសិនបើអ្នកត្រូវបានអញ្ជើញដោយអ្នកដ៏ទៃ សូមចុច [ បន្ថែមលេខកូដអញ្ជើញ] ហើយបញ្ចូល [លេខកូដយោងរបស់អ្នក] ។ បើមិនដូច្នោះទេគ្រាន់តែរំលងផ្នែកនេះ។

.png)
ជំហានទី 5: ពិនិត្យ [ កិច្ចព្រមព្រៀងអ្នកប្រើប្រាស់ និងគោលការណ៍ឯកជន]
.png)
ជំហានទី 6: ចុច [ ចុះឈ្មោះ] ។ បន្ទាប់មកអ្នកនឹងឃើញ ទំព័រផ្ទៀងផ្ទាត់ទូរស័ព្ទ។

ជំហានទី 7៖ ពិនិត្យទូរសព្ទរបស់អ្នក រួចបញ្ចូលលេខប្រាំមួយខ្ទង់ [ លេខទូរសព្ទផ្ទៀងផ្ទាត់] ហើយចុច [ បញ្ជូន]

អបអរសាទរ អ្នករួចរាល់ហើយ! ឥឡូវនេះអ្នកអាចចូលប្រើ BitMart ហើយចាប់ផ្តើមជួញដូរគ្រីបតូដែលអ្នកចូលចិត្ត!
 ដើម្បីទទួលបានសុវត្ថិភាពគណនី និងទ្រព្យសម្បត្តិរបស់អ្នកកាន់តែប្រសើរ យើងតម្រូវឱ្យអ្នកប្រើប្រាស់របស់យើងបញ្ចប់ការផ្ទៀងផ្ទាត់ពីរកត្តាឱ្យបានឆាប់តាមដែលអាចធ្វើទៅបាន។
ដើម្បីទទួលបានសុវត្ថិភាពគណនី និងទ្រព្យសម្បត្តិរបស់អ្នកកាន់តែប្រសើរ យើងតម្រូវឱ្យអ្នកប្រើប្រាស់របស់យើងបញ្ចប់ការផ្ទៀងផ្ទាត់ពីរកត្តាឱ្យបានឆាប់តាមដែលអាចធ្វើទៅបាន។
របៀបចុះឈ្មោះគណនី BitMart [ទូរស័ព្ទចល័ត]
ចុះឈ្មោះតាមរយៈកម្មវិធី BitMart
ជំហានទី 1៖ បើកកម្មវិធី BitMart [ BitMart App IOS ] ឬ [ BitMart App Android ] ដែលអ្នកបានទាញយក សូមចុច [ រូបតំណាង ខាងលើឆ្វេង] ។

ជំហានទី 2 : ចុច [ ចូល]

ជំហានទី 3 : ចុច [ ចុះឈ្មោះ]

ជំហានទី 4 ៖ អ្នកអាចចុះឈ្មោះតាម អ៊ីមែល ឬ ទូរស័ព្ទ ។ នៅទីនេះយើងយកការចុះឈ្មោះតាម អ៊ីម៉ែល ជាឧទាហរណ៍។ ចុច [ អ៊ីមែល] ។

ជំហានទី 5: បញ្ចូល [អាសយដ្ឋានអ៊ីមែលរបស់អ្នក] ហើយកំណត់ [ ពាក្យសម្ងាត់ចូល] ។

ជំហានទី 6៖ ប្រសិនបើអ្នកត្រូវបានអញ្ជើញដោយអ្នកដ៏ទៃ សូមចុច [ បន្ថែមលេខកូដអញ្ជើញ] ហើយបញ្ចូល [លេខកូដយោងរបស់អ្នក] ។ បើមិនដូច្នោះទេគ្រាន់តែរំលងផ្នែកនេះ។

ជំហានទី 7: ពិនិត្យ [ កិច្ចព្រមព្រៀងអ្នកប្រើប្រាស់ និងគោលការណ៍ឯកជន]

ជំហានទី 8: ចុច [ ចុះឈ្មោះ] ។ បន្ទាប់មកអ្នកនឹងឃើញ ទំព័រ ផ្ទៀងផ្ទាត់អ៊ីមែល ។

ជំហានទី 9៖ ពិនិត្យមើល អ៊ីមែលដែលបានចុះឈ្មោះរបស់អ្នក ហើយបញ្ចូលលេខប្រាំមួយខ្ទង់ [ Email Verification code] ហើយចុច [ Submit]
អបអរសាទរ អ្នករួចរាល់ហើយ! ឥឡូវនេះអ្នកអាចចូលប្រើ BitMart ហើយចាប់ផ្តើមធ្វើពាណិជ្ជកម្ម cryptos ដែលអ្នកចូលចិត្ត!
ដើម្បីទទួលបានការជួញដូររបស់អ្នកកាន់តែប្រសើរឡើងនៅ BitMart យើងតម្រូវឱ្យអ្នកប្រើប្រាស់របស់យើងបំពេញការផ្ទៀងផ្ទាត់ពីរកត្តាម្តង។
ចុះឈ្មោះតាមរយៈគេហទំព័រចល័ត (H5)
ជំហានទី 1: បើក bitmart.com នៅលើទូរសព្ទរបស់អ្នក ចុច [ Get Started ]

ជំហានទី 2 ៖ អ្នកអាចចុះឈ្មោះតាម អ៊ីម៉ែល ឬ ទូរស័ព្ទ ។ នៅទីនេះយើងយកការចុះឈ្មោះតាម អ៊ីម៉ែល ជាឧទាហរណ៍។ ចុច [ អ៊ីមែល] ។

ជំហានទី 3 ៖ បញ្ចូល [ អាសយដ្ឋានអ៊ីមែលរបស់អ្នក] ហើយកំណត់ [ ពាក្យសម្ងាត់ចូល] ។

ជំហានទី 4៖ ប្រសិនបើអ្នកត្រូវបានអញ្ជើញដោយអ្នកដ៏ទៃ សូមចុច [ បន្ថែមលេខកូដអញ្ជើញ] ហើយបញ្ចូល [លេខកូដយោងរបស់អ្នក] ។ បើមិនដូច្នោះទេគ្រាន់តែរំលងផ្នែកនេះ។


ជំហានទី 5: ពិនិត្យ [ កិច្ចព្រមព្រៀងអ្នកប្រើប្រាស់ និងគោលការណ៍ឯកជន] ។

ជំហានទី 6៖ ចុច [ ចុះឈ្មោះ] ។ បន្ទាប់មកអ្នកនឹងឃើញ ទំព័រផ្ទៀងផ្ទាត់អ៊ីមែល។

ជំហានទី 7៖ ពិនិត្យមើល អ៊ីមែលដែលបានចុះឈ្មោះរបស់អ្នក ហើយបញ្ចូលលេខប្រាំមួយខ្ទង់ [ Email Verification code] ហើយចុច [ Submit]
.jpg)
អបអរសាទរ អ្នករួចរាល់ហើយ! ឥឡូវនេះអ្នកអាចចូលប្រើ BitMart ហើយចាប់ផ្តើមធ្វើពាណិជ្ជកម្ម cryptos ដែលអ្នកចូលចិត្ត!
ដើម្បីទទួលបានការជួញដូររបស់អ្នកកាន់តែប្រសើរឡើងនៅ BitMart យើងតម្រូវឱ្យអ្នកប្រើប្រាស់របស់យើងបំពេញការផ្ទៀងផ្ទាត់ពីរកត្តាម្តង។
ទាញយកកម្មវិធី BitMart
ទាញយកកម្មវិធី BitMart ប្រព័ន្ធប្រតិបត្តិការ iOS
1. ចូលដោយប្រើលេខសម្គាល់ Apple របស់អ្នក បើក App Store ជ្រើសរើសរូបតំណាងស្វែងរកនៅជ្រុងខាងក្រោមខាងស្តាំ។ ឬចុចលើតំណនេះ បន្ទាប់មកបើកវានៅលើទូរសព្ទរបស់អ្នក៖ https://www.bitmart.com/mobile/download/inner

2. បញ្ចូល [ BitMart] នៅក្នុងរបារស្វែងរក ហើយចុច [search] ។
.jpg)
3. ចុច [GET] ដើម្បីទាញយកវា។

4. បន្ទាប់ពីការដំឡើង សូមត្រលប់ទៅគេហទំព័រដើមវិញ ហើយបើកកម្មវិធី Bitmart របស់អ្នក ដើម្បី ចាប់ផ្តើម ។
ទាញយកកម្មវិធី BitMart Android
1. បើក Play Store បញ្ចូល [BitMart] ក្នុងរបារស្វែងរក ហើយចុច [ស្វែងរក] ; ឬចុចលើតំណនេះ បន្ទាប់មកបើកវានៅលើទូរសព្ទរបស់អ្នក៖ https://www.bitmart.com/mobile/download/inner

2. ចុច [Install] ដើម្បីទាញយកវា;

3. ត្រឡប់ទៅអេក្រង់ដើមរបស់អ្នក ហើយបើកកម្មវិធី Bitmart របស់អ្នក ដើម្បី ចាប់ផ្តើម ។
សំណួរដែលគេសួរញឹកញាប់ (FAQ) អំពីការចុះឈ្មោះ
ផ្ដាច់ ឬកំណត់ Google 2FA របស់ខ្ញុំឡើងវិញ
ប្រសិនបើអ្នកបាត់បង់ការចូលប្រើអ៊ីមែល ទូរស័ព្ទ ឬ Google Authenticator របស់អ្នកដោយចៃដន្យ សូមធ្វើតាមការណែនាំខាងក្រោមដើម្បីកំណត់ Google 2FA របស់អ្នកឡើងវិញ។
អ្នកត្រូវដាក់ស្នើ សំបុត្រ ជំនួយ ដើម្បីផ្ដាច់ ឬកំណត់ Google 2FA របស់អ្នកឡើងវិញ។ ដើម្បីចាប់ផ្តើម សូមប្រាកដថាអ្នកមានឯកសារ និងព័ត៌មានខាងក្រោមជាមួយអ្នក៖
1. លេខទូរស័ព្ទ ឬអាសយដ្ឋានអ៊ីមែលដែលអ្នកប្រើដើម្បីចុះឈ្មោះនៅលើ BitMart ។
2. រូបភាពខាងមុខ និងខាងក្រោយនៃអត្តសញ្ញាណប័ណ្ណរបស់អ្នក។ (រូបភាព និងលេខសម្គាល់ត្រូវតែអាចអានបាន។ )
3. រូបថតដែលអ្នកកាន់ផ្នែកខាងមុខនៃអត្តសញ្ញាណប័ណ្ណរបស់អ្នក និងកំណត់ចំណាំដែលបញ្ជាក់ពីសំណើសុំជំនួយរបស់អ្នក។ (មិនអាចទទួលយកការថតរូប Selfie បានទេ។ រូបថត លេខអត្តសញ្ញាណប័ណ្ណ និងចំណាំត្រូវតែអាចអានបាន។)
- កាលបរិច្ឆេទ និងការពន្យល់នៃសំណើរបស់អ្នកត្រូវតែបញ្ចូលក្នុងកំណត់ចំណាំ សូមមើលឧទាហរណ៍ខាងក្រោម៖
- 20190601 (yyyy/mm/dd) ដោយស្នើសុំឱ្យឈប់ភ្ជាប់ Google 2FA នៅក្នុងគណនី BitMart របស់ខ្ញុំ
4. ព័ត៌មានអំពីឈ្មោះនិមិត្តសញ្ញាដែលមានទ្រព្យសម្បត្តិច្រើនបំផុតនៅក្នុងគណនី BitMart របស់អ្នក ឬកំណត់ត្រានៃការដាក់ប្រាក់ និងការដកប្រាក់ណាមួយ។ អ្នកត្រូវតែផ្តល់ព័ត៌មានយ៉ាងហោចណាស់មួយ។ យើងសូមណែនាំឱ្យអ្នកផ្តល់ព័ត៌មានឱ្យបានច្រើនតាមដែលអាចធ្វើទៅបាន ដូច្នេះយើងអាចដំណើរការសំណើរបស់អ្នកបានលឿនជាងមុន។
5. លេខទូរស័ព្ទ ឬអាសយដ្ឋានអ៊ីមែលដែលមានសុពលភាព ដើម្បីឱ្យជំនួយអតិថិជនរបស់យើងអាចទាក់ទងអ្នកប្រសិនបើចាំបាច់។
ដាក់ស្នើឯកសារ និងព័ត៌មានរបស់អ្នកទាំងអស់តាមរយៈមជ្ឈមណ្ឌលជំនួយ៖ https://support.bmx.fund/hc/en-us/requests/new
សូមចំណាំ:
ប្រសិនបើអ្នកមិនបានបំពេញការផ្ទៀងផ្ទាត់អត្តសញ្ញាណ (KYC) សម្រាប់គណនី BitMart របស់អ្នកទេ ហើយអ្នកមានសមតុល្យសរុបធំជាង 0.1 BTC អ្នកត្រូវតែផ្តល់ព័ត៌មានដែលបានរៀបរាប់ក្នុងលេខ 3 ខាងលើ។ ប្រសិនបើអ្នកបរាជ័យក្នុងការផ្តល់ព័ត៌មានដែលត្រូវការណាមួយ យើងនឹងបដិសេធសំណើរបស់អ្នកសម្រាប់ការមិនចងភ្ជាប់ ឬកំណត់ Google 2FA របស់អ្នកឡើងវិញ។
ទាញយកកម្មវិធី Google Authenticator
ប្រព័ន្ធប្រតិបត្តិការ Android
ដើម្បីប្រើ Google Authenticator នៅលើឧបករណ៍ Android របស់អ្នក វាត្រូវតែដំណើរការ Android កំណែ 2.1 ឬថ្មីជាងនេះ។
- នៅលើទូរសព្ទ ឬថេប្លេត Android របស់អ្នក សូមចូលទៅកាន់ Google Play ។
- ស្វែងរក Google Authenticator ។
- ទាញយកនិងដំឡើងកម្មវិធី។
ទូរស័ព្ទ iPhone iPad
ដើម្បីប្រើ Google Authenticator នៅលើ iPhone, iPod Touch ឬ iPad របស់អ្នក អ្នកត្រូវតែមានប្រព័ន្ធប្រតិបត្តិការចុងក្រោយបំផុតសម្រាប់ឧបករណ៍របស់អ្នក។ លើសពីនេះទៀត ដើម្បីដំឡើងកម្មវិធីនៅលើ iPhone របស់អ្នកដោយប្រើកូដ QR អ្នកត្រូវតែមានម៉ូដែល 3G ឬក្រោយ។
- នៅលើ iPhone ឬ iPad របស់អ្នក សូមចូលទៅកាន់ App Store ។
- ស្វែងរក Google Authenticator ។
- ទាញយកនិងដំឡើងកម្មវិធី។
ដំឡើងកម្មវិធី Google Authenticator
ប្រព័ន្ធប្រតិបត្តិការ Android
- នៅលើទូរសព្ទ ឬថេប្លេត Android របស់អ្នក សូមបើកកម្មវិធី Google Authenticator ។
- ប្រសិនបើនេះជាលើកដំបូងដែលអ្នកបានប្រើកម្មវិធីផ្ទៀងផ្ទាត់ សូមចុច ចាប់ផ្តើម ។ ដើម្បីបន្ថែមគណនីថ្មី នៅខាងស្តាំខាងក្រោម ជ្រើសរើស បន្ថែម ។
-
ដើម្បីភ្ជាប់ឧបករណ៍ចល័តរបស់អ្នកទៅគណនីរបស់អ្នក៖
- ការប្រើប្រាស់កូដ QR ៖ ជ្រើសរើស ស្កេនបាកូដ ។ ប្រសិនបើកម្មវិធី Authenticator មិនអាចកំណត់ទីតាំងកម្មវិធីស្កេនបាកូដនៅលើឧបករណ៍ចល័តរបស់អ្នកទេ អ្នកប្រហែលជាត្រូវបានជម្រុញឱ្យទាញយក និងដំឡើងវា។ ប្រសិនបើអ្នកចង់ដំឡើងកម្មវិធីម៉ាស៊ីនស្កេនបាកូដ ដូច្នេះអ្នកអាចបញ្ចប់ដំណើរការដំឡើង សូមជ្រើសរើស ដំឡើង បន្ទាប់មកឆ្លងកាត់ដំណើរការដំឡើង។ នៅពេលកម្មវិធីត្រូវបានដំឡើង សូមបើក Google Authenticator ឡើងវិញ បន្ទាប់មកចង្អុលកាមេរ៉ារបស់អ្នកទៅកូដ QR នៅលើអេក្រង់កុំព្យូទ័ររបស់អ្នក។
- ការប្រើប្រាស់សោសម្ងាត់ ៖ ជ្រើសរើស បញ្ចូលសោ ដែលបានផ្តល់ បន្ទាប់មកបញ្ចូលអាសយដ្ឋានអ៊ីមែលនៃគណនី BitMart របស់អ្នកនៅក្នុងប្រអប់ "បញ្ចូលឈ្មោះគណនី" ។ បន្ទាប់មក បញ្ចូលសោសម្ងាត់នៅលើអេក្រង់កុំព្យូទ័ររបស់អ្នកក្រោម បញ្ចូលកូដ ។ សូមប្រាកដថាអ្នកបានជ្រើសរើសដើម្បីធ្វើឱ្យគន្លឹះ ដែលមានមូលដ្ឋានលើពេលវេលា បន្ទាប់មកជ្រើសរើស បន្ថែម ។
- ដើម្បីសាកល្បងថាកម្មវិធីកំពុងដំណើរការ សូមបញ្ចូលលេខកូដផ្ទៀងផ្ទាត់នៅលើឧបករណ៍ចល័តរបស់អ្នកទៅក្នុងប្រអប់នៅលើកុំព្យូទ័ររបស់អ្នកក្រោម បញ្ចូល c ode បន្ទាប់មកចុច ផ្ទៀងផ្ទាត់។
- ប្រសិនបើលេខកូដរបស់អ្នកត្រឹមត្រូវ អ្នកនឹងឃើញសារបញ្ជាក់។ ចុច Done ដើម្បីបន្តដំណើរការដំឡើង។ ប្រសិនបើលេខកូដរបស់អ្នកមិនត្រឹមត្រូវ សូមព្យាយាមបង្កើតលេខកូដផ្ទៀងផ្ទាត់ថ្មីនៅលើឧបករណ៍ចល័តរបស់អ្នក បន្ទាប់មកបញ្ចូលវានៅលើកុំព្យូទ័ររបស់អ្នក។ ប្រសិនបើអ្នកនៅតែមានបញ្ហា អ្នកប្រហែលជាចង់ផ្ទៀងផ្ទាត់ថា ពេលវេលានៅលើឧបករណ៍របស់អ្នកត្រឹមត្រូវ ឬអានអំពី បញ្ហាទូទៅ ។
ទូរស័ព្ទ iPhone iPad
- នៅលើ iPhone ឬ iPad របស់អ្នក សូមបើកកម្មវិធី Google Authenticator ។
- ប្រសិនបើនេះជាលើកដំបូងដែលអ្នកបានប្រើកម្មវិធីផ្ទៀងផ្ទាត់ សូមចុច ចាប់ផ្តើមការដំឡើង ។ ដើម្បីបន្ថែមគណនីថ្មី នៅខាងស្តាំខាងក្រោម សូមចុច បន្ថែម ។
-
ដើម្បីភ្ជាប់ឧបករណ៍ចល័តរបស់អ្នកទៅគណនីរបស់អ្នក៖
- ការប្រើបាកូដ ៖ ប៉ះ "ស្កេនបាកូដ" ហើយបន្ទាប់មកចង្អុលកាមេរ៉ារបស់អ្នកទៅលេខកូដ QR នៅលើអេក្រង់កុំព្យូទ័ររបស់អ្នក។
- ការប្រើការបញ្ចូលដោយដៃ ៖ ប៉ះ "ការចូលដោយដៃ" ហើយបញ្ចូលអាសយដ្ឋានអ៊ីមែលនៃគណនី BitMart របស់អ្នក។ បន្ទាប់មកបញ្ចូលសោសម្ងាត់នៅលើអេក្រង់កុំព្យូទ័ររបស់អ្នកទៅក្នុងប្រអប់ក្រោម "គន្លឹះ"។ បន្ទាប់មក បើក Time Based ហើយចុច Done។
- ប្រសិនបើលេខកូដរបស់អ្នកត្រឹមត្រូវ អ្នកនឹងឃើញសារបញ្ជាក់។ ចុច Done ដើម្បីបញ្ជាក់។ ប្រសិនបើលេខកូដរបស់អ្នកមិនត្រឹមត្រូវ សូមព្យាយាមបង្កើតលេខកូដផ្ទៀងផ្ទាត់ថ្មីនៅលើឧបករណ៍ចល័តរបស់អ្នក បន្ទាប់មកបញ្ចូលវានៅលើកុំព្យូទ័ររបស់អ្នក។ ប្រសិនបើអ្នកនៅតែមានបញ្ហា អ្នកប្រហែលជាចង់ផ្ទៀងផ្ទាត់ថា ពេលវេលានៅលើឧបករណ៍របស់អ្នកត្រឹមត្រូវ ឬអានអំពី បញ្ហាទូទៅ ។
របៀបផ្ទៀងផ្ទាត់គណនីនៅក្នុង BitMart
តើធ្វើដូចម្តេចដើម្បីផ្ទៀងផ្ទាត់គណនីរបស់ខ្ញុំ?
ជំហានទី 1: ដាក់លើអ៊ីមែលចុះឈ្មោះរបស់អ្នកនៅខាងស្តាំខាងលើនៃគេហទំព័រ ហើយអ្នកនឹងឃើញម៉ឺនុយទម្លាក់ចុះ។ ចុច [ទ្រព្យសកម្ម]
.png)
ជំហានទី 2: នៅក្រោម ផ្នែក [ កន្លែង] ចុច [ផ្ទៀងផ្ទាត់]
.png)
ជំហានទី 3៖ នៅក្រោមប្រភេទគណនីកម្រិតមធ្យម ចុច [GET VERIFIED] ហើយបំពេញព័ត៌មានផ្ទៀងផ្ទាត់គណនី។
.png)
វានឹងចំណាយពេលរហូតដល់ 24 ម៉ោងដើម្បីទទួលបានការផ្ទៀងផ្ទាត់គណនីរបស់អ្នកត្រូវបានអនុម័ត។
របៀបកំណត់ការផ្ទៀងផ្ទាត់ពីរកត្តា (2FA)?
ជំហានទី 1: ដាក់លើអ៊ីមែលចុះឈ្មោះរបស់អ្នកនៅខាងស្តាំខាងលើនៃគេហទំព័រ ហើយអ្នកនឹងឃើញម៉ឺនុយទម្លាក់ចុះ។ ចុច [ គណនី]
ជំហានទី 2៖ រំកិលចុះក្រោម ហើយអ្នកអាចឃើញ ផ្នែក ការកំណត់សុវត្ថិភាព ។ ចុច [ បើកដំណើរការ] សម្រាប់ Google Authenticator ។
.png)
ជំហានទី 3៖ អ្នកនឹងឃើញទំព័រចង Google 2FA ហើយធ្វើតាមការណែនាំខាងក្រោម។
ទាញយក Google 2FA៖
ឧបករណ៍ Android៖
- តម្រូវការ៖ ដើម្បីប្រើ Google Authenticator នៅលើឧបករណ៍ Android របស់អ្នក វាត្រូវតែដំណើរការ Android កំណែ 2.1 ឬខ្ពស់ជាងនេះ។
- ទាញយកកម្មវិធី៖
-
នៅលើទូរសព្ទ ឬថេប្លេត Android របស់អ្នក សូមចូលទៅកាន់ Google Play ។
-
ស្វែងរក Google Authenticator ។
-
ទាញយកនិងដំឡើងកម្មវិធី
iPhone, iPad៖
- តម្រូវការ៖ ដើម្បីប្រើ Google Authenticator នៅលើ iPhone, iPod Touch ឬ iPad របស់អ្នក អ្នកត្រូវតែមានប្រព័ន្ធប្រតិបត្តិការចុងក្រោយបំផុតសម្រាប់ឧបករណ៍របស់អ្នក។ លើសពីនេះទៀត ដើម្បីដំឡើងកម្មវិធីនៅលើ iPhone របស់អ្នកដោយប្រើកូដ QR អ្នកត្រូវតែមានម៉ូដែល 3G ឬក្រោយ។
- ទាញយកកម្មវិធី៖
-
នៅលើ iPhone ឬ iPad របស់អ្នក សូមចូលទៅកាន់ App Store ។
-
ស្វែងរក Google Authenticator ។
-
ទាញយកនិងដំឡើងកម្មវិធី។
ដំឡើង Google 2FA៖
ឧបករណ៍ Android៖
-
នៅលើទូរសព្ទ ឬថេប្លេត Android របស់អ្នក សូមបើកកម្មវិធី Google Authenticator ។
-
ប្រសិនបើនេះជាលើកដំបូងដែលអ្នកបានប្រើកម្មវិធីផ្ទៀងផ្ទាត់ សូមចុច ចាប់ផ្តើម ។ ដើម្បីបន្ថែមគណនីថ្មី នៅខាងស្តាំខាងក្រោម ជ្រើសរើស បន្ថែម ។
-
ដើម្បីភ្ជាប់ឧបករណ៍ចល័តរបស់អ្នកទៅគណនីរបស់អ្នក៖
-
ការប្រើប្រាស់កូដ QR ៖ ជ្រើសរើស ស្កេនបាកូដ ។ ប្រសិនបើកម្មវិធី Authenticator មិនអាចកំណត់ទីតាំងកម្មវិធីស្កេនបាកូដនៅលើឧបករណ៍ចល័តរបស់អ្នកទេ អ្នកប្រហែលជាត្រូវបានជម្រុញឱ្យទាញយក និងដំឡើងវា។ ប្រសិនបើអ្នកចង់ដំឡើងកម្មវិធីម៉ាស៊ីនស្កេនបាកូដ ដូច្នេះអ្នកអាចបញ្ចប់ដំណើរការដំឡើង សូមជ្រើសរើស ដំឡើង បន្ទាប់មកឆ្លងកាត់ដំណើរការដំឡើង។ នៅពេលកម្មវិធីត្រូវបានដំឡើង សូមបើក Google Authenticator ឡើងវិញ បន្ទាប់មកចង្អុលកាមេរ៉ារបស់អ្នកទៅកូដ QR នៅលើអេក្រង់កុំព្យូទ័ររបស់អ្នក។
-
ការប្រើប្រាស់សោសម្ងាត់ ៖ ជ្រើសរើស បញ្ចូលសោ ដែលបានផ្តល់ បន្ទាប់មកបញ្ចូលអាសយដ្ឋានអ៊ីមែលនៃគណនី BitMart របស់អ្នកនៅក្នុងប្រអប់ "បញ្ចូលឈ្មោះគណនី" ។ បន្ទាប់មក បញ្ចូលសោសម្ងាត់នៅលើអេក្រង់កុំព្យូទ័ររបស់អ្នកក្រោម បញ្ចូលកូដ ។ សូមប្រាកដថាអ្នកបានជ្រើសរើសដើម្បីធ្វើឱ្យគន្លឹះ ដែលមានមូលដ្ឋានលើពេលវេលា បន្ទាប់មកជ្រើសរើស បន្ថែម ។
-
-
ដើម្បីសាកល្បងថាកម្មវិធីកំពុងដំណើរការ សូមបញ្ចូលលេខកូដផ្ទៀងផ្ទាត់នៅលើឧបករណ៍ចល័តរបស់អ្នកទៅក្នុងប្រអប់នៅលើកុំព្យូទ័ររបស់អ្នកក្រោម បញ្ចូល c ode បន្ទាប់មកចុច ផ្ទៀងផ្ទាត់។
ប្រសិនបើលេខកូដរបស់អ្នកត្រឹមត្រូវ អ្នកនឹងឃើញសារបញ្ជាក់។ ចុច Done ដើម្បីបន្តដំណើរការដំឡើង។ ប្រសិនបើលេខកូដរបស់អ្នកមិនត្រឹមត្រូវ សូមព្យាយាមបង្កើតលេខកូដផ្ទៀងផ្ទាត់ថ្មីនៅលើឧបករណ៍ចល័តរបស់អ្នក បន្ទាប់មកបញ្ចូលវានៅលើកុំព្យូទ័ររបស់អ្នក។ ប្រសិនបើអ្នកនៅតែមានបញ្ហា អ្នកប្រហែលជាចង់ផ្ទៀងផ្ទាត់ថាពេលវេលានៅលើឧបករណ៍របស់អ្នកត្រឹមត្រូវ ឬអានអំពីបញ្ហាទូទៅ។
iPhone, iPad៖
- នៅលើ iPhone ឬ iPad របស់អ្នក សូមបើកកម្មវិធី Google Authenticator ។
-
ប្រសិនបើនេះជាលើកដំបូងដែលអ្នកបានប្រើកម្មវិធីផ្ទៀងផ្ទាត់ សូមចុច ចាប់ផ្តើមការដំឡើង ។ ដើម្បីបន្ថែមគណនីថ្មី នៅខាងស្តាំខាងក្រោម សូមចុច បន្ថែម ។
-
ដើម្បីភ្ជាប់ឧបករណ៍ចល័តរបស់អ្នកទៅគណនីរបស់អ្នក៖
-
ការប្រើបាកូដ ៖ ប៉ះ "ស្កេនបាកូដ" ហើយបន្ទាប់មកចង្អុលកាមេរ៉ារបស់អ្នកទៅលេខកូដ QR នៅលើអេក្រង់កុំព្យូទ័ររបស់អ្នក។
-
ការប្រើការបញ្ចូលដោយដៃ ៖ ប៉ះ "ការចូលដោយដៃ" ហើយបញ្ចូលអាសយដ្ឋានអ៊ីមែលនៃគណនី BitMart របស់អ្នក។ បន្ទាប់មកបញ្ចូលសោសម្ងាត់នៅលើអេក្រង់កុំព្យូទ័ររបស់អ្នកទៅក្នុងប្រអប់ក្រោម "គន្លឹះ"។ បន្ទាប់មក បើក Time Based ហើយចុច Done។
-
-
ប្រសិនបើលេខកូដរបស់អ្នកត្រឹមត្រូវ អ្នកនឹងឃើញសារបញ្ជាក់។ ចុច Done ដើម្បីបញ្ជាក់។ ប្រសិនបើលេខកូដរបស់អ្នកមិនត្រឹមត្រូវ សូមព្យាយាមបង្កើតលេខកូដផ្ទៀងផ្ទាត់ថ្មីនៅលើឧបករណ៍ចល័តរបស់អ្នក បន្ទាប់មកបញ្ចូលវានៅលើកុំព្យូទ័ររបស់អ្នក។ ប្រសិនបើអ្នកនៅតែមានបញ្ហា អ្នកប្រហែលជាចង់ផ្ទៀងផ្ទាត់ថាពេលវេលានៅលើឧបករណ៍របស់អ្នកត្រឹមត្រូវ ឬអានអំពីបញ្ហាទូទៅ។
ឥឡូវនេះការចងនេះត្រូវបានបញ្ចប់ អ្នកអាចប្រើ Google Authenticator ក្នុងប្រតិបត្តិការនាពេលអនាគត ដើម្បីធានាសុវត្ថិភាពគណនីរបស់អ្នក។
របៀបកំណត់ការផ្ទៀងផ្ទាត់ទូរស័ព្ទ
ជំហានទី 1: ដាក់លើអ៊ីមែលចុះឈ្មោះរបស់អ្នកនៅខាងស្តាំខាងលើនៃគេហទំព័រ ហើយអ្នកនឹងឃើញម៉ឺនុយទម្លាក់ចុះ។ ចុច [ គណនី]
.png)
ជំហានទី 2៖ រមូរចុះក្រោម ហើយអ្នកអាចឃើញ ផ្នែក ការកំណត់សុវត្ថិភាព ។ ចុច [ បើក] សម្រាប់ការផ្ទៀងផ្ទាត់ទូរស័ព្ទ។
.png)
ជំហានទី 3: អ្នកនឹងឃើញទំព័រចងលេខទូរសព្ទ ហើយធ្វើតាមការណែនាំខាងក្រោម។
1. បញ្ចូល [ លេខកូដប្រទេសរបស់អ្នក] និង [ លេខទូរស័ព្ទរបស់អ្នក]
.png)
2. ចុច [ ផ្ញើ]
.png)
3. ពិនិត្យទូរស័ព្ទរបស់អ្នក បន្ទាប់មកបញ្ចូលលេខប្រាំមួយខ្ទង់ [ លេខកូដផ្ទៀងផ្ទាត់ទូរស័ព្ទ]
.png)
4. ចុច [ បញ្ជូន]
.png)
ឥឡូវនេះការចងលេខទូរសព្ទរបស់អ្នកបានជោគជ័យហើយ។
សំណួរដែលសួរញឹកញាប់ (FAQ) អំពីការផ្ទៀងផ្ទាត់៖
ផ្ដាច់ ឬកំណត់ Google 2FA របស់ខ្ញុំឡើងវិញ
ប្រសិនបើអ្នកបាត់បង់ការចូលប្រើអ៊ីមែល ទូរស័ព្ទ ឬ Google Authenticator របស់អ្នកដោយចៃដន្យ សូមធ្វើតាមការណែនាំខាងក្រោមដើម្បីកំណត់ Google 2FA របស់អ្នកឡើងវិញ។
អ្នកត្រូវដាក់ស្នើ សំបុត្រ ជំនួយ ដើម្បីផ្ដាច់ ឬកំណត់ Google 2FA របស់អ្នកឡើងវិញ។ ដើម្បីចាប់ផ្តើម សូមប្រាកដថាអ្នកមានឯកសារ និងព័ត៌មានខាងក្រោមជាមួយអ្នក៖
1. លេខទូរស័ព្ទ ឬអាសយដ្ឋានអ៊ីមែលដែលអ្នកប្រើដើម្បីចុះឈ្មោះនៅលើ BitMart ។
2. រូបភាពខាងមុខ និងខាងក្រោយនៃអត្តសញ្ញាណប័ណ្ណរបស់អ្នក។ (រូបភាព និងលេខសម្គាល់ត្រូវតែអាចអានបាន។ )
3. រូបថតដែលអ្នកកាន់ផ្នែកខាងមុខនៃអត្តសញ្ញាណប័ណ្ណរបស់អ្នក និងកំណត់ចំណាំដែលបញ្ជាក់ពីសំណើសុំជំនួយរបស់អ្នក។ (មិនអាចទទួលយកការថតរូប Selfie បានទេ។ រូបថត លេខអត្តសញ្ញាណប័ណ្ណ និងចំណាំត្រូវតែអាចអានបាន។)
- កាលបរិច្ឆេទ និងការពន្យល់នៃសំណើរបស់អ្នកត្រូវតែបញ្ចូលក្នុងកំណត់ចំណាំ សូមមើលឧទាហរណ៍ខាងក្រោម៖
- 20190601 (yyyy/mm/dd) ដោយស្នើសុំឱ្យឈប់ភ្ជាប់ Google 2FA នៅក្នុងគណនី BitMart របស់ខ្ញុំ
4. ព័ត៌មានអំពីឈ្មោះនិមិត្តសញ្ញាដែលមានទ្រព្យសម្បត្តិច្រើនបំផុតនៅក្នុងគណនី BitMart របស់អ្នក ឬកំណត់ត្រានៃការដាក់ប្រាក់ និងការដកប្រាក់ណាមួយ។ អ្នកត្រូវតែផ្តល់ព័ត៌មានយ៉ាងហោចណាស់មួយ។ យើងសូមណែនាំឱ្យអ្នកផ្តល់ព័ត៌មានឱ្យបានច្រើនតាមដែលអាចធ្វើទៅបាន ដូច្នេះយើងអាចដំណើរការសំណើរបស់អ្នកបានលឿនជាងមុន។
5. លេខទូរស័ព្ទ ឬអាសយដ្ឋានអ៊ីមែលដែលមានសុពលភាព ដើម្បីឱ្យជំនួយអតិថិជនរបស់យើងអាចទាក់ទងអ្នកប្រសិនបើចាំបាច់។
ដាក់ស្នើឯកសារ និងព័ត៌មានរបស់អ្នកទាំងអស់តាមរយៈមជ្ឈមណ្ឌលជំនួយ៖ https://support.bmx.fund/hc/en-us/requests/new
សូមចំណាំ:
ប្រសិនបើអ្នកមិនបានបំពេញការផ្ទៀងផ្ទាត់អត្តសញ្ញាណ (KYC) សម្រាប់គណនី BitMart របស់អ្នកទេ ហើយអ្នកមានសមតុល្យសរុបធំជាង 0.1 BTC អ្នកត្រូវតែផ្តល់ព័ត៌មានដែលបានរៀបរាប់ក្នុងលេខ 3 ខាងលើ។ ប្រសិនបើអ្នកបរាជ័យក្នុងការផ្តល់ព័ត៌មានដែលត្រូវការណាមួយ យើងនឹងបដិសេធសំណើរបស់អ្នកសម្រាប់ការមិនចងភ្ជាប់ ឬកំណត់ Google 2FA របស់អ្នកឡើងវិញ។