Hur man öppnar konto och sätter in i BitMart
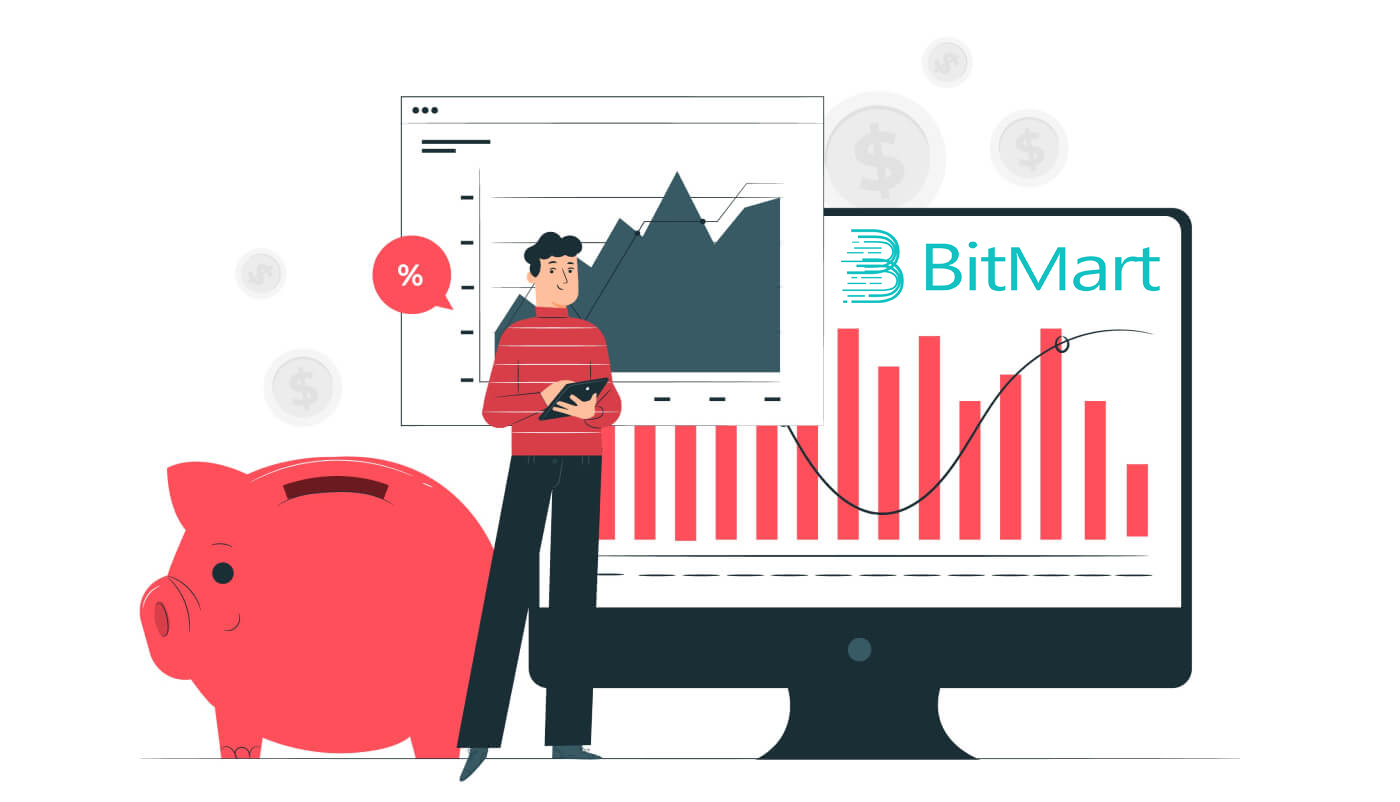
Hur man öppnar ett handelskonto i BitMart
Hur man öppnar ett BitMart-konto [PC]
Öppna ett BitMart-konto med e-postadress
Steg 1: Besök https://www.bitmart.com och klicka på [ Kom igång]
.png)
Steg 2: du kan antingen öppna ett konto via e-post eller mobil . Här tar vi öppning via e-post som ett exempel. Klicka på [ E-post]
.png)
Steg 3: Ange [ din e-postadress] och ange [ ett inloggningslösenord]
.png)
Steg 4: Om du är inbjuden av andra, klicka på [ Lägg till inbjudningskod] och ange [din referenskod] . Om inte, hoppa över det här avsnittet.
.png)
.png)
Steg 5: Kontrollera [ Användaravtal och privat policy]
.png)
Steg 6: Klicka på [ Register] . Då kommer du att se sidan för e-postverifiering.
.png)
Steg 7: Kontrollera din registrerade e-post och ange den sexsiffriga [ E-postverifieringskod] och klicka på [ Skicka]
.png)
Grattis, allt är klart! Nu kan du komma åt BitMart och börja handla med dina favoritkryptor!

För att bättre säkra säkerheten för ditt konto och dina tillgångar kräver vi att våra användare slutför tvåfaktorsautentisering så snart som möjligt.
Öppna ett BitMart-konto med telefonnummer
Steg 1: Besök https://www.bitmart.com och klicka på [ Kom igång]

Steg 2: du kan antingen öppna ett konto via e- post eller telefon . Här tar vi öppning per telefon som exempel. Klicka på [ Telefon]

Steg 3: Ange [ din landskod] , [ ditt telefonnummer] och ange [ ett inloggningslösenord]

Steg 4: Om du är inbjuden av andra, klicka på [ Lägg till inbjudningskod] och ange [din referenskod] . Om inte, hoppa över det här avsnittet.

.png)
Steg 5: Kontrollera [ Användaravtal och privat policy]
.png) Steg 6: Klicka på [ Registrera] . Sedan kommer du att se sidan Telefonverifiering.
Steg 6: Klicka på [ Registrera] . Sedan kommer du att se sidan Telefonverifiering.

Steg 7: Kontrollera din telefon och ange den sexsiffriga [ Phone Verification code] och klicka på [ Submit]

Grattis, allt är klart! Nu kan du komma åt BitMart och börja handla med dina favoritkryptor!

För att bättre säkra säkerheten för ditt konto och dina tillgångar kräver vi att våra användare slutför tvåfaktorsautentisering så snart som möjligt.
Hur man öppnar ett BitMart-konto [Mobil]
Öppna ett BitMart-konto via BitMart-appen
Steg 1: Öppna BitMart App [ BitMart App IOS ] eller [ BitMart App Android ] som du laddade ner, klicka på [ikonen uppe till vänster]

Steg 2 : Klicka på [ Logga in]

Steg 3 : Klicka på [ Sign Up]

Steg 4 : Du kan antingen öppna ett konto via e-post eller mobil . Här tar vi öppning via e-post som ett exempel. Klicka på [ E-post]

Steg 5: Ange [ din e-postadress] och ange [ett inloggningslösenord]

Steg 6: Om du är inbjuden av andra, klicka på [ Lägg till inbjudningskod] och ange [din referenskod] . Om inte, hoppa över det här avsnittet.

Steg 7: Kontrollera [ Användaravtal och privat policy]

Steg 8: Klicka på [ Sign Up] . Då kommer du att se sidan för e-postverifiering

Steg 9: Kontrollera din registrerade e-post och ange den sexsiffriga [ E-postverifieringskod] och klicka på [ Skicka]
Grattis, allt är klart! Nu kan du komma åt BitMart och börja handla med dina favoritkryptor!
För att bättre säkra dina affärer på BitMart kräver vi att våra användare slutför tvåfaktorsautentisering en gång.
Öppna ett BitMart-konto via mobil webb (H5)
Steg 1: Öppna bitmart.com på din telefon, klicka på [ Kom igång]

Steg 2 : du kan antingen öppna via e-post eller mobil . Här tar vi öppning via e-post som ett exempel. Klicka på [ E-post]

Steg 3 : Ange [ din e-postadress} och ange [ ett inloggningslösenord]

Steg 4: Om du är inbjuden av andra, klicka på [ Lägg till inbjudningskod] och ange [din referenskod] . Om inte, hoppa över det här avsnittet.


Steg 5: Kontrollera [ Användaravtal och privat policy]

Steg 6: Klicka på [ Register] . Då kommer du att se sidan för e-postverifiering.

Steg 7: Kontrollera din registrerade e-post och ange den sexsiffriga [ E-postverifieringskod] och klicka på [ Skicka]
.jpg)
Grattis, allt är klart! Nu kan du komma åt BitMart och börja handla med dina favoritkryptor!
För att bättre säkra dina affärer på BitMart kräver vi att våra användare slutför tvåfaktorsautentisering en gång.
Ladda ner BitMart-appen
Ladda ner BitMart App iOS
1. Logga in med ditt Apple-ID, öppna App Store, Välj sökikonen i det nedre högra hörnet; eller Klicka på den här länken och öppnade den sedan på din telefon: https://www.bitmart.com/mobile/download/inner

2. Ange " BitMart " i sökfältet och tryck på sök.
.jpg)
3. Tryck på [ GET ] för att ladda ner den.

4. Efter installationen går du tillbaka till startsidan och öppnar din Bitmart-app för att komma igång .
Ladda ner BitMart-appen för Android
1. Öppna Play Butik, ange " BitMart " i sökfältet och tryck på sök; Eller klicka på den här länken och öppnade den sedan på din telefon: https://www.bitmart.com/mobile/download/inner

2. Klicka på Installera för att ladda ner den;

3. Gå tillbaka till startskärmen och öppna din Bitmart-app för att komma igång .
Vanliga frågor (FAQ) om att öppna ett konto
Avbind eller återställ My Google 2FA
Om du av misstag tappat åtkomsten till din e-post, telefon eller Google Authenticator, följ instruktionerna nedan för att återställa din Google 2FA.
Du måste skicka in ett supportärende för att koppla bort eller återställa din Google 2FA. För att börja, se till att du har följande dokument och information med dig:
1. Telefonnumret eller e-postadressen du använder för att registrera dig på BitMart.
2. Fram- och bakbilder av ditt ID-kort. (Bilder och ID-nummer måste vara läsbara.)
3. Ett foto av dig med framsidan av ditt ID-kort och en anteckning som förtydligar din supportförfrågan. (Selfie accepteras inte. Foto, ID-nummer och lappen måste vara läsbar.)
- Datum och en förklaring av din begäran MÅSTE finnas med i anteckningen, se exemplet nedan:
- 20190601 (åååå/mm/dd), begär att koppla bort Google 2FA i mitt BitMart-konto
4. Information om tokennamnet med flest tillgångar på ditt BitMart-konto ELLER eventuella insättnings- och uttagsposter. Du MÅSTE lämna minst en information. Vi rekommenderar starkt att du lämnar så mycket information som möjligt så att vi kan behandla din förfrågan snabbare.
5. Ett giltigt telefonnummer eller e-postadress så att vår kundsupport kan kontakta dig vid behov.
Skicka in alla dina dokument och information via supportcentret: https://support.bmx.fund/hc/en-us/requests/new
Vänligen notera:
Om du inte slutförde identitetsautentiseringen (KYC) för ditt BitMart-konto och du har ett totalt saldo som är större än 0,1 BTC, MÅSTE du tillhandahålla informationen som nämns i #3 ovan. Om du inte har lämnat någon nödvändig information kommer vi att avslå din begäran om avbindning eller återställning av din Google 2FA.
Ladda ner Google Authenticator-appen
Android
För att använda Google Authenticator på din Android-enhet måste den köra Android version 2.1 eller senare.
- Besök Google Play på din Android-telefon eller surfplatta .
- Sök efter Google Authenticator .
- Ladda ner och installera programmet.
iPhone iPad
För att använda Google Authenticator på din iPhone, iPod Touch eller iPad måste du ha det senaste operativsystemet för din enhet. Dessutom, för att konfigurera appen på din iPhone med hjälp av en QR-kod, måste du ha en 3G-modell eller senare.
- Besök App Store på din iPhone eller iPad.
- Sök efter Google Authenticator .
- Ladda ner och installera programmet.
Konfigurera Google Authenticator-appen
Android
- Öppna appen Google Authenticator på din Android-telefon eller surfplatta.
- Om det här är första gången du använder Authenticator, tryck på Börja . För att lägga till ett nytt konto, välj Lägg till längst ned till höger .
-
Så här länkar du din mobila enhet till ditt konto:
- Använda QR-kod : Välj Skanna en streckkod . Om Authenticator-appen inte kan hitta en streckkodsläsare-app på din mobila enhet kan du bli ombedd att ladda ner och installera en. Om du vill installera en streckkodsläsare-app så att du kan slutföra installationsprocessen, välj Installera och gå sedan igenom installationsprocessen. När appen är installerad öppnar du Google Authenticator igen och riktar sedan kameran mot QR-koden på din datorskärm.
- Använda hemlig nyckel : Välj Ange en angiven nyckel och ange sedan e-postadressen till ditt BitMart-konto i rutan "Ange kontonamn". Ange sedan den hemliga nyckeln på din datorskärm under Ange kod . Se till att du har valt att göra nyckeln tidsbaserad och välj sedan Lägg till .
- För att testa att applikationen fungerar anger du verifieringskoden på din mobila enhet i rutan på din dator under Ange kod och klickar sedan på Verifiera .
- Om din kod är korrekt kommer du att se ett bekräftelsemeddelande. Klicka på Klar för att fortsätta installationsprocessen. Om din kod är felaktig, försök att generera en ny verifieringskod på din mobila enhet och ange den sedan på din dator. Om du fortfarande har problem kanske du vill verifiera att tiden på enheten är korrekt eller läsa om vanliga problem .
iPhone iPad
- Öppna appen Google Authenticator på din iPhone eller iPad.
- Om det här är första gången du använder Authenticator, tryck på Start setup . För att lägga till ett nytt konto, tryck på Lägg till längst ned till höger .
-
Så här länkar du din mobila enhet till ditt konto:
- Använda streckkod : Tryck på "Skanna streckkod" och rikta sedan kameran mot QR-koden på din datorskärm.
- Använda manuell inmatning : Tryck på "Manuell inmatning" och ange e-postadressen till ditt BitMart-konto. Ange sedan den hemliga nyckeln på din datorskärm i rutan under "Nyckel". Slå sedan på Tidsbaserat och tryck på Klar.
- Om din kod är korrekt kommer du att se ett bekräftelsemeddelande. Klicka på Klar för att bekräfta. Om din kod är felaktig, försök att generera en ny verifieringskod på din mobila enhet och ange den sedan på din dator. Om du fortfarande har problem kanske du vill verifiera att tiden på enheten är korrekt eller läsa om vanliga problem .
Hur man sätter in krypto till BitMart
Hur man sätter in digitala tillgångar till BitMart genom att överföra pengar från andra plattformar
Överför pengar från andra plattformar [PC]
Du kan sätta in digitala tillgångar från externa plattformar eller plånböcker till BitMart via en insättningsadress på plattformen. Hur hittar man en insättningsadress på BitMart?1. Besök BitMart.com och logga sedan in på ditt BitMart-konto

2. Håll muspekaren över ditt konto uppe till höger på hemsidan så kommer du att se en rullgardinsmeny. Klicka på [ Tillgångar]
.png)
3. Under [ Spot] sektionen, ange myntet du vill sätta in eller välj myntet från rullgardinsmenyn i sökfältet, klicka sedan på [ sök]
.png)
Ta BTC som ett exempel:
.png)
4. Klicka på [deposit]
.png)
5. Välj din finansieringskälla och klicka sedan på [skicka]
.png)
6. Klicka på [Kopiera] för att kopiera insättningsadressen och klistra in den i adressfältet för uttag på den externa plattformen eller plånboken. Du kan också skanna QR-koden för att sätta in.
.png)
Obs: Varje mynt har sin egen insättningsadress, så läs insättningstips noggrant.
Överför pengar från andra plattformar [APP]
1. Öppna BitMart-appen på din telefon och logga sedan in på ditt BitMart-konto.
2. Klicka på [Tillgångar]
3. Klicka på [Insättning]
4. Ange myntet du vill sätta in i sökfältet och klicka sedan på [ sök]
Ta BTC som ett exempel:
4. Klicka på [Kopiera] för att kopiera insättningsadressen och klistra in den i adressfältet för uttag på den externa plattformen eller plånboken. Du kan också skanna QR-koden för att sätta in.
Obs: Varje mynt har sin egen insättningsadress, så läs insättningstips noggrant.
Hur man sätter in digitala tillgångar till BitMart genom att köpa krypto med kredit-/betalkort och PayPal
Om du inte äger någon kryptovaluta på andra börser och vill initiera din första handel på BitMart, följ steg-för-steg-guiden nedan;
Köp krypto med kredit-/betalkort och PayPal [PC]
Steg 1: Besök BitMart.com , Logga in på ditt BitMart-konto och klicka sedan på [Köp Sälj] på hemsidan.
.png)
Steg 2: Under [ Köp Sälj] avsnitt:
-
Klicka på [Köp]
-
Välj den token du vill köpa
-
Välj fiat
-
Ange summan du vill köpa med fiat
-
Klicka på [Köp]

Steg 3: Välj från det systemrekommenderade bästa erbjudandet eller andra erbjudanden och avsluta din betalning.

Tips:
Köp krypto med kredit-/betalkort och PayPal [APP]
Steg 1: Öppna BitMart-appen på din telefon och logga sedan in på ditt BitMart -konto.
Steg 2: Klicka på [ Köp sälj krypto] .
Steg 3: Under avsnittet [ Köp Sälj] :
-
Klicka på [Köp]
-
Välj den token du vill köpa
-
Välj fiat
-
Ange summan du vill köpa med fiat
-
Klicka på [Köp]
Steg 4: Välj från det systemrekommenderade bästa erbjudandet eller andra erbjudanden och avsluta din betalning.
Tips:
- Köp krypto med MoonPay med endast 3,5 % avgifter. Klicka här för att lära dig hur du köper mynt med MoonPay.
- Köp krypto med Simplex. Klicka här för att lära dig hur du köper mynt med Simplex.
Hur man kontrollerar mina pengar
Kontrollera mina pengar [PC]
1. Klicka på [ Tillgångar] i rullgardinsmenyn under ditt konto uppe till höger på hemsidan.
2. Under [ fläcken] sektionen, ange myntet du vill sätta in eller välj myntet från rullgardinsmenyn i sökfältet, klicka sedan på [ sök]
Nu är du på tillgångssidan, du kan se tre sektioner, som är " Spot ", " Futures " och " Köp sälj ".
-
Spot : Alla tillgångar listade på BitMart Spot kan hittas här. Du kan kontrollera detaljerad information inklusive "totalt belopp" och "tillgängligt belopp" för en specifik token. Du kan också klicka på knapparna "Insättning", "Uttag" eller "Byte" för att initiera en insättning, uttag eller handel med en vald token.
-
Futures : Du kan kontrollera dina USDT-tillgångar som är tillgängliga för handel på BitMart Futures.
-
Köp Sälj : Alla tillgångar som finns tillgängliga på BitMart Fiat Channels finns här. Du kan kontrollera detaljerad information inklusive "totalt belopp" och "tillgängligt belopp" för en specifik token. Du kan också klicka på "Köp" eller "Sälj"-knapparna för att köpa eller sälja en vald token. Klicka på "Överför" för att överföra en specifik token från "Köp sälj" till "Spot".
Ta BTC som ett exempel:
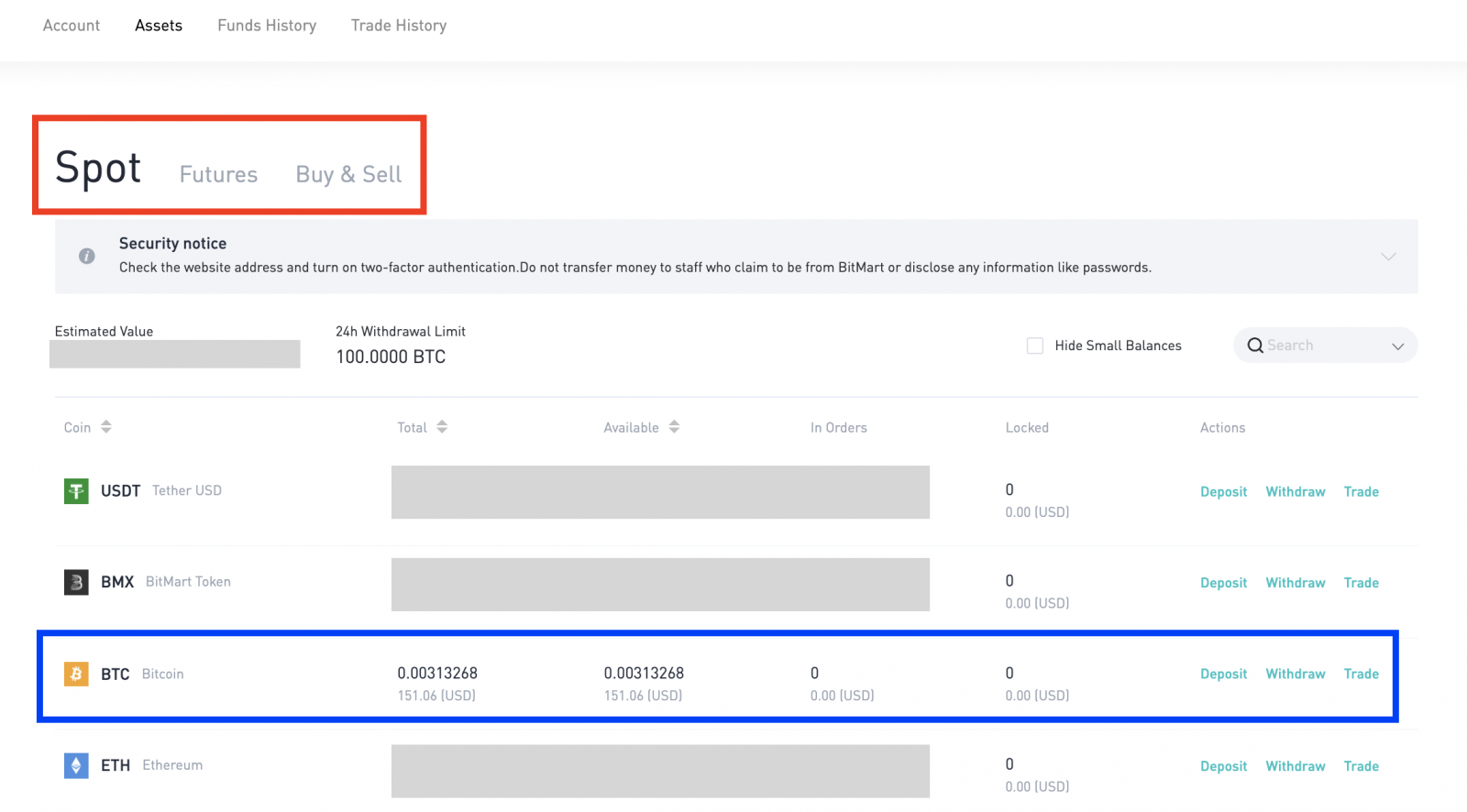
Kontrollera mina pengar [APP]
1. Öppna din BitMart-app på din telefon, logga in på ditt BitMart-konto; Klicka på [ Tillgångar] längst ner i det högra hörnet;
2. Nu är du på tillgångssidan, du kan se tre sektioner, som är " Spot ", " Futures " och " Köp sälj ":
-
Spot : Alla tillgångar listade på BitMart Spot kan hittas här. Du kan kontrollera detaljerad information inklusive "totalt belopp" och "tillgängligt belopp" för en specifik token. Du kan också klicka på knapparna "Insättning", "Uttag" eller "Byte" för att initiera en insättning, uttag eller handel med en vald token.
-
Futures : Du kan kontrollera dina USDT-tillgångar som är tillgängliga för handel på BitMart Futures.
-
Köp Sälj : Alla tillgångar som finns tillgängliga på BitMart Fiat Channels finns här. Du kan kontrollera detaljerad information inklusive "totalt belopp" och "tillgängligt belopp" för en specifik token. Du kan också klicka på "Köp" eller "Sälj"-knapparna för att köpa eller sälja en vald token. Klicka på "Överför" för att överföra en specifik token från "Köp sälj" till "Spot".
-
Under [ fläcken] sektionen, ange myntet du vill kontrollera i sökfältet;
-
Klicka på [ sök];
-
Välj det mynt du vill kontrollera i listan nedan;
Ta BTC som ett exempel:
3. Alla tillgångar listade på BitMart Spot finns här. Du kan kontrollera detaljerad information inklusive "totalt belopp" och "tillgängligt belopp" för en specifik token.
Vanliga frågor (FAQ) om insättning:
Skickade mynt till fel adress
Tyvärr kommer BitMart inte att ta emot några digitala tillgångar om du skickade dina mynt till fel adress. BitMart vet inte heller vem som äger dessa adresser och kan inte hjälpa till att återställa dessa mynt.
Vi rekommenderar dig att ta reda på vem adressen tillhör. Kontakta ägaren om möjligt och förhandla för att få tillbaka dina mynt.
Sätt in fel mynt
Om du skickade fel mynt till din BitMart-myntadress:
-
BitMart erbjuder i allmänhet ingen token-/myntåterställningstjänst.
-
Om du har lidit en betydande förlust till följd av felaktigt insatta tokens/mynt, kan BitMart, enbart efter vårt gottfinnande, hjälpa dig att återställa dina tokens/mynt. Denna process är extremt komplicerad och kan resultera i betydande kostnader, tid och risker.
-
Om du vill begära att BitMart återvinner dina mynt, vänligen ange: ditt BitMart-kontos e-postadress, myntnamn, adress, belopp, txid(Critical), transaktionsskärmdump. BitMart-teamet kommer att bedöma om de hämtar fel mynt eller inte.
-
Om det var möjligt att återställa dina mynt kan vi behöva installera eller uppgradera plånbokens programvara, exportera/importera privata nycklar etc. Dessa operationer kan endast utföras av auktoriserad personal under noggrann säkerhetsgranskning. Ha tålamod eftersom det kan kosta över två veckor att hämta fel mynt.
Glömde skriva Memo/Skrev ett fel Memo
När du sätter in en viss typ av mynt (t.ex. EOS, XLM, BNB, etc.) till BitMart måste du skriva ett memo tillsammans med din insättningsadress. Att lägga till ett memo hjälper till att bevisa att de digitala tillgångarna du ska överföra tillhör dig. Annars kommer din insättning att misslyckas.
Om du har glömt att lägga till din memo eller om du skrev ett felaktigt memo, vänligen kontakta kundtjänst omedelbart med följande information:
-
Ditt BitMart-konto (telefonnummer (utan landskod)/e-postadress som används för inloggning)
-
TXID för din insättning (som misslyckades på grund av att memot saknades)
-
Vänligen tillhandahåll en skärmdump av transaktionen där din insättning inte har kommit. Den här skärmdumpen är uttagsposten för plattformen som initierade uttaget (txid för insättningen måste vara tydligt synlig på skärmdumpen).
-
Initiera en ny insättning (valfritt belopp) till BitMart med korrekt insättningsadress och memo. Och ge en skärmdump och hash (TXID) för denna transaktion.
Obs: den nya insättningen måste komma från samma adress som den du använde för att sätta in utan memo. Endast på detta sätt kan bevisa att den misslyckade insättningen initierades av dig.
Skicka in en supportbiljett: https://support.bmx.fund/hc/en-us/requests/new.
Efter att ha tillhandahållit all information ovan, vänta tålmodigt. Vårt tekniska team kommer att kontrollera informationen och börja lösa problemet åt dig.


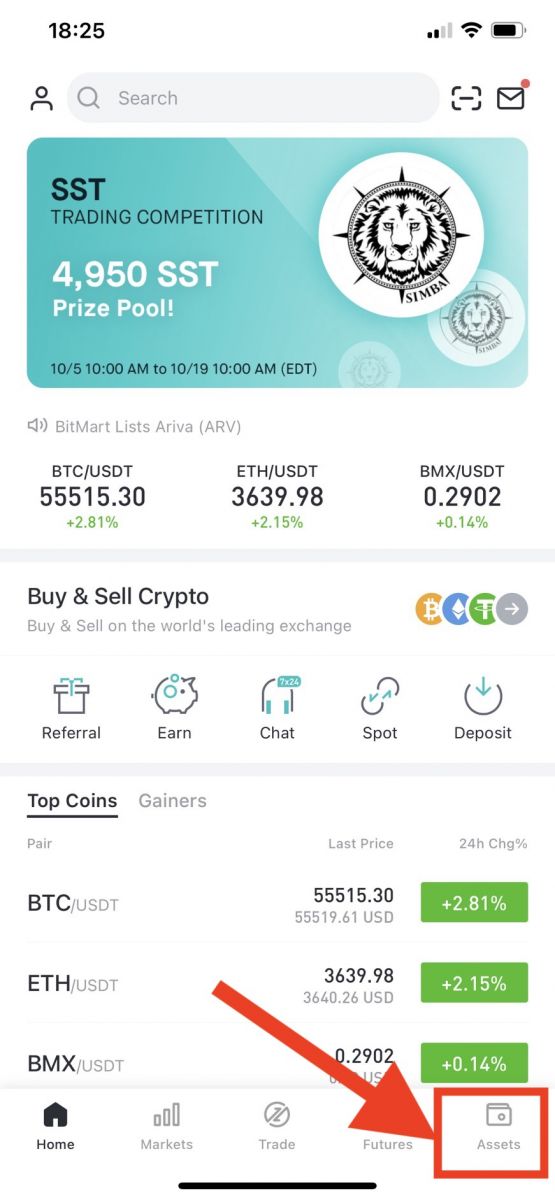



.jpg)





.jpg)
.jpg)
.jpg)



