How to Open a Trading Account and Register in BitMart
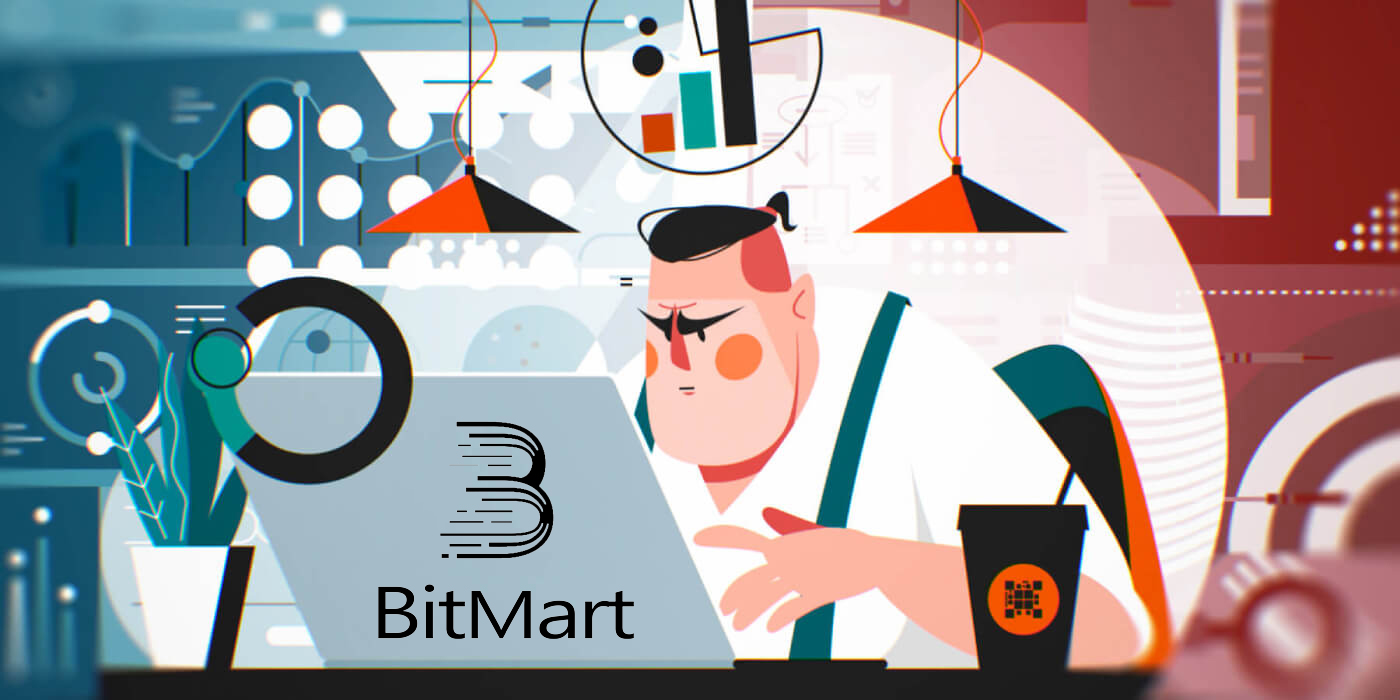
How to Open a BitMart Account [PC]
Open a BitMart Account with Email Address
Step 1: Visit https://www.bitmart.com and click [Get Started]
.png)
Step 2: you can either open an account by Email or Mobile. Here we take opening by Email as an example. Click [Email]
.png)
Step 3: Enter [your Email address] and set [a login password]
.png)
Step 4: If you are invited by others, click [Add invitation code] and enter [your referral code]. If not, just skip this section.
.png)
.png)
Step 5: Check [User Agreement and Private Policy]
.png)
Step 6: Click [Register]. Then you will see the Email Verification page.
.png)
Step 7: Check your registered email, and enter the six-digit [Email Verification code], and click [Submit]
.png)
Congrats, you are all set! Now you can access BitMart and start trading your favorite cryptos!

To better secure the security of your account and assets, we require our users to complete two-factor authentication as soon as possible.
Open a BitMart Account with Phone Number
Step 1: Visit https://www.bitmart.com and click [Get Started]

Step 2: you can either open an account by Email or Phone. Here we take opening by Phone as an example. Click [Phone]

Step 3: Enter [your country code], [your Phone number] and set [a login password]

Step 4: If you are invited by others, click [Add invitation code] and enter [your referral code]. If not, just skip this section.

.png)
Step 5: Check [User Agreement and Private Policy]
.png) Step 6: Click [Register]. Then you will see the Phone Verification page.
Step 6: Click [Register]. Then you will see the Phone Verification page.

Step7: Check your phone, and enter the six-digit [Phone Verification code], and click [Submit]

Congrats, you are all set! Now you can access BitMart and start trading your favorite cryptos!

To better secure the security of your account and assets, we require our users to complete two-factor authentication as soon as possible.
How to Open a BitMart Account [Mobile]
Open a BitMart Account via BitMart App
Step 1: Open the BitMart App [BitMart App IOS] or [BitMart App Android] you downloaded, click [the upper-left icon]

Step 2: Click [Login]

Step 3: Click [Sign Up]

Step 4: You can either open an account by Email or Mobile. Here we take opening by Email as an example. Click [Email]

Step 5: Enter [your Email address] and set [a login password]

Step 6: If you are invited by others, click [Add invitation code] and enter [your referral code]. If not, just skip this section.

Step 7: Check [User Agreement and Private Policy]

Step 8: Click [Sign Up]. Then you will see the Email Verification page

Step 9: Check your registered email, and enter the six-digit [Email Verification code], and click [Submit]
Congrats, you are all set! Now you can access BitMart and start trading your favorite cryptos!
To better secure your tradings at BitMart, we require our users to complete two-factor authentication once.
Open a BitMart Account via Mobile Web (H5)
Step 1: Open bitmart.com on your phone, click [Get Started]

Step 2: you can either open by Email or Mobile. Here we take opening by Email as an example. Click [Email]

Step 3: Enter [your Email address} and set [a login password]

Step 4: If you are invited by others, click [Add invitation code] and enter [your referral code]. If not, just skip this section.


Step 5: Check [User Agreement and Private Policy]

Step 6: Click [Register]. Then you will see the Email Verification page.

Step 7: Check your registered email, and enter the six-digit [Email Verification code], and click [Submit]
.jpg)
Congrats, you are all set! Now you can access BitMart and start trading your favorite cryptos!
To better secure your tradings at BitMart, we require our users to complete two-factor authentication once.
Download BitMart App
Download BitMart App iOS
1. Sign in with your Apple ID, open App Store, Select the search icon in the bottom right corner; or Click on this link then opened it on your phone: https://www.bitmart.com/mobile/download/inner

2. Enter “BitMart” in the search bar and press search.
.jpg)
3. Press [GET] to download it.

4. After the installation, return to the homepage and open your Bitmart App to get started.
Download BitMart App Android
1. Open Play Store, enter “BitMart” in the search bar and press search; Or Click on this link then opened it on your phone: https://www.bitmart.com/mobile/download/inner

2. Click Install to download it;

3. Return to your home screen and open your Bitmart App to get started.
Frequently Asked Questions (FAQ)
Unbind or Reset My Google 2FA
If you accidentally lost access to your email, phone, or Google Authenticator, please follow the instructions below to reset your Google 2FA.
You need to submit a support ticket to unbind or reset your Google 2FA. To start, make sure you have the following documents and information with you:
1. The phone number or email address you use to register on BitMart.
2. Front and back images of your ID Card. (Images and ID number must be legible.)
3. A photo of you holding the front of your ID Card, and a note clarifying your support request. (Selfie not acceptable. Photo, ID number, and the note must be legible.)
- Date and an explanation of your request MUST be included in the note, please see the example below:
- 20190601 (yyyy/mm/dd), requesting to unbind Google 2FA in my BitMart account
4. Information about the token name with the most assets in your BitMart account OR any deposit and withdrawal records. You MUST provide at least one information. We highly recommend that you provide as much information as possible so that we can process your request faster.
5. A valid phone number or email address so that our customer support can contact you if needed.
Submit all your documents and information via the Support Center: https://support.bmx.fund/hc/en-us/requests/new
Please Note:
If you did not complete the Identity Authentication (KYC) for your BitMart account and you have a total balance greater than 0.1 BTC, you MUST provide the information mentioned in #3 above. If you failed to provide any required information, we will reject your request for unbinding or resetting your Google 2FA.
Download Google Authenticator app
Android
To use Google Authenticator on your Android device, it must be running Android version 2.1 or later.
- On your Android phone or tablet, visit Google Play.
- Search for Google Authenticator.
- Download and install the application.
iPhone iPad
To use Google Authenticator on your iPhone, iPod Touch, or iPad, you must have the latest operating system for your device. In addition, in order to set up the app on your iPhone using a QR code, you must have a 3G model or later.
- On your iPhone or iPad, visit the App Store.
- Search for Google Authenticator.
- Download and install the application.
Setting up Google Authenticator app
Android
- On your Android phone or tablet, open the Google Authenticator application.
- If this is the first time youve used Authenticator, tap Begin. To add a new account, in the bottom right, choose Add.
- To link your mobile device to your account:
- Using QR code: Select Scan a barcode. If the Authenticator app cannot locate a barcode scanner app on your mobile device, you might be prompted to download and install one. If you want to install a barcode scanner app so you can complete the setup process, select Install, then go through the installation process. Once the app is installed, reopen Google Authenticator, then point your camera at the QR code on your computer screen.
- Using secret key: Select Enter a provided key, then enter the email address of your BitMart Account in the "Enter account name" box. Next, enter the secret key on your computer screen under Enter code. Make sure youve chosen to make the key Time based, then select Add.
- To test that the application is working, enter the verification code on your mobile device into the box on your computer under Enter code, then click Verify.
- If your code is correct, you will see a confirmation message. Click Done to continue the setup process. If your code is incorrect, try generating a new verification code on your mobile device, then entering it on your computer. If you’re still having trouble, you might want to verify that the time on your device is correct or read about common issues.
iPhone iPad
- On your iPhone or iPad, open the Google Authenticator application.
- If this is the first time youve used Authenticator, tap Begin setup. To add a new account, in the bottom right, tap Add .
- To link your mobile device to your account:
- Using Barcode: Tap "Scan Barcode" and then point your camera at the QR code on your computer screen.
- Using Manual Entry: Tap "Manual Entry" and enter the email address of your BitMart Account. Then, enter the secret key on your computer screen into the box under "Key". Next, turn on Time Based and tap Done.
- If your code is correct, you will see a confirmation message. Click Done to confirm. If your code is incorrect, try generating a new verification code on your mobile device, then entering it on your computer. If you’re still having trouble, you might want to verify that the time on your device is correct or read about common issues.


