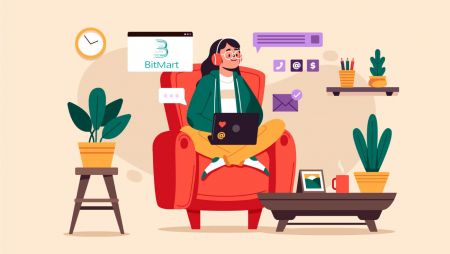Ako sa zaregistrovať a obchodovať s kryptomenami v BitMart
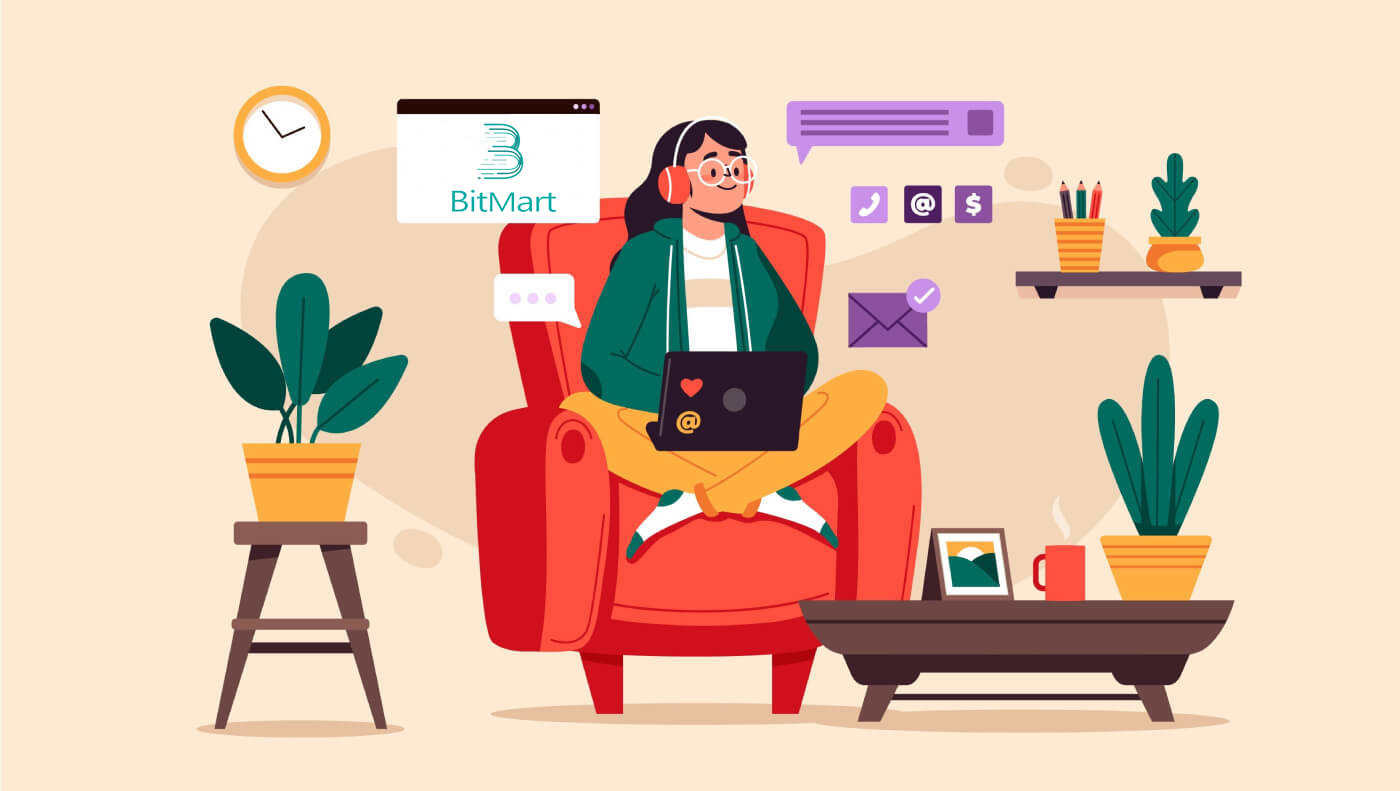
Ako zaregistrovať účet v BitMart
Ako zaregistrovať účet BitMart [PC]
Zaregistrujte sa pomocou e-mailovej adresy
Krok 1: Navštívte https://www.bitmart.com a kliknite na [ Začať]
.png)
Krok 2: Môžete sa zaregistrovať e-mailom alebo mobilom . Ako príklad uvádzame registráciu e-mailom . Kliknite na [ E-mail]
.png)
Krok 3: Zadajte [ svoju e-mailovú adresu] a nastavte [ prihlasovacie heslo]
.png)
Krok 4: Ak vás pozvú iní, kliknite na [ Pridať pozývací kód] a zadajte [váš odporúčací kód] . Ak nie, preskočte túto časť.
.png)
.png)
Krok 5: Skontrolujte [ Používateľskú zmluvu a súkromné pravidlá]
.png)
Krok 6: Kliknite na [ Registrovať ] . Potom sa vám zobrazí stránka Overenie e-mailu.
.png)
Krok 7: Skontrolujte [ váš registrovaný e-mail] a zadajte šesťmiestny [ kód na overenie e-mailu] a kliknite na [ Odoslať]
.png)
Gratulujeme, všetko je pripravené! Teraz máte prístup k BitMartu a môžete začať obchodovať so svojimi obľúbenými kryptomenami!
 Aby sme lepšie zabezpečili bezpečnosť vášho účtu a aktív, vyžadujeme od našich používateľov, aby čo najskôr dokončili dvojfaktorovú autentifikáciu.
Aby sme lepšie zabezpečili bezpečnosť vášho účtu a aktív, vyžadujeme od našich používateľov, aby čo najskôr dokončili dvojfaktorovú autentifikáciu.
Zaregistrujte sa pomocou telefónneho čísla
Krok 1: Navštívte https://www.bitmart.com a kliknite na [ Začať]

Krok 2: Môžete sa zaregistrovať e-mailom alebo telefonicky . Ako príklad uvádzame registráciu cez telefón . Kliknite na [ Telefón]

Krok 3: Zadajte [kód vašej krajiny] , [vaše telefónne číslo] a nastavte [prihlasovacie heslo]

Krok 4: Ak vás pozvú iní, kliknite na [ Pridať pozývací kód] a zadajte [váš odporúčací kód] . Ak nie, preskočte túto časť.

.png)
Krok 5: Skontrolujte [ Používateľská zmluva a súkromné zásady]
.png)
Krok 6: Kliknite na [ Registrovať ] . Potom sa zobrazí stránka Overenie telefónu.

Krok 7: Skontrolujte svoj telefón a zadajte šesťciferný [ telefónny overovací kód] a kliknite na [ Odoslať]

Gratulujeme, všetko je pripravené! Teraz máte prístup k BitMartu a môžete začať obchodovať so svojimi obľúbenými kryptomenami!
 Aby sme lepšie zabezpečili bezpečnosť vášho účtu a majetku, vyžadujeme od našich používateľov, aby čo najskôr dokončili dvojfaktorovú autentifikáciu.
Aby sme lepšie zabezpečili bezpečnosť vášho účtu a majetku, vyžadujeme od našich používateľov, aby čo najskôr dokončili dvojfaktorovú autentifikáciu.
Ako zaregistrovať účet BitMart [Mobile]
Zaregistrujte sa cez aplikáciu BitMart
Krok 1: Otvorte aplikáciu BitMart [ BitMart App IOS ] alebo [ BitMart App Android ], ktorú ste si stiahli, kliknite na [ ľavá horná ikona] .

Krok 2 : Kliknite na [ Prihlásiť sa]

Krok 3 : Kliknite na [ Zaregistrovať sa]

Krok 4 : Môžete sa zaregistrovať e-mailom alebo mobilom . Ako príklad uvádzame registráciu e-mailom . Kliknite na [ E-mail] .

Krok 5: Zadajte [vaša e-mailová adresa] a nastavte [ prihlasovacie heslo] .

Krok 6: Ak vás pozvú iní, kliknite na [ Pridať pozývací kód] a zadajte [váš odporúčací kód] . Ak nie, preskočte túto časť.

Krok 7: Skontrolujte [ Používateľskú zmluvu a súkromné pravidlá]

Krok 8: Kliknite na [ Zaregistrovať sa] . Potom sa vám zobrazí stránka Overenie e-mailu .

Krok 9: Skontrolujte svoj zaregistrovaný e-mail a zadajte šesťmiestny [ E- mailový overovací kód] a kliknite na [ Odoslať]
Gratulujeme, všetko je pripravené! Teraz máte prístup k BitMartu a môžete začať obchodovať so svojimi obľúbenými kryptomenami!
Aby sme lepšie zabezpečili vaše obchodovanie v BitMart, vyžadujeme od našich používateľov, aby raz dokončili dvojfaktorovú autentifikáciu.
Registrácia cez mobilný web (H5)
Krok 1: Otvorte bitmart.com na svojom telefóne, kliknite na [ Začíname]

Krok 2 : Môžete sa zaregistrovať e-mailom alebo mobilom . Ako príklad uvádzame registráciu e-mailom . Kliknite na [ E-mail] .

Krok 3 : Zadajte [ svoju e-mailovú adresu] a nastavte [ prihlasovacie heslo] .

Krok 4: Ak vás pozvú iní, kliknite na [ Pridať pozývací kód] a zadajte [váš odporúčací kód] . Ak nie, preskočte túto časť.


Krok 5: Skontrolujte [ Používateľská zmluva a súkromné zásady] .

Krok 6: Kliknite na [ Registrovať ] . Potom sa vám zobrazí stránka Overenie e-mailu.

Krok 7: Skontrolujte svoj zaregistrovaný e-mail a zadajte šesťmiestny [ E- mailový overovací kód] a kliknite na [ Odoslať]
.jpg)
Gratulujeme, všetko je pripravené! Teraz máte prístup k BitMartu a môžete začať obchodovať so svojimi obľúbenými kryptomenami!
Aby sme lepšie zabezpečili vaše obchodovanie v BitMart, vyžadujeme od našich používateľov, aby raz dokončili dvojfaktorovú autentifikáciu.
Stiahnite si aplikáciu BitMart
Stiahnite si aplikáciu BitMart pre iOS
1. Prihláste sa pomocou svojho Apple ID, otvorte App Store, vyberte ikonu vyhľadávania v pravom dolnom rohu; alebo Kliknite na tento odkaz a potom ho otvorte vo svojom telefóne: https://www.bitmart.com/mobile/download/inner

2. Do vyhľadávacieho panela zadajte [ BitMart] a stlačte [hľadať] .
.jpg)
3. Stlačením [GET] ju stiahnete. 4. Po inštalácii sa vráťte na domovskú stránku a začnite

otvorením aplikácie Bitmart .
Stiahnite si aplikáciu BitMart pre Android
1. Otvorte Obchod Play, do vyhľadávacieho panela zadajte [BitMart] a stlačte [hľadať] ; Alebo Kliknite na tento odkaz a potom ho otvorte vo svojom telefóne: https://www.bitmart.com/mobile/download/inner

2. Kliknutím na [Inštalovať] ho stiahnete;

3. Vráťte sa na domovskú obrazovku a začnite otvorením aplikácie Bitmart .
Často kladené otázky (FAQ) o registrácii
Zrušte alebo resetujte My Google 2FA
Ak ste omylom stratili prístup k svojmu e-mailu, telefónu alebo aplikácii Google Authenticator, resetujte svoje 2FA Google podľa pokynov nižšie.
Ak chcete zrušiť viazanie alebo resetovať svoj Google 2FA , musíte odoslať lístok podpory . Ak chcete začať, uistite sa, že máte pri sebe nasledujúce dokumenty a informácie:
1. Telefónne číslo alebo e-mailová adresa, ktorú používate na registráciu na BitMart.
2. Predný a zadný obrázok vášho občianskeho preukazu. (Obrázky a identifikačné číslo musia byť čitateľné.)
3. Fotografia, na ktorej držíte prednú stranu občianskeho preukazu, a poznámka objasňujúca vašu žiadosť o podporu. (Selfie nie je prijateľné. Fotografia, identifikačné číslo a poznámka musia byť čitateľné.)
- Dátum a vysvetlenie vašej požiadavky MUSÍ byť uvedené v poznámke, pozrite si príklad nižšie:
- 20190601 (rrrr/mm/dd), so žiadosťou o zrušenie viazanosti Google 2FA v mojom účte BitMart
4. Informácie o názve tokenu s najväčším počtom aktív na vašom účte BitMart ALEBO akýchkoľvek záznamoch o vkladoch a výberoch. MUSÍTE poskytnúť aspoň jednu informáciu. Dôrazne odporúčame uviesť čo najviac informácií, aby sme mohli vašu požiadavku spracovať rýchlejšie.
5. Platné telefónne číslo alebo e-mailová adresa, aby vás naša zákaznícka podpora mohla v prípade potreby kontaktovať.
Odošlite všetky svoje dokumenty a informácie prostredníctvom Centra podpory: https://support.bmx.fund/hc/en-us/requests/new
Vezmite prosím na vedomie:
Ak ste nedokončili overenie totožnosti (KYC) pre svoj účet BitMart a máte celkový zostatok vyšší ako 0,1 BTC, MUSÍTE poskytnúť informácie uvedené v bode 3 vyššie. Ak ste neposkytli žiadne požadované informácie, zamietneme vašu žiadosť o zrušenie viazania alebo resetovanie vášho Google 2FA.
Stiahnite si aplikáciu Google Authenticator
Android
Ak chcete na svojom zariadení so systémom Android používať aplikáciu Google Authenticator, musí byť spustená verzia systému Android 2.1 alebo novšia.
- Na telefóne alebo tablete s Androidom navštívte Google Play .
- Vyhľadajte aplikáciu Google Authenticator .
- Stiahnite si a nainštalujte aplikáciu.
iPhone iPad
Ak chcete používať aplikáciu Google Authenticator na svojom zariadení iPhone, iPod Touch alebo iPad, musíte mať pre svoje zariadenie najnovší operačný systém. Okrem toho, ak chcete nastaviť aplikáciu na vašom iPhone pomocou QR kódu, musíte mať model 3G alebo novší.
- Na svojom iPhone alebo iPade navštívte App Store.
- Vyhľadajte aplikáciu Google Authenticator .
- Stiahnite si a nainštalujte aplikáciu.
Nastavenie aplikácie Google Authenticator
Android
- Na telefóne alebo tablete s Androidom otvorte aplikáciu Google Authenticator.
- Ak je to prvýkrát, čo používate Authenticator, klepnite na Začať . Ak chcete pridať nový účet, v pravom dolnom rohu vyberte Pridať .
-
Prepojenie mobilného zariadenia s účtom:
- Pomocou QR kódu : Vyberte položku Naskenovať čiarový kód . Ak aplikácia Authenticator nedokáže na vašom mobilnom zariadení nájsť aplikáciu na skenovanie čiarových kódov, môže sa zobraziť výzva na jej stiahnutie a inštaláciu. Ak chcete nainštalovať aplikáciu skenera čiarových kódov, aby ste mohli dokončiť proces nastavenia, vyberte možnosť Inštalovať a potom prejdite procesom inštalácie. Po nainštalovaní aplikácie znova otvorte aplikáciu Google Authenticator a potom nasmerujte fotoaparát na QR kód na obrazovke počítača.
- Použitie tajného kľúča : Vyberte možnosť Zadajte poskytnutý kľúč a potom do poľa „Zadajte názov účtu“ zadajte e-mailovú adresu svojho účtu BitMart. Potom zadajte tajný kľúč na obrazovke počítača v časti Zadať kód . Uistite sa, že ste zvolili, aby bol kľúč založený na čase , potom vyberte Pridať .
- Ak chcete otestovať, či aplikácia funguje, zadajte verifikačný kód zo svojho mobilného zariadenia do poľa na počítači v časti Zadajte kód a potom kliknite na položku Overiť .
- Ak je váš kód správny, zobrazí sa potvrdzujúca správa. Kliknutím na tlačidlo Hotovo pokračujte v procese nastavenia. Ak je váš kód nesprávny, skúste na svojom mobilnom zariadení vygenerovať nový overovací kód a potom ho zadať na počítači. Ak máte stále problémy, možno budete chcieť overiť správnosť času na vašom zariadení alebo si prečítať o bežných problémoch .
iPhone iPad
- Na svojom iPhone alebo iPade otvorte aplikáciu Google Authenticator.
- Ak je to prvýkrát, čo používate Authenticator, klepnite na Začať nastavenie . Ak chcete pridať nový účet, v pravom dolnom rohu klepnite na Pridať .
-
Prepojenie mobilného zariadenia s účtom:
- Používanie čiarového kódu : Klepnite na „Skenovať čiarový kód“ a potom nasmerujte fotoaparát na QR kód na obrazovke počítača.
- Používanie manuálneho zadávania : Klepnite na „Manuálne zadanie“ a zadajte e-mailovú adresu svojho účtu BitMart. Potom zadajte tajný kľúč na obrazovke počítača do poľa pod „Kľúč“. Ďalej zapnite podľa času a klepnite na Hotovo.
- Ak je váš kód správny, zobrazí sa potvrdzujúca správa. Potvrďte kliknutím na Hotovo . Ak je váš kód nesprávny, skúste na svojom mobilnom zariadení vygenerovať nový overovací kód a potom ho zadať na počítači. Ak máte stále problémy, možno budete chcieť overiť správnosť času na vašom zariadení alebo si prečítať o bežných problémoch .
Ako obchodovať s kryptomenami v BitMart
Ako obchodovať s kryptomenami v BitMart [PC]
1. Navštívte stránku BitMart.com a potom sa prihláste do svojho účtu BitMart. Ak nemáte účet BitMart, zaregistrujte sa tu

2. Prejdite na hlavnú stránku BitMartu . Kliknite na [Spot]

3. Zvoľte [Standard]

4. Zadajte požadovaný token do vyhľadávacieho panela, potom kliknite na Hľadať a vyberte si požadovaný obchodný pár.

Vezmite si BTC/USDT ako príklad:

5. Existujú dva spôsoby, ako si vybrať obchodný pár:
Možnosť 1 : Trhový príkaz
- Cena: objednávka bude zobchodovaná rýchlo za aktuálnu trhovú cenu
- Zadajte čiastku
- Potom vyberte [Kúpiť] alebo [Predať]
.png)
.png)
Poznámka:
Trhový príkaz nevyžaduje, aby obchodník sám nastavil cenu objednávky. Namiesto toho sa pokyn rýchlo zobchoduje za aktuálnu trhovú cenu. Po zadaní trhového pokynu nie je možné zaručiť realizačnú cenu pokynu, hoci vykonanie pokynu je možné zaručiť. Realizačná cena pokynu bude kolísať pod vplyvom aktuálnej situácie na trhu. Pri výbere trhovej objednávky musíte venovať pozornosť zoznamu objednávok, inak bude trhová objednávka veľkej pozície viesť k „uzavretiu“. Obchodník musí pri zadávaní trhového príkazu vyplniť iba „množstvo pozície“.
Možnosť 2: Limitovaná objednávka
- Zadajte cenu , ktorú chcete kúpiť alebo predať token
- Zadajte množstvo tokenu, ktorý chcete kúpiť alebo predať
- Potom vyberte [Kúpiť] alebo [Predať]
.png)

Poznámka:
Limitná objednávka vyžaduje, aby obchodník sám nastavil cenu objednávky. Keď trhová cena dosiahne cenu pokynu, pokyn sa vykoná; keď je trhová cena ďaleko od ceny pokynu, pokyn sa nevykoná. Zadaním limitného príkazu môže obchodník kontrolovať náklady na otvorenie pozície riadením obchodnej ceny pozície. Po odoslaní limitného príkazu sa tento zobrazí v zozname „aktuálnych príkazov“ a čaká na obchodovanie. Limitný pokyn sa zobchoduje len vtedy, keď sa objaví akýkoľvek trhový pokyn spĺňajúci cenu pokynu. Objednávku môžete kedykoľvek „zrušiť“ v zozname „aktuálna objednávka“ predtým, ako sa s limitnou objednávkou neobchoduje. Obchodník musí pri zadávaní limitnej objednávky vyplniť „cenu objednávky“ a „množstvo pozície“.
7. Svoju objednávku môžete skontrolovať na [História objednávok] . Ak chcete objednávku zrušiť:
- Kliknite na [Zrušiť]
- Kliknite na [Áno]

Ako obchodovať s kryptomenami v BitMart [APP]
1. Otvorte aplikáciu BitMart na svojom telefóne a potom sa prihláste do svojho účtu BitMart.


2. Kliknite na [Markets]
.jpg)
3. Kliknite na [Spot] a potom kliknite na ikonu v pravom hornom rohu.
.jpg)
4. Do vyhľadávacieho panela zadajte token, ktorý potrebujete, potom kliknite na Hľadať a vyberte si požadovaný obchodný pár.
.jpg)
5. Kúpiť token:
- Kliknite na [Kúpiť]:
.jpg)
Existujú dva spôsoby, ako vybrať obchodný pár:
- Kliknite na rozbaľovaciu objednávku, vyberte [ M arker Order]

-
Uvidíte „Trhový príkaz“:
- Cena: objednávka bude zobchodovaná rýchlo za aktuálnu trhovú cenu
- Zadajte množstvo kryptomien , ktoré chcete kúpiť
- Potom vyberte [Kúpiť]

Poznámka:
Trhový príkaz nevyžaduje, aby obchodník sám nastavil cenu objednávky. Namiesto toho sa pokyn rýchlo zobchoduje za aktuálnu trhovú cenu. Po zadaní trhového pokynu nie je možné zaručiť realizačnú cenu pokynu, hoci vykonanie pokynu je možné zaručiť. Realizačná cena pokynu bude kolísať pod vplyvom aktuálnej situácie na trhu. Pri výbere trhovej objednávky musíte venovať pozornosť zoznamu objednávok, inak bude trhová objednávka veľkej pozície viesť k „uzavretiu“. Obchodník musí pri zadávaní trhového príkazu vyplniť iba „množstvo pozície“.
- Kliknite na rozbaľovaciu objednávku, vyberte [Obmedziť objednávku]

-
Uvidíte „Limit Order“:
- Zadajte cenu , za ktorú chcete token kúpiť
- Zadajte množstvo tokenu, ktorý chcete kúpiť
- Potom vyberte [Kúpiť]

Poznámka:
Limitná objednávka vyžaduje, aby obchodník sám nastavil cenu objednávky. Keď trhová cena dosiahne cenu pokynu, pokyn sa vykoná; keď je trhová cena ďaleko od ceny pokynu, pokyn sa nevykoná. Zadaním limitného príkazu môže obchodník kontrolovať náklady na otvorenie pozície riadením obchodnej ceny pozície. Po odoslaní limitného príkazu sa tento zobrazí v zozname „aktuálnych príkazov“ a čaká na obchodovanie. Limitný pokyn sa zobchoduje len vtedy, keď sa objaví akýkoľvek trhový pokyn spĺňajúci cenu pokynu. Objednávku môžete kedykoľvek „zrušiť“ v zozname „aktuálna objednávka“ predtým, ako sa s limitnou objednávkou neobchoduje. Obchodník musí pri zadávaní limitnej objednávky vyplniť „cenu objednávky“ a „množstvo pozície“.
6. Predaj tokenu:
- Kliknite na [Predať]:

Existujú dva spôsoby, ako vybrať obchodný pár:
- Kliknite na rozbaľovaciu objednávku, vyberte [ M arker Order]

-
Uvidíte „Trhový príkaz“:
- Cena: objednávka bude zobchodovaná rýchlo za aktuálnu trhovú cenu
- Zadajte množstvo kryptomien , ktoré chcete predať
- Potom vyberte [Predať]

Poznámka:
Trhový príkaz nevyžaduje, aby obchodník sám nastavil cenu objednávky. Namiesto toho sa pokyn rýchlo zobchoduje za aktuálnu trhovú cenu. Po zadaní trhového pokynu nie je možné zaručiť realizačnú cenu pokynu, hoci vykonanie pokynu je možné zaručiť. Realizačná cena pokynu bude kolísať pod vplyvom aktuálnej situácie na trhu. Pri výbere trhovej objednávky musíte venovať pozornosť zoznamu objednávok, inak bude trhová objednávka veľkej pozície viesť k „uzavretiu“. Obchodník musí pri zadávaní trhového príkazu vyplniť iba „množstvo pozície“.
- Kliknite na rozbaľovaciu objednávku, vyberte [Obmedziť objednávku]

-
Uvidíte „Limit Order“:
- Zadajte cenu , za ktorú chcete token predať
- Zadajte množstvo tokenu, ktorý chcete predať
- Potom vyberte [Predať]

Poznámka:
Limitná objednávka vyžaduje, aby obchodník sám nastavil cenu objednávky. Keď trhová cena dosiahne cenu pokynu, pokyn sa vykoná; keď je trhová cena ďaleko od ceny pokynu, pokyn sa nevykoná. Zadaním limitného príkazu môže obchodník kontrolovať náklady na otvorenie pozície riadením obchodnej ceny pozície. Po odoslaní limitného príkazu sa tento zobrazí v zozname „aktuálnych príkazov“ a čaká na obchodovanie. Limitný pokyn sa zobchoduje len vtedy, keď sa objaví akýkoľvek trhový pokyn spĺňajúci cenu pokynu. Objednávku môžete kedykoľvek „zrušiť“ v zozname „aktuálna objednávka“ predtým, ako sa s limitnou objednávkou neobchoduje. Obchodník musí pri zadávaní limitnej objednávky vyplniť „cenu objednávky“ a „množstvo pozície“.
7. Svoju objednávku môžete skontrolovať na [História objednávok] . Ak chcete objednávku zrušiť:
- Kliknite na [Zrušiť]