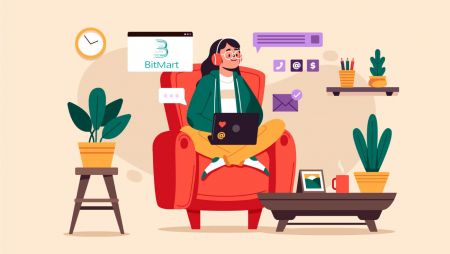A kriptográfia regisztrálása és kereskedelme a BitMartban
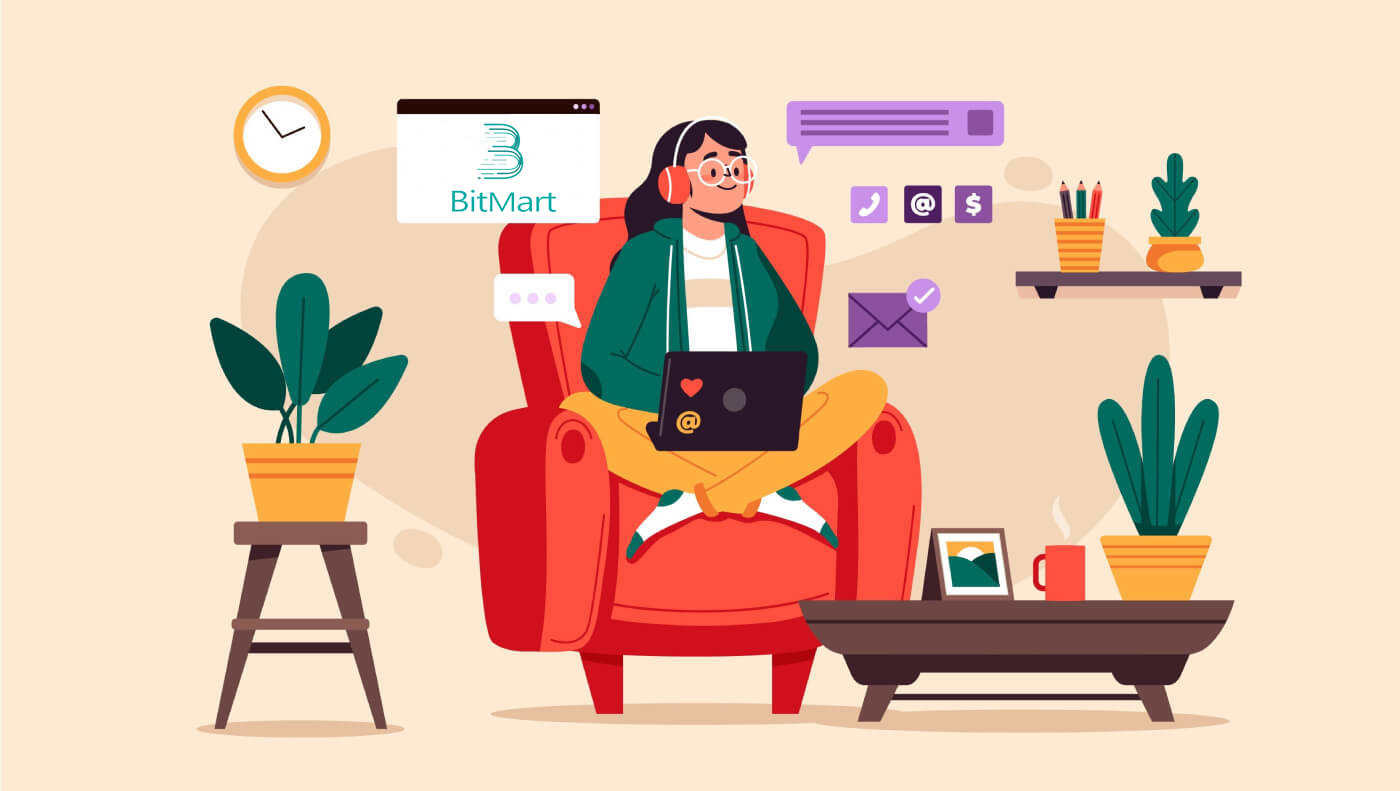
Hogyan regisztráljunk fiókot a BitMartban
BitMart fiók regisztrálása [PC]
Regisztráljon e-mail címmel
1. lépés: Látogassa meg a https://www.bitmart.com webhelyet , és kattintson a [ Get Started] gombra.
.png)
2. lépés: regisztrálhat e- mailben vagy mobilon . Példaként vesszük az e- mailben történő regisztrációt. Kattintson az [ E-mail] gombra
.png)
3. lépés: Írja be [ az Ön e-mail címét] , és állítsa be a [ bejelentkezési jelszót]
.png)
4. lépés: Ha mások meghívták, kattintson a [ Meghívókód hozzáadása] lehetőségre , és írja be az [ajánlókódot] . Ha nem, egyszerűen hagyja ki ezt a részt.
.png)
.png)
5. lépés: Jelölje be a [ Felhasználói megállapodás és a privát szabályzat] elemet
.png)
6. lépés: Kattintson a [ Regisztráció] gombra . Ezután megjelenik az E-mail ellenőrzés oldal.
.png)
7. lépés: Ellenőrizze a [ regisztrált e-mail címét] , írja be a hatjegyű [ E- mail ellenőrző kódot] , majd kattintson a [ Küldés] gombra.
.png)
Gratulálunk, minden készen áll! Most hozzáférhet a BitMarthoz, és elkezdheti kereskedni kedvenc kriptográfiai eszközeivel!
 Fiókja és eszközei biztonságának fokozottabb védelme érdekében megköveteljük a felhasználóktól, hogy a lehető leghamarabb végezzék el a kéttényezős hitelesítést.
Fiókja és eszközei biztonságának fokozottabb védelme érdekében megköveteljük a felhasználóktól, hogy a lehető leghamarabb végezzék el a kéttényezős hitelesítést.
Regisztráljon telefonszámmal
1. lépés: Látogassa meg a https://www.bitmart.com webhelyet , és kattintson a [ Get Started] gombra.

2. lépés: e- mailben vagy telefonon regisztrálhat . Itt példának vesszük a telefonos regisztrációt. Kattintson a [ Telefon] gombra

3. lépés: Írja be az [országkódját] , [a telefonszámát] , és állítson be [a bejelentkezési jelszót]

. 4. lépés: Ha mások meghívták, kattintson a [ Meghívókód hozzáadása] gombra, és írja be az [ajánlókódot] . Ha nem, egyszerűen hagyja ki ezt a részt.

.png)
5. lépés: Ellenőrizze a [ Felhasználói szerződés és magánszabályzat]
.png)
elemet 6. lépés: Kattintson a [ Regisztráció] gombra . Ezután megjelenik a Telefonellenőrzés oldal.

7. lépés: Ellenőrizze a telefonját, írja be a hatjegyű [ Telefonellenőrző kódot] , majd kattintson a [ Küldés] gombra.

Gratulálunk, készen is van! Most hozzáférhet a BitMarthoz, és elkezdheti kereskedni kedvenc kriptográfiai eszközeivel!
 Fiókja és eszközei biztonságának fokozottabb védelme érdekében megköveteljük a felhasználóktól, hogy a lehető leghamarabb végezzék el a kéttényezős hitelesítést.
Fiókja és eszközei biztonságának fokozottabb védelme érdekében megköveteljük a felhasználóktól, hogy a lehető leghamarabb végezzék el a kéttényezős hitelesítést.
BitMart fiók regisztrálása [Mobil]
Regisztráljon a BitMart alkalmazáson keresztül
1. lépés: Nyissa meg a letöltött BitMart alkalmazást [ BitMart App IOS ] vagy [ BitMart App Android ], kattintson [ a bal felső ikonra] .

2. lépés : Kattintson a [ Bejelentkezés] gombra

3. lépés : Kattintson a [ Regisztráció] gombra

4. lépés : Regisztrálhat e- mailben vagy mobilon . Példaként vesszük az e- mailben történő regisztrációt. Kattintson az [ E-mail] gombra .

5. lépés: Írja be az [e-mail címét] , és állítsa be a [ bejelentkezési jelszót] .

6. lépés: Ha mások meghívták, kattintson a [ Meghívókód hozzáadása] lehetőségre , és írja be az [ajánlókódot] . Ha nem, egyszerűen hagyja ki ezt a részt.

7. lépés: Jelölje be a [ Felhasználói megállapodás és magánszabályzat]

8. lépés: Kattintson a [ Regisztráció] gombra . Ezután megjelenik az E-mail ellenőrzése oldal .

9. lépés: Ellenőrizze regisztrált e-mail -címét , írja be a hatjegyű [ E- mail ellenőrző kódot] , majd kattintson a [ Küldés] gombra.
Gratulálunk, minden készen áll! Most hozzáférhet a BitMarthoz, és elkezdheti kereskedni kedvenc kriptográfiai eszközeivel!
A BitMartnál folytatott kereskedésének jobb biztonsága érdekében megköveteljük a felhasználóktól, hogy egyszer kétfaktoros hitelesítést hajtsanak végre.
Regisztráció mobilweben (H5)
1. lépés: Nyissa meg a bitmart.com webhelyet a telefonján, kattintson a [ Kezdő lépések] lehetőségre.

2. lépés : e- mailben vagy mobilon is regisztrálhat . Példaként vesszük az e- mailben történő regisztrációt. Kattintson az [ E-mail] gombra .

3. lépés : Írja be [ e-mail címét] , és állítsa be a [ bejelentkezési jelszót] .

4. lépés: Ha mások meghívták, kattintson a [ Meghívókód hozzáadása] lehetőségre , és írja be az [ajánlókódot] . Ha nem, egyszerűen hagyja ki ezt a részt.


5. lépés: Jelölje be a [ Felhasználói megállapodás és privát szabályzat] elemet .

6. lépés: Kattintson a [ Regisztráció] lehetőségre . Ezután megjelenik az E-mail ellenőrzés oldal.

7. lépés: Ellenőrizze regisztrált e-mail -címét , írja be a hatjegyű [ E- mail ellenőrző kódot] , majd kattintson a [ Küldés] gombra.
.jpg)
Gratulálunk, minden készen áll! Most hozzáférhet a BitMarthoz, és elkezdheti kereskedni kedvenc kriptográfiai eszközeivel!
A BitMartnál folytatott kereskedésének jobb biztonsága érdekében megköveteljük a felhasználóktól, hogy egyszer kétfaktoros hitelesítést hajtsanak végre.
Töltse le a BitMart alkalmazást
Töltse le a BitMart alkalmazást iOS-re
1. Jelentkezzen be Apple ID-jával, nyissa meg az App Store-t, válassza ki a keresés ikont a jobb alsó sarokban; vagy Kattintson erre a hivatkozásra, majd nyissa meg a telefonján: https://www.bitmart.com/mobile/download/inner

2. Írja be a [ BitMart] kifejezést a keresősávba, és nyomja meg a [search] gombot .
.jpg)
3. Nyomja meg a [GET] gombot a letöltéshez.

4. A telepítés után térjen vissza a kezdőlapra, és nyissa meg a Bitmart alkalmazást a kezdéshez .
Töltse le az Android BitMart alkalmazást
1. Nyissa meg a Play Áruházat, írja be a [BitMart] kifejezést a keresősávba, és nyomja meg a [search] gombot ; Vagy Kattintson erre a hivatkozásra, majd nyissa meg a telefonján: https://www.bitmart.com/mobile/download/inner

2. Kattintson a [Telepítés] gombra a letöltéshez; 3. A kezdéshez

térjen vissza a kezdőképernyőre, és nyissa meg a Bitmart alkalmazást .
Gyakran Ismételt Kérdések (GYIK) a regisztrációval kapcsolatban
Oldja fel vagy állítsa vissza a My Google 2FA-t
Ha véletlenül elvesztette hozzáférését e-mailjéhez, telefonjához vagy a Google Hitelesítőhöz, kövesse az alábbi utasításokat a Google 2FA visszaállításához.
A Google 2FA lekötéséhez vagy visszaállításához támogatási jegyet kell benyújtania .A kezdéshez győződjön meg arról, hogy a következő dokumentumok és információk vannak nálad:
1. A BitMart-on való regisztrációhoz használt telefonszám vagy e-mail cím.
2. A személyi igazolvány elülső és hátsó képe. (A képeknek és az azonosító számnak jól olvashatónak kell lennie.)
3. Egy fénykép, amelyen Ön a személyi igazolvány elejét tartja, és egy megjegyzés, amely tisztázza a támogatási kérelmét. (A szelfi nem fogadható el. A fényképnek, az azonosítószámnak és a megjegyzésnek olvashatónak kell lennie.)
- Kérésének dátumát és magyarázatát KÖTELEZŐ szerepeltetni a megjegyzésben, lásd az alábbi példát:
- 20190601 (éééé/hh/nn), kérem a Google 2FA lekötését a BitMart-fiókomban
4. A BitMart-számláján a legtöbb eszközzel rendelkező token nevére vonatkozó információ VAGY a befizetési és kifizetési nyilvántartásokról. Legalább egy információt KELL megadnia. Javasoljuk, hogy a lehető legtöbb információt adjon meg, hogy kérését gyorsabban tudjuk feldolgozni.
5. Érvényes telefonszám vagy e-mail cím, hogy ügyfélszolgálatunk szükség esetén felvehesse Önnel a kapcsolatot.
Nyújtsa be az összes dokumentumot és információt a támogatási központon keresztül: https://support.bmx.fund/hc/en-us/requests/new
Megjegyzés:
Ha nem végezte el a BitMart-fiókja azonosító hitelesítését (KYC), és a teljes egyenlege meghaladja a 0,1 BTC-t, akkor KELL megadnia a fenti 3. pontban említett információkat. Ha nem adott meg semmilyen szükséges információt, elutasítjuk a Google 2FA feloldására vagy visszaállítására vonatkozó kérelmét.
Töltse le a Google Authenticator alkalmazást
Android
A Google Hitelesítő használatához Android-eszközén Android 2.1-es vagy újabb verziójúnak kell lennie.
- Androidos telefonján vagy táblagépén keresse fel a Google Playt .
- Keresse meg a Google Hitelesítőt .
- Töltse le és telepítse az alkalmazást.
iPhone iPad
Ha iPhone, iPod Touch vagy iPad készülékén szeretné használni a Google Hitelesítőt, a legújabb operációs rendszerrel kell rendelkeznie az eszközön. Ezenkívül ahhoz, hogy QR-kód segítségével beállíthassa az alkalmazást iPhone-ján, 3G vagy újabb modellel kell rendelkeznie.
- iPhone vagy iPad készülékén keresse fel az App Store-t.
- Keresse meg a Google Hitelesítőt .
- Töltse le és telepítse az alkalmazást.
A Google Authenticator alkalmazás beállítása
Android
- Androidos telefonján vagy táblagépén nyissa meg a Google Hitelesítő alkalmazást.
- Ha ez az első alkalom, hogy használja a Hitelesítőt, koppintson a Kezdés elemre . Új fiók hozzáadásához a jobb alsó sarokban válassza a Hozzáadás lehetőséget .
-
Mobileszköz és fiók összekapcsolása:
- QR-kód használata : Válassza a Vonalkód beolvasása lehetőséget . Ha a Hitelesítő alkalmazás nem talál vonalkód-leolvasó alkalmazást mobileszközén, előfordulhat, hogy a rendszer felkéri, hogy töltsön le és telepítsen egyet. Ha vonalkód-leolvasó alkalmazást szeretne telepíteni a beállítási folyamat befejezéséhez, válassza a Telepítés lehetőséget , majd hajtsa végre a telepítési folyamatot. Az alkalmazás telepítése után nyissa meg újra a Google Hitelesítőt, majd irányítsa a kamerát a számítógép képernyőjén megjelenő QR-kódra.
- Titkos kulcs használata : Válassza az Adja meg a megadott kulcsot , majd írja be BitMart-fiókja e-mail címét a "Fióknév megadása" mezőbe. Ezután írja be a titkos kulcsot a számítógép képernyőjén a kód megadása alatt . Győződjön meg arról, hogy a kulcs időalapúvá tételét választotta , majd válassza a Hozzáadás lehetőséget .
- Az alkalmazás működésének teszteléséhez írja be az ellenőrző kódot mobileszközén a számítógépén található mezőbe a Kód megadása alatt , majd kattintson az Ellenőrzés gombra.
- Ha a kód helyes, megjelenik egy megerősítő üzenet. A beállítási folyamat folytatásához kattintson a Kész gombra. Ha a kód helytelen, próbáljon meg új ellenőrző kódot generálni mobileszközén, majd írja be a számítógépén. Ha továbbra is problémái vannak, érdemes ellenőrizni, hogy az eszközön az idő helyes-e, vagy olvassa el a gyakori problémákat .
iPhone iPad
- iPhone vagy iPad készülékén nyissa meg a Google Hitelesítő alkalmazást.
- Ha először használja a Hitelesítőt, koppintson a Beállítás megkezdése elemre . Új fiók hozzáadásához koppintson a jobb alsó sarokban található Hozzáadás elemre .
-
Mobileszköz és fiók összekapcsolása:
- Vonalkód használata : Koppintson a „Vonalkód beolvasása” elemre, majd irányítsa a kamerát a számítógép képernyőjén megjelenő QR-kódra.
- Kézi bevitel használata : Koppintson a „Kézi bevitel” elemre, és adja meg BitMart fiókja e-mail címét. Ezután írja be a titkos kulcsot a számítógép képernyőjén a „Kulcs” alatti mezőbe. Ezután kapcsolja be az Időalapú lehetőséget, és koppintson a Kész elemre.
- Ha a kód helyes, megjelenik egy megerősítő üzenet. A megerősítéshez kattintson a Kész gombra. Ha a kód helytelen, próbáljon meg új ellenőrző kódot generálni mobileszközén, majd írja be a számítógépén. Ha továbbra is problémái vannak, érdemes ellenőrizni, hogy az eszközön az idő helyes-e, vagy olvassa el a gyakori problémákat .
Hogyan kereskedjünk kriptoval a BitMartban
Hogyan kereskedjünk kriptoval a BitMartban [PC]
1. Látogassa meg a BitMart.com webhelyet , majd jelentkezzen be BitMart-fiókjába. Ha nincs BitMart fiókja, regisztráljon itt

2. Menjen a BitMart főoldalára . Kattintson a [Spot] gombra

3. Válassza a [Normál]

lehetőséget. 4. Írja be a keresett tokent a keresősávba, majd kattintson a Keresés gombra, és válassza ki a kívánt kereskedési párt.

Vegyük példának a BTC/USDT-t:

5. Kétféleképpen lehet kereskedési párt választani:
1. lehetőség : Piaci megbízás
- Ár: a megbízás gyorsan, az aktuális piaci áron kerül forgalomba
- Írja be az összeget
- Ezután válassza a [Vásárlás] vagy az [Eladás] lehetőséget
.png)
.png)
Megjegyzés: A
piaci megbízás nem követeli meg a kereskedőtől, hogy maga állítsa be az ajánlati árat. Ehelyett a megbízással gyorsan, az aktuális piaci áron kereskednek. A piaci megbízás leadása után a megbízás teljesítési ára nem garantálható, bár a megbízás teljesítése garantálható. A megbízás teljesítési ára a jelenlegi piaci helyzet hatására ingadozni fog. A piaci megbízás kiválasztásakor ügyelni kell a megbízási listára, ellenkező esetben a nagy pozíciójú piaci megbízás „kizáráshoz” vezet. A kereskedőnek csak a „pozíció mennyiségét” kell kitöltenie a piaci megbízás leadásakor.
2. lehetőség: Limit Order
- Adja meg az árat , amelyet megvásárolni vagy eladni szeretne a tokent
- Adja meg a vásárolni vagy eladni kívánt token mennyiségét
- Ezután válassza a [Vásárlás] vagy [Eladás] lehetőséget
.png)

Megjegyzés:
Limit order megköveteli, hogy a kereskedő saját maga állítsa be a rendelési árat. Amikor a piaci ár eléri a megbízás árat, a megbízás végrehajtásra kerül; ha a piaci ár messze van a megbízás árától, a megbízás nem kerül végrehajtásra. A limit megbízás leadásával a kereskedő a pozíció kereskedési árának szabályozásával szabályozhatja a pozíciónyitás költségeit. A limitáras megbízás benyújtása után megjelenik az „aktuális megbízás” listában, és várja a kereskedést. A limitáras megbízás csak akkor kerül forgalomba, ha az ajánlati árnak megfelelő piaci megbízás megjelenik. Bármikor „törölheti a megbízást” az „aktuális megbízás” listában, mielőtt a limites megbízással nem kereskednek. A kereskedőnek ki kell töltenie a „rendelési árat” és a „pozíció mennyiségét” a limites megbízás leadásakor.
7. Megrendelését a [Rendelési előzmények] oldalon tekintheti át . Ha szeretné lemondani rendelését:
- Kattintson a [Mégse] gombra
- Kattintson az [Igen] gombra

Hogyan kereskedjünk kriptoval a BitMartban [APP]
1. Nyissa meg a BitMart alkalmazást a telefonján, majd jelentkezzen be BitMart-fiókjába.


2. Kattintson a [Markets]-re.
.jpg)
3. Kattintson a [Spot]-ra, majd kattintson a jobb felső sarokban lévő ikonra.
.jpg)
4. Írja be a keresett tokent a keresősávba, majd kattintson a Keresés gombra, és válassza ki a kívánt kereskedési párt.
.jpg)
5. Token vásárlása:
- Kattintson a [Vásárlás] gombra:
.jpg)
A kereskedési pár kiválasztásának két módja van:
- Kattintson a legördülő rendelésre, válassza a [ M arker Order] lehetőséget.

-
Látni fogja a "piaci rendelést":
- Ár: a megbízás gyorsan, az aktuális piaci áron kerül forgalomba
- Adja meg a vásárolni kívánt kriptopénz mennyiségét
- Ezután válassza a [Vásárlás] lehetőséget

Megjegyzés: A
piaci megbízás nem követeli meg a kereskedőtől, hogy maga állítsa be az ajánlati árat. Ehelyett a megbízással gyorsan, az aktuális piaci áron kereskednek. A piaci megbízás leadása után a megbízás teljesítési ára nem garantálható, bár a megbízás teljesítése garantálható. A megbízás teljesítési ára a jelenlegi piaci helyzet hatására ingadozni fog. A piaci megbízás kiválasztásakor ügyelni kell a megbízási listára, ellenkező esetben a nagy pozíciójú piaci megbízás „kizáráshoz” vezet. A kereskedőnek csak a „pozíció mennyiségét” kell kitöltenie a piaci megbízás leadásakor.
- Kattintson a legördülő listára, válassza a [Limit Order] lehetőséget.

-
Látni fogja a "Limit Order" feliratot:
- Adja meg a tokent megvásárolni kívánt árat
- Adja meg a vásárolni kívánt token mennyiségét
- Ezután válassza a [Vásárlás] lehetőséget

Megjegyzés:
Limit order megköveteli, hogy a kereskedő saját maga állítsa be a rendelési árat. Amikor a piaci ár eléri a megbízás árat, a megbízás végrehajtásra kerül; ha a piaci ár messze van a megbízás árától, a megbízás nem kerül végrehajtásra. A limit megbízás leadásával a kereskedő a pozíció kereskedési árának szabályozásával szabályozhatja a pozíciónyitás költségeit. A limitáras megbízás benyújtása után megjelenik az „aktuális megbízás” listában, és várja a kereskedést. A limitáras megbízás csak akkor kerül forgalomba, ha az ajánlati árnak megfelelő piaci megbízás megjelenik. Bármikor „törölheti a megbízást” az „aktuális megbízás” listában, mielőtt a limites megbízással nem kereskednek. A kereskedőnek ki kell töltenie a „rendelési árat” és a „pozíció mennyiségét” a limites megbízás leadásakor.
6. Token eladása:
- Kattintson az [Eladás] gombra:

A kereskedési pár kiválasztásának két módja van:
- Kattintson a legördülő rendelésre, válassza a [ M arker Order] lehetőséget.

-
Látni fogja a "piaci rendelést":
- Ár: a megbízás gyorsan, az aktuális piaci áron kerül forgalomba
- Adja meg az eladni kívánt kriptopénz mennyiségét
- Ezután válassza az [Eladás] lehetőséget

Megjegyzés: A
piaci megbízás nem követeli meg a kereskedőtől, hogy maga állítsa be az ajánlati árat. Ehelyett a megbízással gyorsan, az aktuális piaci áron kereskednek. A piaci megbízás leadása után a megbízás teljesítési ára nem garantálható, bár a megbízás teljesítése garantálható. A megbízás teljesítési ára a jelenlegi piaci helyzet hatására ingadozni fog. A piaci megbízás kiválasztásakor ügyelni kell a megbízási listára, ellenkező esetben a nagy pozíciójú piaci megbízás „kizáráshoz” vezet. A kereskedőnek csak a „pozíció mennyiségét” kell kitöltenie a piaci megbízás leadásakor.
- Kattintson a legördülő listára, válassza a [Limit Order] lehetőséget.

-
Látni fogja a "Limit Order" feliratot:
- Adja meg a tokent eladni kívánt árat
- Adja meg az eladni kívánt token mennyiségét
- Ezután válassza az [Eladás] lehetőséget

Megjegyzés:
Limit order megköveteli, hogy a kereskedő saját maga állítsa be a rendelési árat. Amikor a piaci ár eléri a megbízás árat, a megbízás végrehajtásra kerül; ha a piaci ár messze van a megbízás árától, a megbízás nem kerül végrehajtásra. A limit megbízás leadásával a kereskedő a pozíció kereskedési árának szabályozásával szabályozhatja a pozíciónyitás költségeit. A limitáras megbízás benyújtása után megjelenik az „aktuális megbízás” listában, és várja a kereskedést. A limitáras megbízás csak akkor kerül forgalomba, ha az ajánlati árnak megfelelő piaci megbízás megjelenik. Bármikor „törölheti a megbízást” az „aktuális megbízás” listában, mielőtt a limites megbízással nem kereskednek. A kereskedőnek ki kell töltenie a „rendelési árat” és a „pozíció mennyiségét” a limites megbízás leadásakor.
7. Megrendelését a [Rendelési előzmények] oldalon tekintheti át . Ha szeretné lemondani rendelését:
- Kattintson a [Mégse] gombra