So melden Sie sich bei BitMart an und zahlen ein

So melden Sie sich bei BitMart an
So melden Sie sich bei Ihrem BitMart-Konto an [PC]
Melden Sie sich mit E-Mail an
1. Besuchen Sie BitMart.com , wählen Sie [ Anmelden ]
2. Klicken Sie auf [ E- Mail]

3. Geben Sie [ Ihre E-Mail-Adresse] und [ Ihr Passwort] ein ; Klicken Sie dann auf [ Anmelden]
.png)
4. Jetzt sehen Sie die Seite zur E-Mail-Bestätigung ; Überprüfen Sie Ihre E-Mail und geben Sie den sechsstelligen [ E- Mail-Bestätigungscode] ein ; Klicken Sie dann auf [Senden]
.png)
. Jetzt haben Sie Ihre Anmeldung beim BitMart-Konto mit E-Mail abgeschlossen.
Melden Sie sich mit Telefon an
1. Besuchen Sie BitMart.com , wählen Sie [ Anmelden ]
2. Klicken Sie auf [ Telefon]
.png)
3. Geben Sie [ Ihre Landesvorwahl] , [ Ihre Telefonnummer] und [ Ihr Login-Passwort] ein ; Klicken Sie dann auf [ Anmelden]
.png)
4. Jetzt sehen Sie die Seite zur Bestätigung des Telefons ; Überprüfen Sie Ihr Telefon , Sie erhalten einen eingehenden Anruf, geben Sie dann den sechsstelligen [ Telefonbestätigungscode] ein und klicken Sie auf [ Senden]
.png)
. Jetzt haben Sie Ihre Anmeldung beim BitMart-Konto mit Telefon abgeschlossen.
So melden Sie sich bei Ihrem BitMart-Konto an [Mobile]
Melden Sie sich mit Mobile Web an
Melden Sie sich mit E-Mail an
1. Besuchen Sie BitMart.com ; und klicken Sie auf das Symbol oben rechts ;
2. Klicken Sie auf [ Anmelden]

3. Klicken Sie auf [ E- Mail]
.jpg)
4. Geben Sie [ Ihre E-Mail-Adresse] und [Ihr Passwort] ein und klicken Sie dann auf [ Anmelden]

. 5. Überprüfen Sie Ihre E-Mail und geben Sie den sechsstelligen [ E -Mail-Bestätigungscode] ein. Klicken Sie dann auf [Senden]
.jpg)
. 6. Klicken Sie auf [ Bestätigen] , um Ihre Anmeldung mit Email on Mobile Web abzuschließen.
.jpg)
Melden Sie sich mit Telefon an
1. Besuchen Sie BitMart.com ; und klicken Sie auf das Symbol oben rechts

2. Klicken Sie auf [ Anmelden]

3. Klicken Sie auf [ Telefon]

4. Geben Sie [ Ihre Landesvorwahl] , [Ihre Telefonnummer] und [ Ihr Passwort] ein und klicken Sie dann auf [ Anmelden].

5. Überprüfen Sie Ihr Telefon , Sie erhalten einen eingehenden Anruf, geben Sie dann den sechsstelligen [ Telefonbestätigungscode] ein und klicken Sie dann auf [Senden].
.jpg)
6. Klicken Sie auf [ Bestätigen] , um Ihre Anmeldung mit Phone on Mobile Web abzuschließen.
.jpg)
Melden Sie sich mit der Mobile APP an
Melden Sie sich mit E-Mail an
1. Öffnen Sie die BitMart App, die Sie auf Ihr Telefon heruntergeladen haben; und klicken Sie auf das Symbol oben links .
2. Klicken Sie auf [ Anmelden]

3. Klicken Sie auf [ E- Mail]
.jpg)
4. Geben Sie [ Ihre E-Mail-Adresse] und [ Ihr Passwort] ein;Klicken Sie dann auf [ Anmelden]
.jpg)
5. Überprüfen Sie Ihre E-Mail und geben Sie den sechsstelligen [ E- Mail-Bestätigungscode] ein; Klicken Sie dann auf [Senden]
.jpg)
. 6. Klicken Sie auf [ Bestätigen] , um Ihre Anmeldung mit E-Mail in der Mobile APP abzuschließen.
.jpg)
Melden Sie sich mit Telefon an
1. Öffnen Sie die BitMart App, die Sie auf Ihr Telefon heruntergeladen haben; und klicken Sie auf das Symbol oben links

2. Klicken Sie auf [ Login]

3. Klicken Sie auf [ Mobil]

4. Geben Sie [ Ihre Landesvorwahl] , [ Ihre Telefonnummer] und [ Ihr Passwort] ein und klicken Sie dann auf [ Login]

5. Überprüfen Sie Ihr Telefon , Sie erhalten einen eingehenden Anruf, geben Sie dann den sechsstelligen [ Telefon-Verifizierungscode] ein und klicken Sie dann auf [Senden]

. 6. Klicken Sie auf [ Bestätigen] , um Ihre Anmeldung mit Phone on Mobile APP abzuschließen.
.jpg)
Laden Sie die BitMart-App herunter
Laden Sie die BitMart-App für iOS herunter
1. Melden Sie sich mit Ihrer Apple ID an, öffnen Sie den App Store, wählen Sie das Suchsymbol in der unteren rechten Ecke; oder Klicken Sie auf diesen Link und öffnen Sie ihn dann auf Ihrem Telefon: https://www.bitmart.com/mobile/download/inner

2. Geben Sie [ BitMart] in die Suchleiste ein und drücken Sie Suchen .
.jpg)
3. Drücken Sie [GET] , um es herunterzuladen.

4. Kehren Sie nach der Installation zur Startseite zurück und öffnen Sie Ihre Bitmart-App, um loszulegen .
Laden Sie die BitMart-App für Android herunter
1. Öffnen Sie Play Store, geben Sie [ BitMart] in die Suchleiste ein und drücken Sie Suchen; Oder klicken Sie auf diesen Link und öffnen Sie ihn dann auf Ihrem Telefon: https://www.bitmart.com/mobile/download/inner

2. Klicken Sie auf [ Installieren] , um es herunterzuladen;

3. Kehren Sie zu Ihrem Startbildschirm zurück und öffnen Sie Ihre Bitmart-App, um loszulegen .
So hinterlegen Sie Krypto bei BitMart
So hinterlegen Sie digitale Vermögenswerte bei BitMart, indem Sie Gelder von anderen Plattformen überweisen
Geld von anderen Plattformen überweisen [PC]
Sie können digitale Assets von externen Plattformen oder Wallets über eine Einzahlungsadresse auf der Plattform bei BitMart hinterlegen. Wie finde ich eine Einzahlungsadresse auf BitMart?1. Besuchen Sie BitMart.com und melden Sie sich dann bei Ihrem BitMart-Konto an

2. Bewegen Sie den Mauszeiger über Ihr Konto oben rechts auf der Startseite und Sie sehen ein Dropdown-Menü. Klicken Sie auf [ Assets]
.png)
3. Geben Sie im Abschnitt [ Spot] die Münze ein, die Sie einzahlen möchten, oder wählen Sie die Münze aus der Dropdown-Leiste in der Suchleiste aus und klicken Sie dann auf [ Suchen].
.png)
Nehmen Sie BTC als Beispiel:
.png)
4. Klicken Sie auf [Einzahlung].
.png)
5. Wählen Sie Ihre Geldquelle aus und klicken Sie dann auf [Senden]
.png)
. 6. Klicken Sie auf [Kopieren] , um die Einzahlungsadresse zu kopieren und in das Feld für die Auszahlungsadresse auf der externen Plattform oder Brieftasche einzufügen. Sie können auch den QR-Code scannen , um einzuzahlen.
.png)
Hinweis: Jede Münze hat ihre eigene Einzahlungsadresse, also lesen Sie bitte die Einzahlungstipps sorgfältig durch.
Geld von anderen Plattformen überweisen [APP]
1. Öffnen Sie die BitMart-App auf Ihrem Telefon und melden Sie sich dann bei Ihrem BitMart-Konto an.
2. Klicken Sie auf [Anlagen]
3. Klicken Sie auf [Einzahlung]
4. Geben Sie die Münze , die Sie einzahlen möchten, in die Suchleiste ein und klicken Sie dann auf [ Suchen].
Nehmen Sie BTC als Beispiel:
4. Klicken Sie auf [Kopieren] , um die Einzahlungsadresse zu kopieren und in das Feld für die Auszahlungsadresse auf der externen Plattform oder Brieftasche einzufügen. Sie können auch den QR-Code scannen , um einzuzahlen.
Hinweis: Jede Münze hat ihre eigene Einzahlungsadresse, also lesen Sie bitte die Einzahlungstipps sorgfältig durch.
So hinterlegen Sie digitale Assets bei BitMart, indem Sie Krypto per Kredit-/Debitkarte und PayPal kaufen
Wenn Sie keine Kryptowährung an anderen Börsen besitzen und Ihren ersten Handel bei BitMart beginnen möchten, folgen Sie der Schritt-für-Schritt-Anleitung unten;
Kaufen Sie Krypto per Kredit-/Debitkarte und PayPal [PC]
Schritt 1: Besuchen Sie BitMart.com , melden Sie sich bei Ihrem BitMart-Konto an und klicken Sie dann auf der Homepage auf [Kaufen Verkaufen] .
.png)
Schritt 2: Unter dem Abschnitt [ Kaufen Verkaufen] :
-
Klicken Sie auf [Kaufen]
-
Wählen Sie den Token, den Sie kaufen möchten
-
Wählen Sie das Fiat
-
Geben Sie den Betrag ein, den Sie mit Fiat kaufen möchten
-
Klicken Sie auf [Kaufen]

Schritt 3: Wählen Sie aus dem vom System empfohlenen besten Angebot oder anderen Angeboten und schließen Sie Ihre Zahlung ab.

Tipps:
Kaufen Sie Krypto per Kredit-/Debitkarte und PayPal [APP]
Schritt 1: Öffnen Sie die BitMart-App auf Ihrem Telefon und melden Sie sich dann bei Ihrem BitMart -Konto an.
Schritt 2: Klicken Sie auf [ Krypto kaufen verkaufen] .
Schritt 3: Unter dem Abschnitt [ Kaufen Verkaufen] :
-
Klicken Sie auf [Kaufen]
-
Wählen Sie den Token, den Sie kaufen möchten
-
Wählen Sie das Fiat
-
Geben Sie den Betrag ein, den Sie mit Fiat kaufen möchten
-
Klicken Sie auf [Kaufen]
Schritt 4: Wählen Sie aus dem vom System empfohlenen besten Angebot oder anderen Angeboten und schließen Sie Ihre Zahlung ab.
Tipps:
- Kaufen Sie Krypto mit MoonPay mit nur 3,5 % Gebühren. Klicken Sie hier , um zu erfahren, wie Sie Coins mit MoonPay kaufen können.
- Krypto mit Simplex kaufen. Klicken Sie hier , um zu erfahren, wie Sie Coins mit Simplex kaufen.
So überprüfen Sie mein Guthaben
Mein Guthaben prüfen [PC]
1. Klicken Sie im Dropdown-Menü unter Ihrem Konto oben rechts auf der Startseite auf [ Assets] .
2. Geben Sie im Abschnitt [ Spot] die Münze ein, die Sie einzahlen möchten, oder wählen Sie die Münze aus der Dropdown-Leiste in der Suchleiste aus und klicken Sie dann auf [ Suchen]
. „ Spot “, „ Futures “ und „ Buy Sell “.
-
Spot : Alle auf BitMart Spot gelisteten Assets finden Sie hier. Sie können detaillierte Informationen einschließlich „Gesamtbetrag“ und „verfügbarer Betrag“ eines bestimmten Tokens überprüfen. Sie können auch auf die Schaltflächen „Einzahlung“, „Auszahlung“ oder „Handel“ klicken, um eine Einzahlung, Auszahlung oder den Handel eines ausgewählten Tokens zu initiieren.
-
Futures : Sie können Ihre USDT-Vermögenswerte überprüfen, die für den Handel mit BitMart Futures verfügbar sind.
-
Kaufen Verkaufen : Alle Vermögenswerte, die auf BitMart Fiat Channels verfügbar sind, finden Sie hier. Sie können detaillierte Informationen einschließlich „Gesamtbetrag“ und „verfügbarer Betrag“ eines bestimmten Tokens überprüfen. Sie können auch auf die Schaltflächen „Kaufen“ oder „Verkaufen“ klicken, um einen ausgewählten Token zu kaufen oder zu verkaufen. Klicken Sie auf „Transfer“, um einen bestimmten Token von „Buy Sell“ auf „Spot“ zu übertragen.
Nehmen Sie BTC als Beispiel:
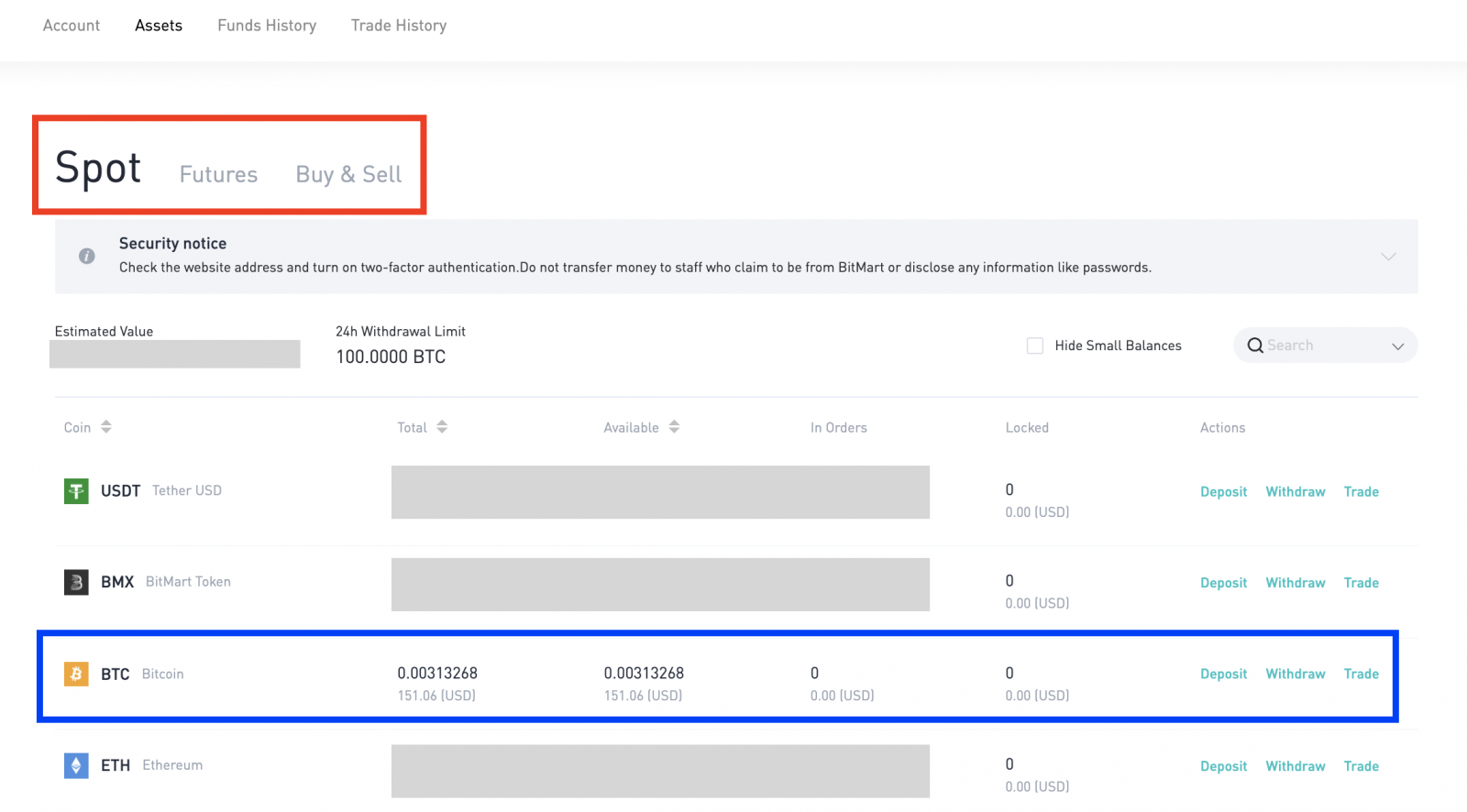
Mein Guthaben prüfen [APP]
1. Öffnen Sie Ihre BitMart-App auf Ihrem Telefon, melden Sie sich bei Ihrem BitMart-Konto an; Klicken Sie unten rechts auf [ Assets] ;
2. Jetzt befinden Sie sich auf der Assets-Seite, Sie können drei Abschnitte sehen, die „ Spot “, „ Futures “ und „ Buy Sell “ sind:
-
Spot : Alle auf BitMart Spot gelisteten Assets finden Sie hier. Sie können detaillierte Informationen einschließlich „Gesamtbetrag“ und „verfügbarer Betrag“ eines bestimmten Tokens überprüfen. Sie können auch auf die Schaltflächen „Einzahlung“, „Auszahlung“ oder „Handel“ klicken, um eine Einzahlung, Auszahlung oder den Handel eines ausgewählten Tokens zu initiieren.
-
Futures : Sie können Ihre USDT-Vermögenswerte überprüfen, die für den Handel mit BitMart Futures verfügbar sind.
-
Kaufen Verkaufen : Alle Vermögenswerte, die auf BitMart Fiat Channels verfügbar sind, finden Sie hier. Sie können detaillierte Informationen einschließlich „Gesamtbetrag“ und „verfügbarer Betrag“ eines bestimmten Tokens überprüfen. Sie können auch auf die Schaltflächen „Kaufen“ oder „Verkaufen“ klicken, um einen ausgewählten Token zu kaufen oder zu verkaufen. Klicken Sie auf „Transfer“, um einen bestimmten Token von „Buy Sell“ auf „Spot“ zu übertragen.
-
Geben Sie im Abschnitt [ Spot] die Münze ein, die Sie in der Suchleiste überprüfen möchten.
-
Klicken Sie auf [ Suchen];
-
Wählen Sie die Münze , die Sie überprüfen möchten, in der Liste unten aus;
Nehmen Sie BTC als Beispiel:
3. Alle auf BitMart Spot aufgeführten Assets finden Sie hier. Sie können detaillierte Informationen einschließlich „Gesamtbetrag“ und „verfügbarer Betrag“ eines bestimmten Tokens überprüfen.
Häufig gestellte Fragen (FAQ) zur Einzahlung
Münzen an eine falsche Adresse gesendet
Leider erhält BitMart keine digitalen Assets, wenn Sie Ihre Münzen an eine falsche Adresse gesendet haben. Außerdem weiß BitMart nicht, wem diese Adressen gehören, und kann nicht helfen, diese Coins wiederzuerlangen.
Wir empfehlen Ihnen, herauszufinden, wem die Adresse gehört. Kontaktieren Sie nach Möglichkeit den Eigentümer und verhandeln Sie, um Ihre Münzen zurückzubekommen.
Falsche Coins eingezahlt
Wenn Sie falsche Coins an Ihre BitMart-Coin-Adresse gesendet haben:
-
BitMart bietet im Allgemeinen keinen Token-/Coin-Recovery-Service an.
-
Wenn Sie aufgrund falsch eingezahlter Token/Coins einen erheblichen Verlust erlitten haben, kann BitMart Ihnen nach eigenem Ermessen bei der Wiedererlangung Ihrer Token/Coins behilflich sein. Dieser Prozess ist äußerst kompliziert und kann zu erheblichen Kosten, Zeit und Risiken führen.
-
Wenn Sie BitMart auffordern möchten, Ihre Coins zurückzuerhalten, geben Sie bitte Folgendes an: Ihre BitMart-Konto-E-Mail, Coin-Name, Adresse, Betrag, txid (Critical), Transaktions-Screenshot. Das BitMart-Team wird beurteilen, ob falsche Münzen abgerufen werden oder nicht.
-
Wenn es möglich war, Ihre Coins wiederherzustellen, müssen wir möglicherweise die Wallet-Software installieren oder aktualisieren, private Schlüssel exportieren/importieren usw. Diese Vorgänge können nur von autorisiertem Personal unter sorgfältiger Sicherheitsprüfung durchgeführt werden. Bitte haben Sie etwas Geduld, da es über zwei Wochen dauern kann, falsche Münzen zurückzuholen.
Memo vergessen/falsches Memo geschrieben
Wenn Sie eine bestimmte Art von Coins (z. B. EOS, XLM, BNB usw.) bei BitMart einzahlen, müssen Sie zusammen mit Ihrer Einzahlungsadresse ein Memo schreiben. Das Hinzufügen eines Memos hilft zu beweisen, dass die digitalen Assets, die Sie übertragen werden, Ihnen gehören. Andernfalls schlägt Ihre Einzahlung fehl.
Wenn Sie vergessen haben, Ihr Memo hinzuzufügen oder ein falsches Memo geschrieben haben, wenden Sie sich bitte umgehend an den Kundendienst mit den folgenden Informationen:
-
Ihr BitMart-Konto (Telefonnummer (ohne Ländervorwahl) / E-Mail-Adresse, die für die Anmeldung verwendet wird)
-
Die TXID Ihrer Einzahlung (die aufgrund des fehlenden Memos fehlgeschlagen ist)
-
Bitte stellen Sie einen Screenshot der Transaktion bereit, bei der Ihre Einzahlung nicht eingegangen ist. Dieser Screenshot ist der Auszahlungsdatensatz der Plattform, die die Auszahlung initiiert hat (die txid der Einzahlung muss im Screenshot deutlich sichtbar sein).
-
Veranlassen Sie eine neue Einzahlung (beliebiger Betrag) bei BitMart mit korrekter Einzahlungsadresse und Notiz. Und stellen Sie einen Screenshot und einen Hash (TXID) für diese Transaktion bereit.
Hinweis: Die neue Einzahlung muss von derselben Adresse stammen wie die, mit der Sie ohne Memo eingezahlt haben. Nur so kann nachgewiesen werden, dass die fehlgeschlagene Einzahlung von Ihnen veranlasst wurde.
Reichen Sie ein Support-Ticket ein: https://support.bmx.fund/hc/en-us/requests/new.
Nachdem Sie alle oben genannten Informationen bereitgestellt haben, warten Sie bitte geduldig. Unser Tech-Team wird die Informationen überprüfen und beginnen, das Problem für Sie zu lösen.
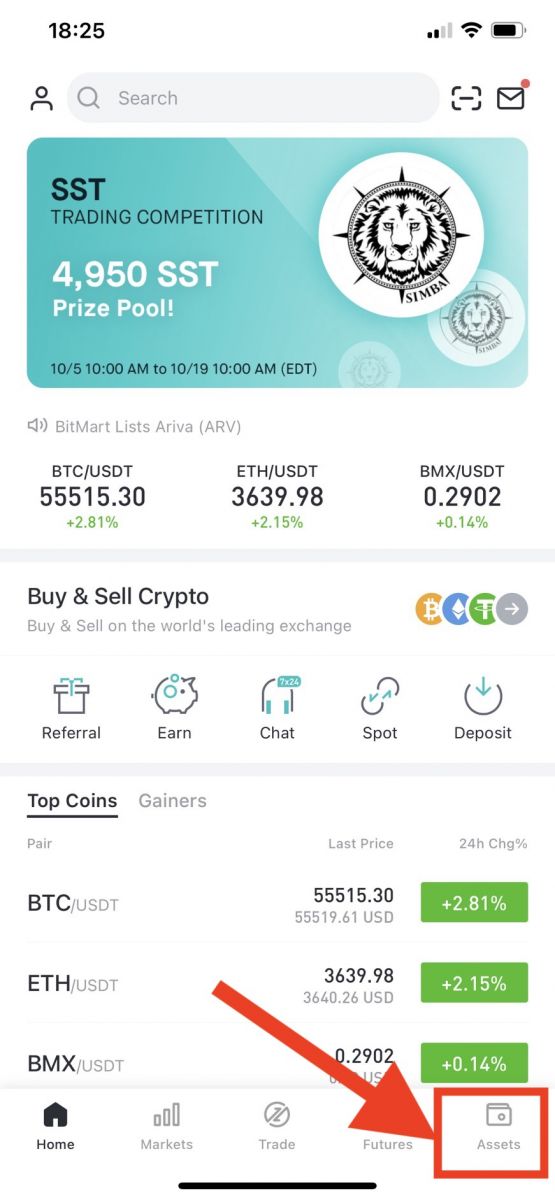



.jpg)





.jpg)
.jpg)
.jpg)



