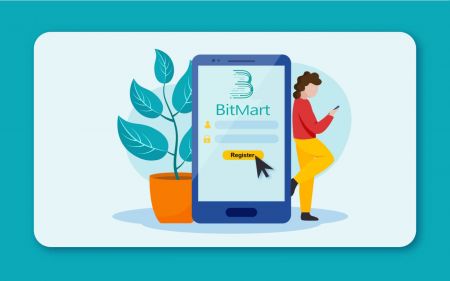BitMart брокерине кантип катталуу керек
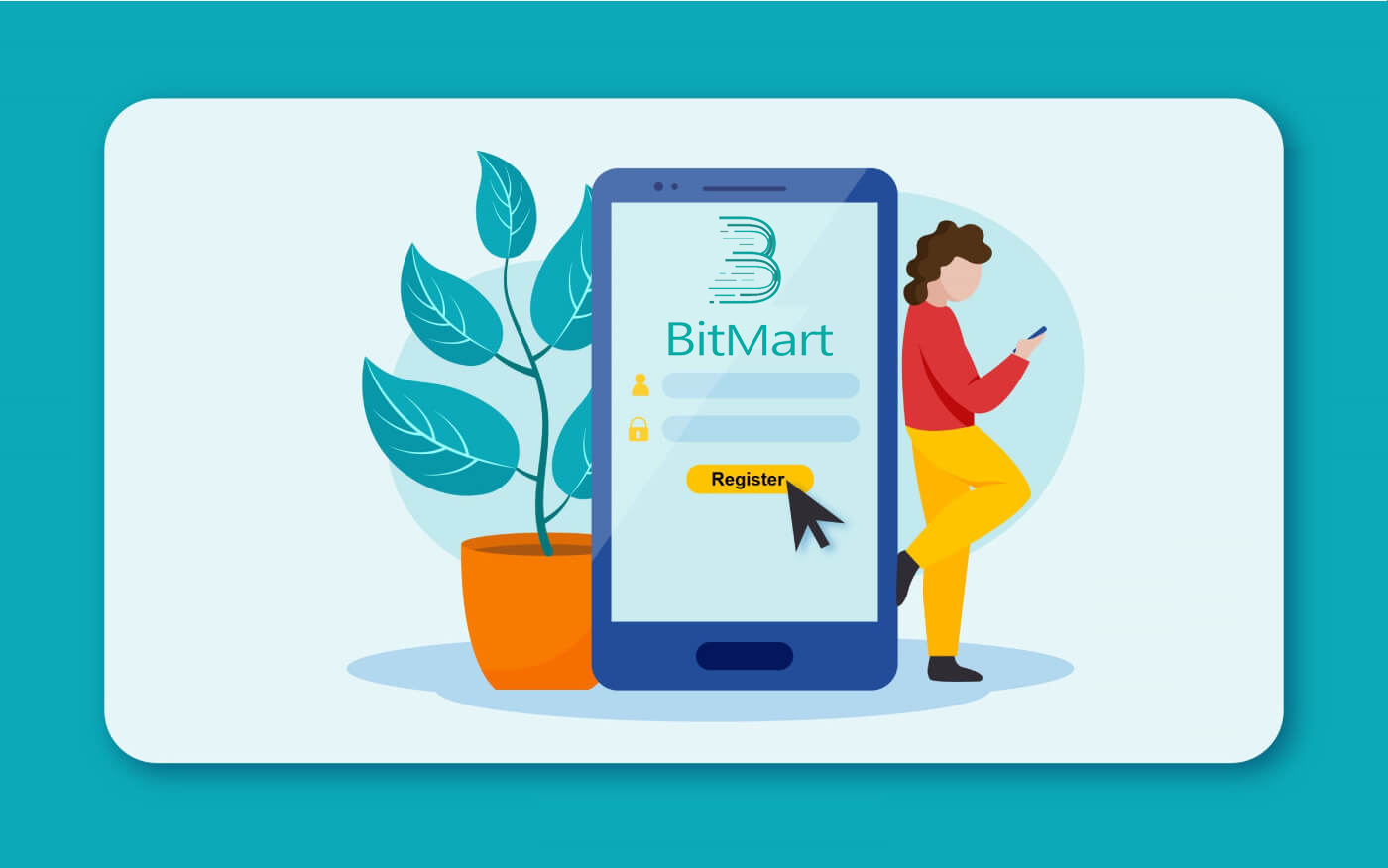
BitMart каттоо эсебин кантип каттаса болот [PC]
Электрондук почта дареги менен катталыңыз
1-кадам: https://www.bitmart.com сайтына кирип , чыкылдатыңыз [ Баштоо ]
.png)
2-кадам: Сиз электрондук почта же мобилдик аркылуу каттала аласыз . Бул жерде биз мисал катары "Электрондук почта аркылуу катталуу" алып жатабыз. [ Электрондук почта] чыкылдатыңыз
.png)
3-кадам: [ Электрондук почтаңыздын дарегин] киргизиңиз жана [ логин сырсөзүн] орнотуңуз
.png)
4-кадам: Эгер сизди башкалар чакырса, [Чакыруу кодун кошуу] баскычын басып, [ реферал кодуңузду] киргизиңиз . Болбосо, бул бөлүмдү өткөрүп жибериңиз.
.png)
.png)
5-кадам: [ Колдонуучунун макулдашуусун жана жеке саясатты] текшерүү
.png)
6-кадам: [ Катталуу] чыкылдатыңыз . Андан кийин сиз электрондук почта текшерүү барагын көрөсүз .
.png)
7-кадам: [ катталган электрондук почтаңызды] текшерип , алты сандуу [ Электрондук почтаны текшерүү кодун] киргизип, [ Тапшыруу] баскычын басыңыз.
.png)
Куттуктайбыз, баары даяр! Эми сиз BitMart'ка кирип, сүйүктүү криптоңузду соодалай баштасаңыз болот!
 Каттоо эсебиңиздин жана активдериңиздин коопсуздугун жакшыраак камсыз кылуу үчүн колдонуучуларыбыздан мүмкүн болушунча тезирээк эки факторлуу аутентификациядан өтүшүн талап кылабыз.
Каттоо эсебиңиздин жана активдериңиздин коопсуздугун жакшыраак камсыз кылуу үчүн колдонуучуларыбыздан мүмкүн болушунча тезирээк эки факторлуу аутентификациядан өтүшүн талап кылабыз.
Телефон номери менен катталыңыз
1-кадам: https://www.bitmart.com сайтына кирип , чыкылдатыңыз [ Баштоо ]

2-кадам: Сиз электрондук почта же телефон аркылуу каттала аласыз . Бул жерде биз мисал катары "Телефон аркылуу катталуу" алып жатабыз. [ Телефон] басыңыз

3-кадам: [Өлкө кодун] , [Телефон номериңизди] киргизиңиз жана [логин сырсөзүн] коюңуз.

4-кадам: Эгер сизди башкалар чакырса, [ Чакыруу кодун кошуу] баскычын чыкылдатып, [ жолдоо кодун] киргизиңиз . Болбосо, бул бөлүмдү өткөрүп жибериңиз.

.png)
5-кадам: [ Колдонуучунун макулдашуусун жана жеке саясатты] текшерүү
.png)
6-кадам: [ Каттоо] чыкылдатыңыз . Андан кийин сиз Телефонду текшерүү барагын көрөсүз .

7-кадам: Телефонуңузду текшерип, алты орундуу [ Телефонду текшерүү кодун] киргизип, [ Тапшыруу] басыңыз

Куттуктайбыз , баары даяр! Эми сиз BitMart'ка кирип, сүйүктүү криптоңузду соодалай баштасаңыз болот!
 Каттоо эсебиңиздин жана активдериңиздин коопсуздугун жакшыраак камсыз кылуу үчүн колдонуучуларыбыздан мүмкүн болушунча тезирээк эки факторлуу аутентификациядан өтүшүн талап кылабыз.
Каттоо эсебиңиздин жана активдериңиздин коопсуздугун жакшыраак камсыз кылуу үчүн колдонуучуларыбыздан мүмкүн болушунча тезирээк эки факторлуу аутентификациядан өтүшүн талап кылабыз.
BitMart каттоо эсебин кантип каттаса болот [Мобилдик]
BitMart колдонмосу аркылуу катталуу
1-кадам: Жүктөп алган BitMart App [ BitMart App IOS ] же [ BitMart App Android ] ачыңыз, [ жогорку сол жактагы сүрөтчөнү] басыңыз .

2-кадам : [ Кирүү] чыкылдатыңыз

3-кадам[Катталуу]чыкылдатыңыз

4-кадам : Сиз электрондук почта же мобилдик аркылуу каттала аласыз . Бул жерде биз мисал катары "Электрондук почта аркылуу катталуу" алып жатабыз. [ Электрондук почта] басыңыз .

5-кадам: [Электрондук почта дарегиңизди] киргизиңиз жана [ логин сырсөзүн] орнотуңуз .

6-кадам: Эгер сизди башкалар чакырса, [Чакыруу кодун кошуу] баскычын басып, [ реферал кодуңузду] киргизиңиз . Болбосо, бул бөлүмдү өткөрүп жибериңиз.

7-кадам: [ Колдонуучу келишими жана Купуя Саясат] текшерүү

8-кадам: [ Катталуу] чыкылдатыңыз . Андан кийин сиз электрондук почта текшерүү барагын көрөсүз .

9-кадам: Катталган электрондук почтаңызды текшерип , алты орундуу [ Электрондук почтаны текшерүү кодун] киргизип, [ Тапшыруу] баскычын басыңыз.
Куттуктайбыз, баары даяр! Эми сиз BitMart'ка кирип, сүйүктүү криптоңузду соодалай баштасаңыз болот!
BitMart'тагы соодаңыздын коопсуздугу үчүн биз колдонуучуларыбыздан эки фактордук аутентификацияны бир жолу бүтүрүшүн талап кылабыз.
Мобилдик Интернет аркылуу катталуу (H5)
1-кадам: Телефонуңузда bitmart.com сайтын ачыңыз , чыкылдатыңыз [ Баштоо ]

2-кадам : Сиз электрондук почта же мобилдик аркылуу каттала аласыз . Бул жерде биз мисал катары "Электрондук почта аркылуу катталуу" алып жатабыз. [ Электрондук почта] басыңыз .

3-кадам : [Электрондук почтаңыздын дарегин] киргизиңиз жана [ логин сырсөзүн ] орнотуңуз .

4-кадам: Эгер сизди башкалар чакырса, [Чакыруу кодун кошуу] баскычын басып, [ реферал кодуңузду] киргизиңиз . Болбосо, бул бөлүмдү өткөрүп жибериңиз.


5-кадам:[Колдонуучунун макулдашуусун жана жеке саясатты]текшериңиз.

6-кадам: [ Катталуу] чыкылдатыңыз . Андан кийин сиз Email текшерүү барагын көрөсүз .

7-кадам: Катталган электрондук почтаңызды текшерип , алты орундуу [ Электрондук почтаны текшерүү кодун] киргизип, [ Тапшыруу] баскычын басыңыз.
.jpg)
Куттуктайбыз, баары даяр! Эми сиз BitMart'ка кирип, сүйүктүү криптоңузду соодалай баштасаңыз болот!
BitMart'тагы соодаңыздын коопсуздугу үчүн биз колдонуучуларыбыздан эки фактордук аутентификацияны бир жолу бүтүрүшүн талап кылабыз.
BitMart колдонмосун жүктөп алыңыз
BitMart колдонмосун жүктөп алыңыз iOS
1. Apple ID менен кириңиз, App Store дүкөнүн ачыңыз, Төмөнкү оң бурчтагы издөө белгисин тандаңыз; же Бул шилтемени басыңыз, анан телефонуңузда ачыңыз: https://www.bitmart.com/mobile/download/inner

2. Издөө тилкесине [ BitMart] киргизип, [издөө] басыңыз . 3. Аны жүктөп алуу үчүн [GET]
.jpg)
басыңыз . 4. Орнотуудан кийин, башкы бетке кайтып , баштоо үчүн Bitmart колдонмоңузду ачыңыз .

BitMart колдонмосун жүктөп алыңыз Android
1. Play Дүкөндү ачып, издөө тилкесине [BitMart] киргизип, [издөө] баскычын басыңыз ; Же бул шилтемени басыңыз, анан телефонуңузда ачыңыз: https://www.bitmart.com/mobile/download/inner

2. Аны жүктөп алуу үчүн [Орнотуу] баскычын басыңыз; 3. Баштоо үчүн

үй экраныңызга кайтып, Bitmart колдонмоңузду ачыңыз .
Көп берилүүчү суроолор (FAQ)
Менин Google 2FA'ымды ажыратыңыз же баштапкы абалга келтириңиз
Эгер сиз кокустан электрондук почтаңызга, телефонуңузга же Google Authenticator'ка кирүү мүмкүнчүлүгүн жоготуп алсаңыз, Google 2FA'ңызды баштапкы абалга келтирүү үчүн төмөндөгү нускамаларды аткарыңыз.
Google 2FA'ңызды ажыратуу же баштапкы абалга келтирүү үчүн колдоо билетин тапшырышыңыз керек . Баштоо үчүн, сизде төмөнкү документтер жана маалыматтар бар экенин текшериңиз:
1. BitMart'ка катталуу үчүн колдонгон телефон номери же электрондук почта дареги.
2. ID картаңыздын алдыңкы жана арткы сүрөттөрү. (Сүрөттөр жана ID номери түшүнүктүү болушу керек.)
3. ID-картаңыздын алдыңкы тарабын кармап турган сүрөтүңүз жана колдоо көрсөтүү өтүнүчүңүздү тактаган жазуу. (Селфи кабыл алынбайт. Сүрөт, ID номери жана жазуу түшүнүктүү болушу керек.)
- Сиздин сурооңуздун датасы жана түшүндүрмөсү эскертүүдө камтылышы КЕРЕК, төмөндөгү мисалды караңыз:
- 20190601 (жжжж/мм/кд), BitMart каттоо эсебимдеги Google 2FAны ажыратууну суранууда
4. BitMart эсебиңиздеги эң көп активдерге ээ болгон белгинин аталышы ЖЕ кандайдыр бир депозит жана алуу жазуулары жөнүндө маалымат. Сиз жок дегенде бир маалыматты беришиңиз КЕРЕК. Сурамыңызды тезирээк иштетүү үчүн мүмкүн болушунча көбүрөөк маалымат берүүнү сунуштайбыз.
5. Жарактуу телефон номери же электрондук почта дареги, керек болсо кардарларды колдоо кызматы сиз менен байланыша алат.
Колдоо борбору аркылуу бардык документтериңизди жана маалыматыңызды тапшырыңыз: https://support.bmx.fund/hc/en-us/requests/new
Эскертүү:
Эгерде сиз BitMart аккаунтуңуз үчүн Identity Authentication (KYC) аягына чыга элек болсоңуз жана сизде 0,1 BTCден ашык жалпы балансыңыз болсо, сиз жогоруда №3-бөлүмдө айтылган маалыматты КЕРЕК. Эгер кандайдыр бир талап кылынган маалыматты бере албасаңыз, Google 2FA'ңыздын байланышын алып салуу же баштапкы абалга келтирүү өтүнүчүңүздү четке кагабыз.
Google Authenticator колдонмосун жүктөп алыңыз
Android
Android түзмөгүңүздө Google Authenticator колдонуу үчүн, ал Android 2.1 же андан кийинки версиясында иштеши керек.
- Android телефонуңуздан же планшетиңизден Google Play'ге баш багыңыз .
- Google Authenticator издеңиз .
- Колдонмону жүктөп алып, орнотуңуз.
iPhone iPad
Google Authenticator'ду iPhone, iPod Touch же iPad'иңизде колдонуу үчүн сизде түзмөгүңүз үчүн эң акыркы операциялык тутум болушу керек. Кошумчалай кетсек, QR кодун колдонуп iPhone'уңузга колдонмону орнотуу үчүн сизде 3G же андан кийинки модели болушу керек.
- iPhone же iPad'иңизден App Store дүкөнүнө баш багыңыз.
- Google Authenticator издеңиз .
- Колдонмону жүктөп алып, орнотуңуз.
Google Authenticator колдонмосу орнотулууда
Android
- Android телефонуңузда же планшетиңизде Google Authenticator колдонмосун ачыңыз.
- Эгер Authenticator биринчи жолу колдонсоңуз, Баштоо баскычын таптаңыз . Жаңы каттоо эсебин кошуу үчүн төмөнкү оң жактагы Кошууну тандаңыз .
-
Мобилдик түзмөгүңүздү аккаунтуңузга байланыштыруу үчүн:
- QR кодун колдонуу : Штрихкодду сканерлөө тандаңыз . Эгер Authenticator колдонмосу мобилдик түзмөгүңүздө штрих-код сканерлөөчү колдонмону таба албаса, сизден аны жүктөп алып, орнотуу сунушталышы мүмкүн. Орнотуу процессин аяктоо үчүн штрих-код сканер колдонмосун орноткуңуз келсе, Орнотууну тандаңыз , анан орнотуу процессинен өтүңүз. Колдонмо орнотулгандан кийин, Google Authenticator'ду кайра ачып, камераңызды компьютериңиздин экранындагы QR кодуна багыттаңыз.
- Жашыруун ачкычты колдонуу : Берилген ачкычты киргизиңиз дегенди тандаңыз , андан соң BitMart Каттоо эсебиңиздин электрондук почта дарегин "Каттоо эсебинин атын киргизиңиз" кутусуна киргизиңиз. Андан кийин, кодду киргизүү астына компьютериңиздин экранына жашыруун ачкычты киргизиңиз . Ачкычты убакытка негизделген кылуу үчүн тандап алганыңызды текшериңиз , андан кийин Кошууну тандаңыз .
- Тиркеменин иштеп жатканын текшерүү үчүн, мобилдик түзмөгүңүздөгү текшерүү кодун компьютериңиздеги "Код киргизиңиз" деген кутучага киргизип , андан соң Текшерүүнү басыңыз .
- Эгер кодуңуз туура болсо, сиз ырастоо билдирүүсүн көрөсүз. Орнотуу процессин улантуу үчүн " Бүттү " дегенди басыңыз . Эгер кодуңуз туура эмес болсо, мобилдик түзмөгүңүздө жаңы текшерүү кодун түзүп, андан кийин аны компьютериңизге киргизип көрүңүз. Эгер дагы эле кыйынчылыкка кабылып жатсаңыз, түзмөгүңүздөгү убакыт туура экенин текшериңиз же жалпы көйгөйлөр жөнүндө окугуңуз келет.
iPhone iPad
- iPhone же iPad'иңизде Google Authenticator тиркемесин ачыңыз.
- Эгер Authenticator биринчи жолу колдонуп жатсаңыз, Орнотууну баштоону таптаңыз . Жаңы каттоо эсебин кошуу үчүн ылдыйкы оң жактагы Кошууну таптаңыз .
-
Мобилдик түзмөгүңүздү аккаунтуңузга байланыштыруу үчүн:
- Штрих-кодду колдонуу : "Штрих-кодду сканерлөө" баскычын таптап, камераңызды компьютериңиздин экранындагы QR кодуна багыттаңыз.
- Кол менен киргизүүнү колдонуу : "Кол менен киргизүүнү" таптап, BitMart Каттоо эсебиңиздин электрондук почта дарегин киргизиңиз. Андан кийин, компьютериңиздин экранындагы жашыруун ачкычты "Ачкыч" астындагы кутуга киргизиңиз. Андан кийин, Убакыттын негизинде күйгүзүп, Бүттү таптаңыз .
- Эгер кодуңуз туура болсо, сиз ырастоо билдирүүсүн көрөсүз. Ырастоо үчүн Бүттү . Эгер кодуңуз туура эмес болсо, мобилдик түзмөгүңүздө жаңы текшерүү кодун түзүп, андан кийин аны компьютериңизге киргизип көрүңүз. Эгер дагы эле кыйынчылыкка кабылып жатсаңыз, түзмөгүңүздөгү убакыт туура экенин текшериңиз же жалпы көйгөйлөр жөнүндө окугуңуз келет.