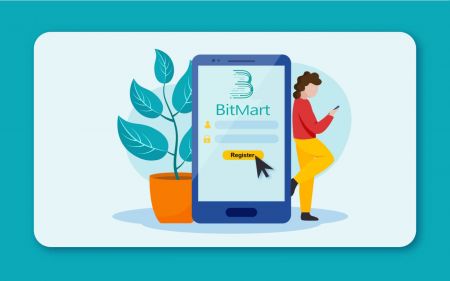Comment s'inscrire dans BitMart Broker
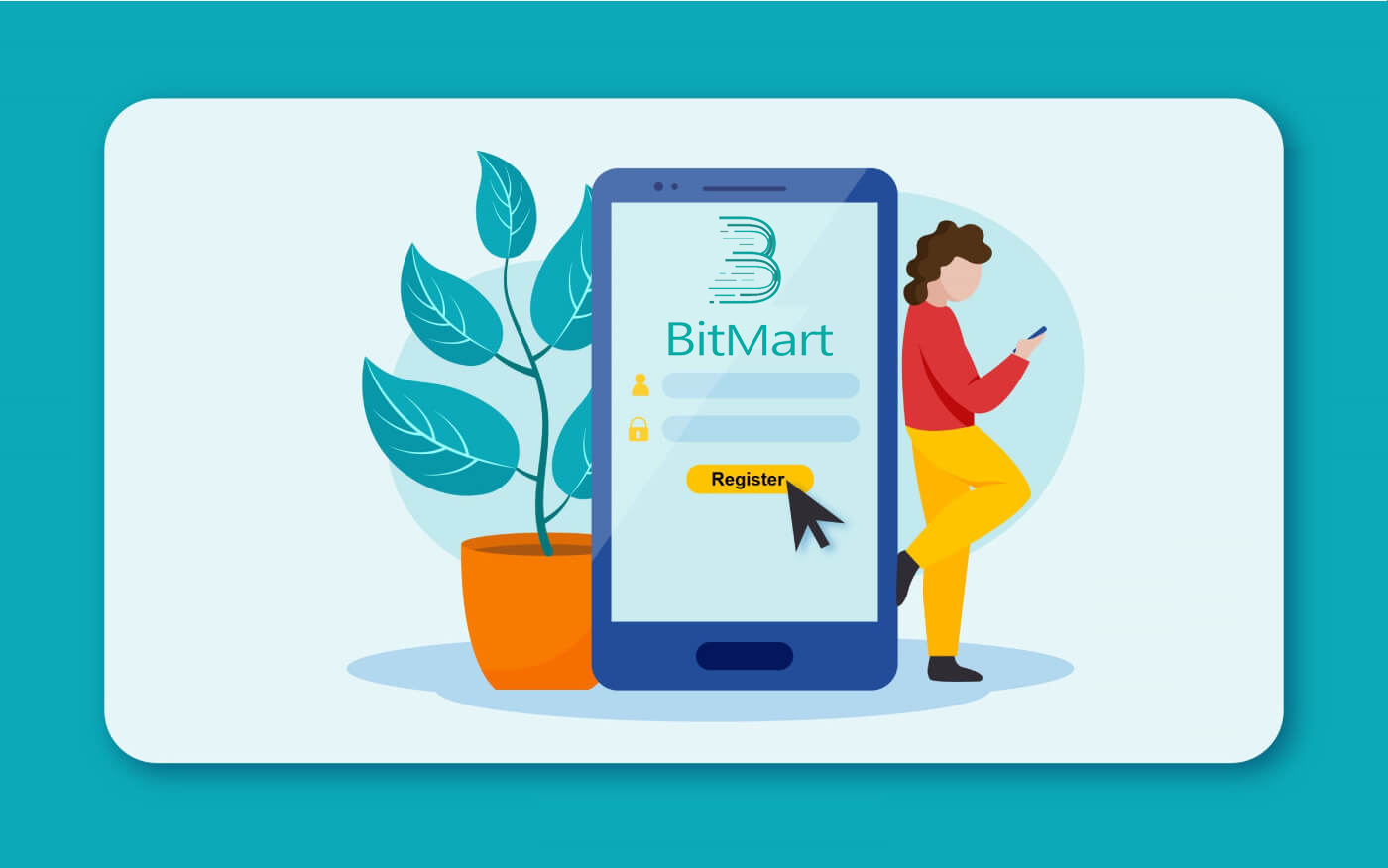
Comment ouvrir un compte BitMart [PC]
S'inscrire avec l'adresse e-mail
Étape 1 : Visitez https://www.bitmart.com et cliquez sur [ Commencer]
.png)
Étape 2 : vous pouvez soit vous inscrire par e- mail ou par mobile . Ici, nous prenons "inscription par e-mail" comme exemple. Cliquez sur [ E- mail]
.png)
Étape 3: Entrez [ votre adresse e-mail] et définissez [ un mot de passe de connexion]
.png)
Étape 4: Si vous êtes invité par d'autres personnes, cliquez sur [ Ajouter un code d'invitation] et saisissez [votre code de parrainage] . Si ce n'est pas le cas, ignorez simplement cette section.
.png)
.png)
Étape 5: Vérifiez [ Accord utilisateur et Politique de confidentialité]
.png)
Étape 6 : Cliquez sur [ Enregistrer] . Ensuite, vous verrez la page de vérification par e-mail.
.png)
Étape 7: Vérifiez [ votre adresse e-mail enregistrée] , saisissez le [ code de vérification de l'e -mail] à sixchiffres , puis cliquez sur [ Soumettre].
.png)
Félicitations, vous êtes prêt! Vous pouvez maintenant accéder à BitMart et commencer à échanger vos cryptos préférés!
 Pour mieux sécuriser la sécurité de votre compte et de vos actifs, nous demandons à nos utilisateurs de procéder à une authentification à deux facteurs dès que possible.
Pour mieux sécuriser la sécurité de votre compte et de vos actifs, nous demandons à nos utilisateurs de procéder à une authentification à deux facteurs dès que possible.
S'inscrire avec le numéro de téléphone
Étape 1 : Visitez https://www.bitmart.com et cliquez sur [ Commencer]

Étape 2 : vous pouvez soit vous inscrire par e- mail , soit par téléphone . Ici, nous prenons "inscription par téléphone" comme exemple. Cliquez sur [ Téléphone]

Étape 3 : Entrez [votre code pays] , [votre numéro de téléphone] et définissez [un mot de passe de connexion]

Étape 4 : Si vous êtes invité par d'autres personnes, cliquez sur [ Ajouter un code d'invitation] et entrez [votre code de parrainage] . Si ce n'est pas le cas, ignorez simplement cette section.

.png)
Étape 5 : Vérifiez [ Contrat d'utilisation et politique de confidentialité]
.png)
Étape 6 : Cliquez sur [ S'inscrire] . Ensuite, vous verrez la page de vérification du téléphone.

Étape 7 : Vérifiez votre téléphone, entrez le [ Code de vérification du téléphone] à six chiffres , puis cliquez sur [ Soumettre].

Félicitations, vous êtes prêt! Vous pouvez maintenant accéder à BitMart et commencer à échanger vos cryptos préférés!
 Pour mieux sécuriser la sécurité de votre compte et de vos actifs, nous demandons à nos utilisateurs de procéder à une authentification à deux facteurs dès que possible.
Pour mieux sécuriser la sécurité de votre compte et de vos actifs, nous demandons à nos utilisateurs de procéder à une authentification à deux facteurs dès que possible.
Comment ouvrir un compte BitMart [Mobile]
Inscrivez-vous via l'application BitMart
Étape 1 : Ouvrez l'application BitMart [ BitMart App IOS ] ou [ BitMart App Android ] que vous avez téléchargée, cliquez sur [ l'icône en haut à gauche] .

Étape 2 : Cliquez sur [ Connexion]

Étape 3: Cliquez sur[S'inscrire]

Étape 4 : Vous pouvez soit vous inscrire par e- mail ou par mobile . Ici, nous prenons "inscription par e-mail" comme exemple. Cliquez sur [ Courriel] .

Étape 5 : Entrez [votre adresse e-mail] et définissez [ un mot de passe de connexion] .

Étape 6 : Si vous êtes invité par d'autres personnes, cliquez sur [ Ajouter un code d'invitation] et saisissez [votre code de parrainage] . Si ce n'est pas le cas, ignorez simplement cette section.

Étape 7:Vérifiez [ Condition d'utilisation et politique de confidentialité]

Étape 8 : Cliquez sur [ S'inscrire] . Ensuite, vous verrez la page de vérification des e-mails .

Étape 9 : Vérifiez votre adresse e-mail enregistrée et entrez le [ Code de vérification de l'e -mail] à six chiffres , puis cliquez sur [ Soumettre].
Félicitations, vous êtes prêt! Vous pouvez maintenant accéder à BitMart et commencer à échanger vos cryptos préférés!
Pour mieux sécuriser vos transactions sur BitMart, nous demandons à nos utilisateurs de compléter une fois l'authentification à deux facteurs.
S'inscrire via le Web mobile (H5)
Étape 1 : Ouvrez bitmart.com sur votre téléphone, cliquez sur [ Commencer]

Etape 2 : vous pouvez soit vous inscrire par Email ou par Mobile . Ici, nous prenons "inscription par e-mail" comme exemple. Cliquez sur [ Courriel] .

Étape 3 : Saisissez [ votre adresse e-mail] et définissez [ un mot de passe de connexion] .

Étape 4: Si vous êtes invité par d'autres personnes, cliquez sur [ Ajouter un code d'invitation] et saisissez [votre code de parrainage] . Si ce n'est pas le cas, ignorez simplement cette section.


Étape 5 :Vérifiez[Accord utilisateur et Politique de confidentialité].

Étape 6 : Cliquez sur [ Enregistrer] . Ensuite, vous verrez la page de vérification par e-mail.

Étape 7 : Vérifiez votre adresse e-mail enregistrée et entrez le [ code de vérification de l'e -mail] à six chiffres , puis cliquez sur [ Soumettre].
.jpg)
Félicitations, vous êtes prêt! Vous pouvez maintenant accéder à BitMart et commencer à échanger vos cryptos préférés!
Pour mieux sécuriser vos transactions sur BitMart, nous demandons à nos utilisateurs de compléter une fois l'authentification à deux facteurs.
Télécharger l'application BitMart
Télécharger l'application BitMart pour iOS
1. Connectez-vous avec votre identifiant Apple, ouvrez l'App Store, sélectionnez l'icône de recherche dans le coin inférieur droit ; ou Cliquez sur ce lien puis ouvrez-le sur votre téléphone : https://www.bitmart.com/mobile/download/inner

2. Entrez [ BitMart] dans la barre de recherche et appuyez sur [rechercher] .
.jpg)
3. Appuyez sur [GET] pour le télécharger.

4. Après l'installation, revenez à la page d'accueil et ouvrez votre application Bitmart pour commencer .
Télécharger l'application BitMart pour Android
1. Ouvrez Play Store, entrez [BitMart] dans la barre de recherche et appuyez sur [search] ; Ou Cliquez sur ce lien puis ouvrez-le sur votre téléphone : https://www.bitmart.com/mobile/download/inner

2. Cliquez sur [Installer] pour le télécharger ;

3. Revenez à votre écran d'accueil et ouvrez votre application Bitmart pour commencer .
Foire aux questions (FAQ)
Dissocier ou réinitialiser My Google 2FA
Si vous avez accidentellement perdu l'accès à votre messagerie, votre téléphone ou Google Authenticator, veuillez suivre les instructions ci-dessous pour réinitialiser votre Google 2FA.
Vous devez soumettre un ticket d'assistance pour dissocier ou réinitialiser votre Google 2FA. Pour commencer, assurez-vous d'avoir les documents et informations suivants avec vous:
1. Le numéro de téléphone ou l'adresse e-mail que vous utilisez pour vous inscrire sur BitMart.
2. Images recto et verso de votre carte d'identité. (Les images et le numéro d'identification doivent être lisibles.)
3. Une photo de vous tenant le recto de votre carte d'identité et une note clarifiant votre demande d'assistance. (Selfie non acceptable. La photo, le numéro d'identification et la note doivent être lisibles.)
- La date et une explication de votre demande DOIVENT être incluses dans la note, veuillez voir l'exemple ci-dessous:
- 20190601 (aaaa/mm/jj), demande de dissociation de Google 2FA dans mon compte BitMart
4. Informations sur le nom du jeton avec le plus d'actifs dans votre compte BitMart OU tout enregistrement de dépôt et de retrait. Vous DEVEZ fournir au moins une information. Nous vous recommandons vivement de fournir le plus d'informations possible afin que nous puissions traiter votre demande plus rapidement.
5. Un numéro de téléphone ou une adresse e-mail valide afin que notre service clientèle puisse vous contacter si nécessaire.
Soumettez tous vos documents et informations via le Support Center : https://support.bmx.fund/hc/en-us/requests/new
Veuillez noter:
Si vous n'avez pas rempli l'authentification d'identité (KYC) pour votre compte BitMart et que vous avez un solde total supérieur à 0,1 BTC, vous DEVEZ fournir les informations mentionnées au point 3 ci-dessus. Si vous n'avez pas fourni les informations requises, nous rejetterons votre demande de suppression ou de réinitialisation de votre Google 2FA.
Télécharger l'application Google Authenticator
Android
Pour utiliser Google Authenticator sur votre appareil Android, il doit exécuter Android version 2.1 ou ultérieure.
- Sur votre téléphone ou votre tablette Android, accédez à Google Play .
- Recherchez Google Authenticator .
- Téléchargez et installez l'application.
iPhone iPad
Pour utiliser Google Authenticator sur votre iPhone, iPod Touch ou iPad, vous devez disposer du dernier système d'exploitation pour votre appareil. De plus, pour configurer l'application sur votre iPhone à l'aide d'un code QR, vous devez disposer d'un modèle 3G ou ultérieur.
- Sur votre iPhone ou iPad, visitez l'App Store.
- Recherchez Google Authenticator .
- Téléchargez et installez l'application.
Configuration de l'application Google Authenticator
Android
- Sur votre téléphone ou tablette Android, ouvrez l'application Google Authenticator.
- Si c'est la première fois que vous utilisez Authenticator, appuyez sur Commencer . Pour ajouter un nouveau compte, en bas à droite, choisissez Ajouter .
-
Pour lier votre appareil mobile à votre compte:
- À l'aide du code QR : sélectionnez Scanner un code-barres . Si l'application Authenticator ne parvient pas à localiser une application de lecteur de codes-barres sur votre appareil mobile, vous serez peut-être invité à en télécharger et à en installer une. Si vous souhaitez installer une application de lecteur de codes-barres afin de pouvoir terminer le processus de configuration, sélectionnez Installer , puis suivez le processus d'installation. Une fois l'application installée, rouvrez Google Authenticator, puis pointez votre appareil photo vers le code QR sur l'écran de votre ordinateur.
- À l'aide d'une clé secrète : Sélectionnez Saisir une clé fournie , puis saisissez l'adresse e-mail de votre compte BitMart dans la case « Saisir le nom du compte ». Saisissez ensuite la clé secrète sur l'écran de votre ordinateur sous Saisir le code . Assurez-vous que vous avez choisi de rendre la clé basée sur le temps , puis sélectionnez Ajouter .
- Pour vérifier que l'application fonctionne, saisissez le code de vérification de votre appareil mobile dans la case de votre ordinateur sous Saisir le code , puis cliquez sur Vérifier.
- Si votre code est correct, vous verrez un message de confirmation. Cliquez sur Terminé pour continuer le processus de configuration. Si votre code est incorrect, essayez de générer un nouveau code de vérification sur votre appareil mobile, puis saisissez-le sur votre ordinateur. Si vous rencontrez toujours des problèmes, vous pouvez vérifier que l' heure de votre appareil est correcte ou lire les problèmes courants .
iPhone iPad
- Sur votre iPhone ou iPad, ouvrez l'application Google Authenticator.
- Si c'est la première fois que vous utilisez Authenticator, appuyez sur Commencer la configuration . Pour ajouter un nouveau compte, en bas à droite, appuyez sur Ajouter .
-
Pour lier votre appareil mobile à votre compte:
- Utilisation du code-barres: appuyez sur "Scanner le code-barres", puis pointez votre appareil photo vers le code QR sur l'écran de votre ordinateur.
- Utilisation de la saisie manuelle : Appuyez sur "Saisie manuelle" et entrez l'adresse e-mail de votre compte BitMart. Ensuite, entrez la clé secrète sur l'écran de votre ordinateur dans la case sous "Clé". Ensuite, activez Basé sur le temps et appuyez sur Terminé.
- Si votre code est correct, vous verrez un message de confirmation. Cliquez sur Terminé pour confirmer. Si votre code est incorrect, essayez de générer un nouveau code de vérification sur votre appareil mobile, puis saisissez-le sur votre ordinateur. Si vous rencontrez toujours des problèmes, vous pouvez vérifier que l' heure de votre appareil est correcte ou lire les problèmes courants .