Hvernig á að búa til reikning og skrá sig í BitMart
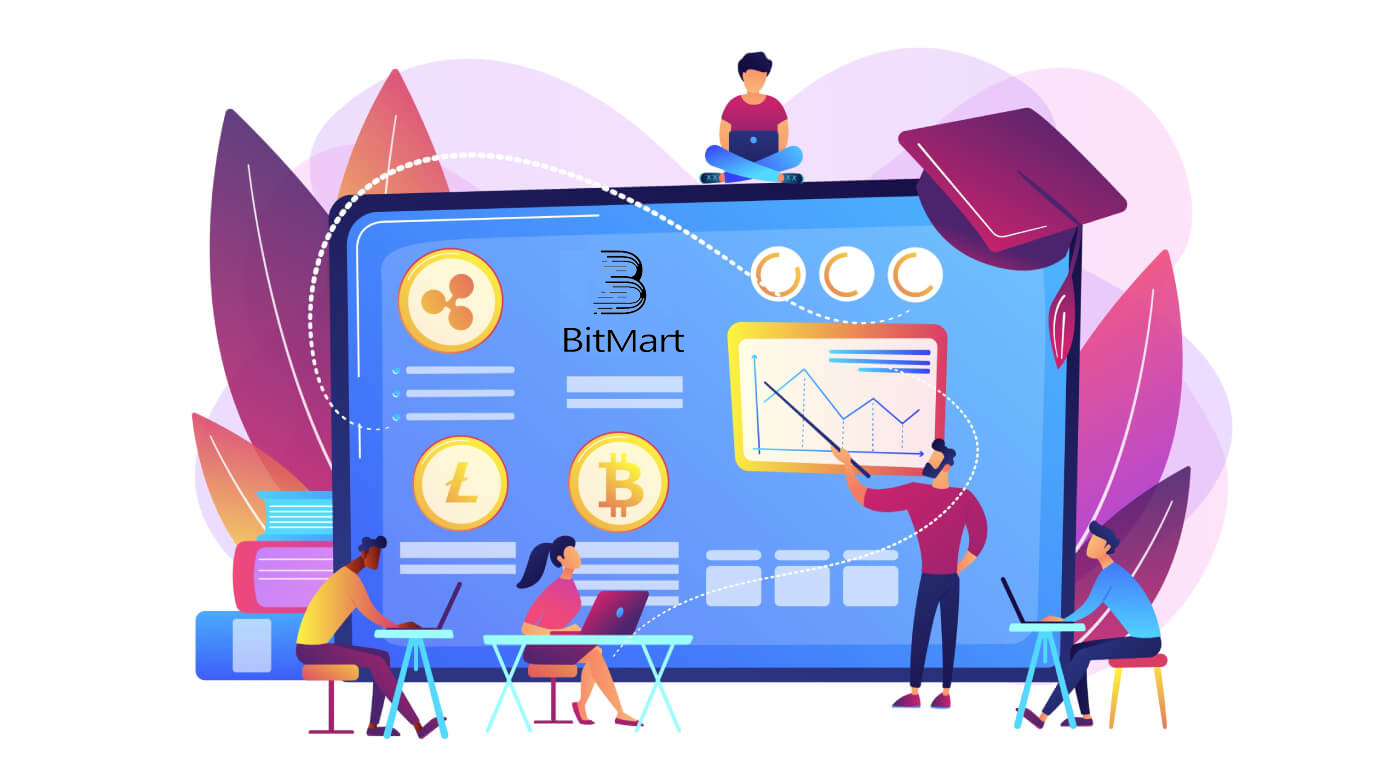
Hvernig á að skrá BitMart reikning [PC]
Skráðu þig með netfangi
Skref 1: Farðu á https://www.bitmart.com og smelltu á [ Byrjaðu]
.png)
Skref 2: þú getur annað hvort skráð þig með tölvupósti eða farsíma . Hér tökum við skráningu með tölvupósti sem dæmi. Smelltu á [ Email]
.png)
Skref 3: Sláðu inn [ netfangið þitt] og stilltu [ innskráningarlykilorð]
.png)
Skref 4: Ef þér er boðið af öðrum, smelltu á [ Bæta við boðskóða] og sláðu inn [tilvísunarkóðann þinn] . Ef ekki, slepptu bara þessum kafla.
.png)
.png)
Skref 5: Athugaðu [ Notendasamningur og einkastefna]
.png)
Skref 6: Smelltu á [ Register] . Þá muntu sjá síðuna Staðfestingar tölvupósts.
.png)
Skref 7: Athugaðu [ skráða netfangið þitt ] , og sláðu inn sex stafa [ Email Staðfestingarkóði ] , og smelltu á [ Senda ]
.png)
Til hamingju, allt er klárt! Nú geturðu fengið aðgang að BitMart og byrjað að eiga viðskipti með uppáhalds dulmálið þitt!
 Til að tryggja betur öryggi reiknings þíns og eigna krefjumst við þess að notendur okkar ljúki tvíþættri auðkenningu eins fljótt og auðið er.
Til að tryggja betur öryggi reiknings þíns og eigna krefjumst við þess að notendur okkar ljúki tvíþættri auðkenningu eins fljótt og auðið er.
Skráðu þig með símanúmeri
Skref 1: Farðu á https://www.bitmart.com og smelltu á [ Byrjaðu]

Skref 2: þú getur annað hvort skráð þig með tölvupósti eða síma . Hér tökum við skráningu í síma sem dæmi. Smelltu á [ Sími]

Skref 3: Sláðu inn [landsnúmerið þitt] , [símanúmerið þitt] og stilltu [innskráningarlykilorð]

Skref 4: Ef þér er boðið af öðrum skaltu smella á [ Bæta við boðskóða] og slá inn [tilvísunarkóðann þinn] . Ef ekki, slepptu bara þessum kafla.

.png)
Skref 5: Athugaðu [ Notendasamningur og einkastefna]
.png)
Skref 6: Smelltu á [ Nýskráning] . Þá muntu sjá síðu Staðfestingar síma.

Skref 7: Athugaðu símann þinn og sláðu inn sex stafa [ Símastaðfestingarkóða] og smelltu á [ Senda]

Til hamingju, allt er klárt! Nú geturðu fengið aðgang að BitMart og byrjað að eiga viðskipti með uppáhalds dulmálið þitt!
 Til að tryggja betur öryggi reiknings þíns og eigna krefjumst við þess að notendur okkar ljúki tvíþættri auðkenningu eins fljótt og auðið er.
Til að tryggja betur öryggi reiknings þíns og eigna krefjumst við þess að notendur okkar ljúki tvíþættri auðkenningu eins fljótt og auðið er.
Hvernig á að skrá BitMart reikning [farsíma]
Skráðu þig í gegnum BitMart App
Skref 1: Opnaðu BitMart App [ BitMart App IOS ] eða [ BitMart App Android ] sem þú halaðir niður, smelltu á [ efra vinstra táknið] .

Skref 2 : Smelltu á [ Innskráning]

Skref 3: Smelltu[Skráðu þig]

Skref 4 : Þú getur annað hvort skráð þig með tölvupósti eða farsíma . Hér tökum við skráningu með tölvupósti sem dæmi. Smelltu á [ Email] .

Skref 5: Sláðu inn [netfangið þitt] og stilltu [ innskráningarlykilorð] .

Skref 6: Ef þér er boðið af öðrum, smelltu á [ Bæta við boðskóða] og sláðu inn [tilvísunarkóðann þinn] . Ef ekki, slepptu bara þessum kafla.

Skref 7: Athugaðu [ Notendasamningur og einkastefna]

Skref 8: Smelltu á [ Skráðu þig] . Þá muntu sjá síðuna Staðfesting tölvupósts .

Skref 9: Athugaðu skráða tölvupóstinn þinn og sláðu inn sex stafa [ Email Staðfestingarkóði] og smelltu á [ Senda]
Til hamingju, allt er klárt! Nú geturðu fengið aðgang að BitMart og byrjað að eiga viðskipti með uppáhalds dulmálið þitt!
Til að tryggja betur viðskipti þín hjá BitMart, krefjumst við þess að notendur okkar ljúki tveggja þátta auðkenningu einu sinni.
Skráðu þig í gegnum farsímavef (H5)
Skref 1: Opnaðu bitmart.com í símanum þínum, smelltu á [ Byrjaðu]

Skref 2 : þú getur annað hvort skráð þig með tölvupósti eða farsíma . Hér tökum við skráningu með tölvupósti sem dæmi. Smelltu á [ Email] .

Skref 3: Sláðu inn[netfangið þitt]og stilltu[innskráningarlykilorð].

Skref 4: Ef þér er boðið af öðrum, smelltu á [ Bæta við boðskóða] og sláðu inn [tilvísunarkóðann þinn] . Ef ekki, slepptu bara þessum kafla.


Skref 5: Athugaðu [ Notendasamningur og einkastefna] .

Skref 6: Smelltu á [ Register] . Þá muntu sjá síðuna Staðfestingar tölvupósts.

Skref 7: Athugaðu skráða tölvupóstinn þinn og sláðu inn sex stafa [ Email Staðfestingarkóði] og smelltu á [ Senda]
.jpg)
Til hamingju, allt er klárt! Nú geturðu fengið aðgang að BitMart og byrjað að eiga viðskipti með uppáhalds dulmálið þitt!
Til að tryggja betur viðskipti þín hjá BitMart, krefjumst við þess að notendur okkar ljúki tveggja þátta auðkenningu einu sinni.
Sækja BitMart app
Sækja BitMart App iOS
1. Skráðu þig inn með Apple ID, opnaðu App Store, Veldu leitartáknið neðst í hægra horninu; eða Smelltu á þennan hlekk og opnaði hann síðan í símanum þínum: https://www.bitmart.com/mobile/download/inner

2. Sláðu inn [ BitMart] í leitarstikunni og ýttu á [leita] .
.jpg)
3. Ýttu á [GET] til að hlaða því niður.

4. Eftir uppsetninguna skaltu fara aftur á heimasíðuna og opna Bitmart appið þitt til að byrja .
Sækja BitMart app fyrir Android
1. Opnaðu Play Store, sláðu inn [BitMart] í leitarstikunni og ýttu á [leita] ; Eða Smelltu á þennan hlekk og opnaði hann síðan í símanum þínum: https://www.bitmart.com/mobile/download/inner

2. Smelltu á [Setja upp] til að hlaða því niður;

3. Farðu aftur á heimaskjáinn þinn og opnaðu Bitmart appið þitt til að byrja .
Algengar spurningar (FAQ) um skráningu
Afbinda eða endurstilla My Google 2FA
Ef þú misstir óvart aðgang að tölvupóstinum þínum, símanum eða Google Authenticator skaltu fylgja leiðbeiningunum hér að neðan til að endurstilla Google 2FA.
Þú þarft að senda inn stuðningsmiða til að aftengja eða endurstilla Google 2FA. Til að byrja skaltu ganga úr skugga um að þú hafir eftirfarandi skjöl og upplýsingar meðferðis:
1. Símanúmerið eða netfangið sem þú notar til að skrá þig á BitMart.
2. Myndir að framan og aftan af ID kortinu þínu. (Myndir og kennitala verða að vera læsileg.)
3. Mynd af þér með framhlið auðkenniskortsins þíns og athugasemd sem skýrir stuðningsbeiðni þína. (Sjálfsmynd ekki ásættanleg. Mynd, kennitala og seðill verður að vera læsilegur.)
- Dagsetning og skýring á beiðni þinni VERÐUR að vera með í athugasemdinni, vinsamlegast sjáðu dæmið hér að neðan:
- 20190601 (áááá/mm/dd), biður um að aftengja Google 2FA á BitMart reikningnum mínum
4. Upplýsingar um táknnafnið með flestar eignir á BitMart reikningnum þínum EÐA hvers kyns inn- og úttektarskrár. Þú VERÐUR að gefa upp að minnsta kosti eina upplýsingar. Við mælum eindregið með því að þú veitir eins miklar upplýsingar og mögulegt er svo við getum afgreitt beiðni þína hraðar.
5. Gilt símanúmer eða netfang svo að þjónustuver okkar geti haft samband við þig ef þörf krefur.
Sendu öll skjöl þín og upplýsingar í gegnum stuðningsmiðstöðina: https://support.bmx.fund/hc/en-us/requests/new
Vinsamlegast athugið:
Ef þú kláraðir ekki auðkennisvottun (KYC) fyrir BitMart reikninginn þinn og þú ert með heildarinnstæðu sem er hærri en 0,1 BTC, VERÐUR þú að veita upplýsingarnar sem getið er um í #3 hér að ofan. Ef þú gafst ekki upp nauðsynlegar upplýsingar munum við hafna beiðni þinni um að afbinda eða endurstilla Google 2FA.
Sækja Google Authenticator app
Android
Til að nota Google Authenticator á Android tækinu þínu verður það að keyra Android útgáfu 2.1 eða nýrri.
- Farðu á Google Play í Android símanum þínum eða spjaldtölvu .
- Leitaðu að Google Authenticator .
- Sæktu og settu upp forritið.
iPhone iPad
Til að nota Google Authenticator á iPhone, iPod Touch eða iPad þarftu að hafa nýjasta stýrikerfið fyrir tækið þitt. Að auki, til þess að setja upp appið á iPhone með QR kóða, verður þú að vera með 3G gerð eða nýrri.
- Farðu í App Store á iPhone eða iPad.
- Leitaðu að Google Authenticator .
- Sæktu og settu upp forritið.
Setja upp Google Authenticator app
Android
- Opnaðu Google Authenticator forritið í Android símanum þínum eða spjaldtölvu.
- Ef þetta er í fyrsta skipti sem þú notar Authenticator, bankaðu á Byrja . Til að bæta við nýjum reikningi skaltu velja Bæta við neðst til hægri .
-
Til að tengja farsímann þinn við reikninginn þinn:
- Using QR code : Veldu Skannaðu strikamerki . Ef Authenticator appið getur ekki fundið strikamerkjaskannaforrit á farsímanum þínum gætirðu verið beðinn um að hlaða niður og setja upp slíkt. Ef þú vilt setja upp strikamerkjaskannaforrit svo þú getir klárað uppsetningarferlið skaltu velja Setja upp og fara síðan í gegnum uppsetningarferlið. Þegar appið hefur verið sett upp skaltu opna Google Authenticator aftur og beina myndavélinni að QR kóðanum á tölvuskjánum þínum.
- Notkun leynilykils : Veldu Sláðu inn tiltekinn lykil og sláðu síðan inn netfang BitMart reikningsins þíns í reitinn „Sláðu inn reikningsnafn“. Næst skaltu slá inn leynilykilinn á tölvuskjánum þínum undir Sláðu inn kóða . Gakktu úr skugga um að þú hafir valið að gera lykilinn tímabundinn og veldu síðan Bæta við .
- Til að prófa að forritið virki skaltu slá inn staðfestingarkóðann á farsímanum þínum í reitinn á tölvunni þinni undir Sláðu inn kóða og smelltu síðan á Staðfesta.
- Ef kóðinn þinn er réttur muntu sjá staðfestingarskilaboð. Smelltu á Lokið til að halda áfram uppsetningarferlinu. Ef kóðinn þinn er rangur, reyndu að búa til nýjan staðfestingarkóða á farsímanum þínum og sláðu hann síðan inn í tölvuna þína. Ef þú ert enn í vandræðum gætirðu viljað ganga úr skugga um að tíminn í tækinu sé réttur eða lesa um algeng vandamál .
iPhone iPad
- Á iPhone eða iPad, opnaðu Google Authenticator forritið.
- Ef þetta er í fyrsta skipti sem þú notar Authenticator, bankaðu á Byrjaðu uppsetningu . Til að bæta við nýjum reikningi pikkarðu á Bæta við neðst til hægri .
-
Til að tengja farsímann þinn við reikninginn þinn:
- Notkun strikamerkis : Pikkaðu á „Skanna strikamerki“ og beindu síðan myndavélinni að QR kóðanum á tölvuskjánum þínum.
- Notkun handvirkrar færslu : Pikkaðu á „Handvirk færslu“ og sláðu inn netfang BitMart reikningsins þíns. Sláðu síðan inn leynilykilinn á tölvuskjánum þínum í reitinn undir "Lykill". Næst skaltu kveikja á Time Based og pikkaðu á Lokið.
- Ef kóðinn þinn er réttur muntu sjá staðfestingarskilaboð. Smelltu á Lokið til að staðfesta. Ef kóðinn þinn er rangur, reyndu að búa til nýjan staðfestingarkóða á farsímanum þínum og sláðu hann síðan inn í tölvuna þína. Ef þú ert enn í vandræðum gætirðu viljað ganga úr skugga um að tíminn í tækinu sé réttur eða lesa um algeng vandamál .


