Jak vytvořit účet a zaregistrovat se v BitMart
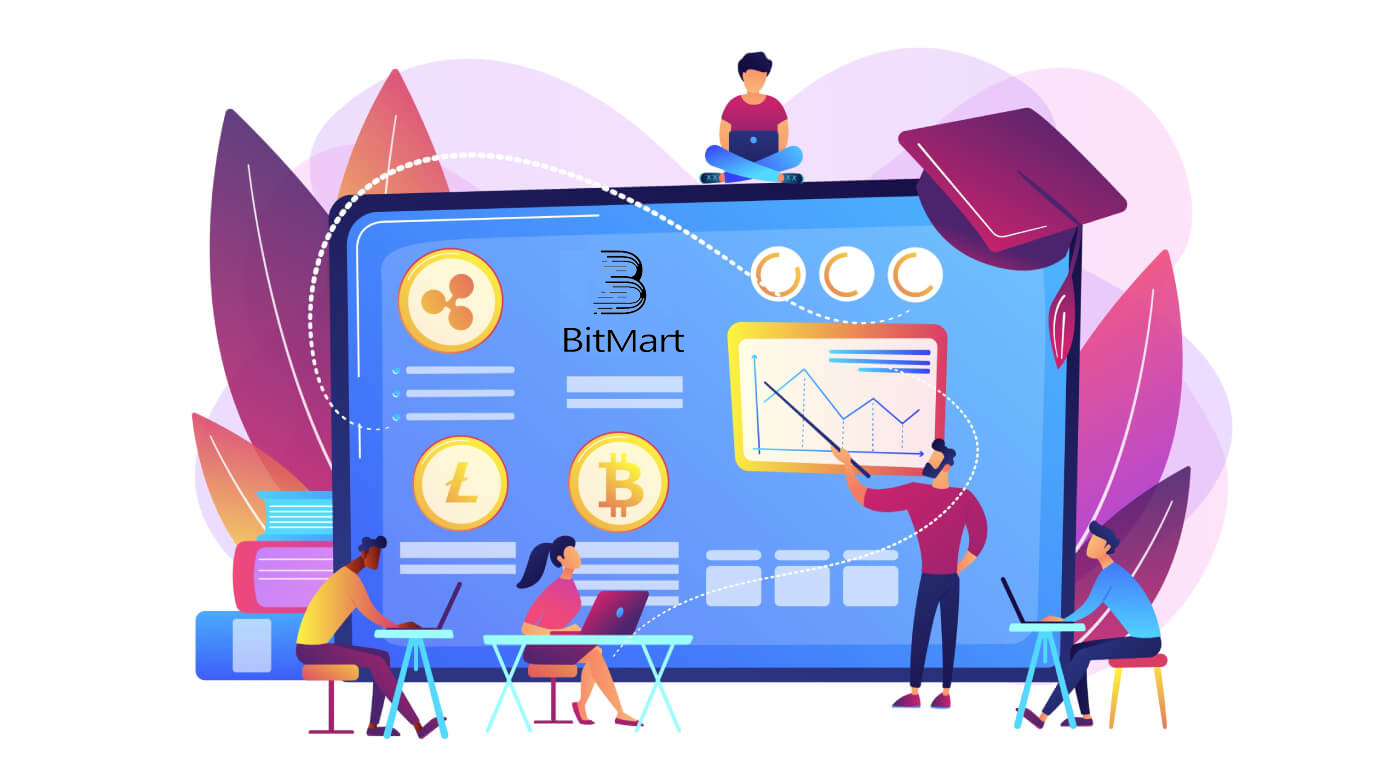
Jak zaregistrovat účet BitMart [PC]
Zaregistrujte se pomocí e-mailové adresy
Krok 1: Navštivte https://www.bitmart.com a klikněte na [ Začít]
.png)
Krok 2: Můžete se zaregistrovat e-mailem nebo mobilem . Jako příklad uvádíme registraci e-mailem . Klikněte na [ E-mail]
.png)
Krok 3: Zadejte [ svou e-mailovou adresu] a nastavte [ přihlašovací heslo]
.png)
Krok 4: Pokud vás pozvou ostatní, klikněte na [ Přidat zvací kód] a zadejte [váš doporučující kód] . Pokud ne, tuto sekci přeskočte.
.png)
.png)
Krok 5: Zkontrolujte [ Uživatelská smlouva a soukromé zásady]
.png)
Krok 6: Klikněte na [ Registrovat ] . Poté se zobrazí stránka Ověření e-mailu.
.png)
Krok 7: Zkontrolujte [ váš registrovaný e-mail] a zadejte šestimístný [ ověřovací kód e-mailu] a klikněte na [ Odeslat]
.png)
Gratulujeme, vše je připraveno! Nyní můžete přistupovat k BitMartu a začít obchodovat se svými oblíbenými kryptoměnami!
 Pro lepší zabezpečení vašeho účtu a majetku požadujeme, aby naši uživatelé co nejdříve dokončili dvoufaktorovou autentizaci.
Pro lepší zabezpečení vašeho účtu a majetku požadujeme, aby naši uživatelé co nejdříve dokončili dvoufaktorovou autentizaci.
Zaregistrujte se pomocí telefonního čísla
Krok 1: Navštivte https://www.bitmart.com a klikněte na [ Začít]

Krok 2: Registrovat se můžete buď e-mailem nebo telefonicky . Zde si jako příklad vezmeme registraci po telefonu . Klikněte na [ Telefon]

Krok 3: Zadejte [kód vaší země] , [vaše telefonní číslo] a nastavte [přihlašovací heslo]

Krok 4: Pokud vás zvou ostatní, klikněte na [ Přidat kód pozvánky] a zadejte [váš referenční kód] . Pokud ne, tuto sekci přeskočte.

.png)
Krok 5: Zkontrolujte [ User Agreement and Private Policy]
.png)
Krok 6: Klikněte na [ Register] . Poté se zobrazí stránka Ověření telefonu.

Krok 7: Zkontrolujte svůj telefon a zadejte šestimístný [ ověřovací kód telefonu] a klikněte na [ Odeslat]

Gratulujeme, vše je připraveno! Nyní můžete přistupovat k BitMartu a začít obchodovat se svými oblíbenými kryptoměnami!
 Pro lepší zabezpečení vašeho účtu a majetku požadujeme, aby naši uživatelé co nejdříve dokončili dvoufaktorovou autentizaci.
Pro lepší zabezpečení vašeho účtu a majetku požadujeme, aby naši uživatelé co nejdříve dokončili dvoufaktorovou autentizaci.
Jak zaregistrovat účet BitMart [Mobile]
Zaregistrujte se přes aplikaci BitMart
Krok 1: Otevřete aplikaci BitMart [ BitMart App IOS ] nebo [ BitMart App Android ], kterou jste si stáhli, klikněte na [ ikonu vlevo nahoře] .

Krok 2 : Klikněte na [ Přihlásit]

Krok 3: Klikněte[Zaregistrovat se]

Krok 4 : Můžete se zaregistrovat e-mailem nebo mobilem . Zde si jako příklad vezmeme registraci e-mailem . Klikněte na [ E-mail] .

Krok 5: Zadejte [vaše e-mailová adresa] a nastavte [ přihlašovací heslo] .

Krok 6: Pokud vás pozvou ostatní, klikněte na [ Přidat zvací kód] a zadejte [váš doporučující kód] . Pokud ne, tuto sekci přeskočte.

Krok 7: Zkontrolujte [ Uživatelská smlouva a soukromé zásady]

Krok 8: Klikněte na [ Přihlásit se] . Poté se zobrazí stránka Ověření e-mailu .

Krok 9: Zkontrolujte svůj registrovaný e-mail a zadejte šestimístný [ ověřovací kód e-mailu] a klikněte na [ Odeslat]
Gratulujeme, vše je připraveno! Nyní můžete přistupovat k BitMartu a začít obchodovat se svými oblíbenými kryptoměnami!
Abychom lépe zabezpečili vaše obchodování na BitMartu, požadujeme, aby naši uživatelé jednou provedli dvoufaktorovou autentizaci.
Registrace přes mobilní web (H5)
Krok 1: Otevřete v telefonu bitmart.com , klikněte na [ Začít]

Krok 2 : Můžete se zaregistrovat e-mailem nebo mobilem . Zde si jako příklad vezmeme registraci e-mailem . Klikněte na [ E-mail] .

Krok 3: Zadejte[vaši e-mailovou adresu]a nastavte[přihlašovací heslo].

Krok 4: Pokud vás pozvou ostatní, klikněte na [ Přidat zvací kód] a zadejte [váš doporučující kód] . Pokud ne, tuto sekci přeskočte.


Krok 5: Zkontrolujte [ Uživatelská smlouva a soukromé zásady] .

Krok 6: Klikněte na [ Registrovat ] . Poté se zobrazí stránka Ověření e-mailu.

Krok 7: Zkontrolujte svůj registrovaný e-mail a zadejte šestimístný [ ověřovací kód e-mailu] a klikněte na [ Odeslat]
.jpg)
Gratulujeme, vše je připraveno! Nyní můžete přistupovat k BitMartu a začít obchodovat se svými oblíbenými kryptoměnami!
Abychom lépe zabezpečili vaše obchodování na BitMartu, požadujeme, aby naši uživatelé jednou provedli dvoufaktorovou autentizaci.
Stáhněte si aplikaci BitMart
Stáhněte si aplikaci BitMart pro iOS
1. Přihlaste se pomocí svého Apple ID, otevřete App Store, vyberte ikonu vyhledávání v pravém dolním rohu; nebo Klikněte na tento odkaz a poté jej otevřete v telefonu: https://www.bitmart.com/mobile/download/inner

2. Do vyhledávacího pole zadejte [ BitMart] a stiskněte [hledat] .
.jpg)
3. Stiskněte [GET] pro stažení. 4. Po instalaci se vraťte na domovskou stránku a začněte

otevřením aplikace Bitmart .
Stáhněte si aplikaci BitMart pro Android
1. Otevřete Obchod Play, do vyhledávacího pole zadejte [BitMart] a stiskněte [hledat] ; Nebo Klikněte na tento odkaz a poté jej otevřete v telefonu: https://www.bitmart.com/mobile/download/inner

2. Kliknutím na [Install] jej stáhnete; 3. Vraťte se na domovskou obrazovku a začněte

otevřením aplikace Bitmart .
Často kladené otázky (FAQ) o registraci
Zrušte nebo resetujte My Google 2FA
Pokud jste omylem ztratili přístup ke svému e-mailu, telefonu nebo aplikaci Google Authenticator, resetujte své Google 2FA podle pokynů níže.
Chcete-li odpojit nebo resetovat svůj Google 2FA , musíte odeslat lístek podpory . Pro začátek se ujistěte, že máte s sebou následující dokumenty a informace:
1. Telefonní číslo nebo e-mailová adresa, kterou používáte k registraci na BitMart.
2. Přední a zadní obrázek vaší ID karty. (Obrázky a identifikační číslo musí být čitelné.)
3. Fotku, na které držíte přední stranu svého občanského průkazu, a poznámku objasňující vaši žádost o podporu. (Selfie není přijatelná. Fotografie, identifikační číslo a poznámka musí být čitelné.)
- Datum a vysvětlení vašeho požadavku MUSÍ být uvedeno v poznámce, viz příklad níže:
- 20190601 (rrrr/mm/dd), požadující zrušení vazby Google 2FA v mém účtu BitMart
4. Informace o názvu tokenu s největším počtem aktiv na vašem účtu BitMart NEBO záznamy o vkladech a výběrech. MUSÍTE poskytnout alespoň jednu informaci. Důrazně doporučujeme uvést co nejvíce informací, abychom mohli vaši žádost zpracovat rychleji.
5. Platné telefonní číslo nebo e-mailová adresa, aby vás naše zákaznická podpora mohla v případě potřeby kontaktovat.
Odešlete všechny své dokumenty a informace prostřednictvím centra podpory: https://support.bmx.fund/hc/en-us/requests/new
Poznámka:
Pokud jste neprovedli ověření identity (KYC) pro svůj účet BitMart a máte celkový zůstatek vyšší než 0,1 BTC, MUSÍTE poskytnout informace uvedené v bodě 3 výše. Pokud jste neposkytli požadované informace, zamítneme vaši žádost o zrušení vazby nebo resetování vašeho Google 2FA.
Stáhněte si aplikaci Google Authenticator
Android
Chcete-li na svém zařízení Android používat aplikaci Google Authenticator, musí mít Android verze 2.1 nebo novější.
- Na telefonu nebo tabletu Android navštivte Google Play .
- Vyhledejte Google Authenticator .
- Stáhněte a nainstalujte aplikaci.
iPhone iPad
Chcete-li na iPhonu, iPodu Touch nebo iPadu používat Google Authenticator, musíte mít pro své zařízení nejnovější operační systém. Kromě toho, abyste mohli nastavit aplikaci na vašem iPhone pomocí QR kódu, musíte mít model 3G nebo novější.
- Na iPhonu nebo iPadu navštivte App Store.
- Vyhledejte Google Authenticator .
- Stáhněte a nainstalujte aplikaci.
Nastavení aplikace Google Authenticator
Android
- Na telefonu nebo tabletu Android otevřete aplikaci Google Authenticator.
- Pokud je to poprvé, co používáte Authenticator, klepněte na Začít . Chcete-li přidat nový účet, vpravo dole vyberte Přidat .
-
Propojení mobilního zařízení s účtem:
- Pomocí QR kódu : Vyberte Naskenovat čárový kód . Pokud aplikace Authenticator nemůže na vašem mobilním zařízení najít aplikaci skeneru čárových kódů, můžete být vyzváni ke stažení a instalaci. Chcete-li nainstalovat aplikaci skeneru čárových kódů, abyste mohli dokončit proces nastavení, vyberte možnost Instalovat a poté projděte procesem instalace. Po instalaci aplikace znovu otevřete Google Authenticator a poté namiřte fotoaparát na QR kód na obrazovce počítače.
- Použití tajného klíče : Vyberte možnost Zadat poskytnutý klíč a poté do pole „Zadejte název účtu“ zadejte e-mailovou adresu svého účtu BitMart. Dále zadejte tajný klíč na obrazovce počítače v části Zadat kód . Ujistěte se, že jste zvolili klíč podle času , a poté vyberte Přidat .
- Chcete-li otestovat, zda aplikace funguje, zadejte ověřovací kód ze svého mobilního zařízení do pole v počítači v části Zadat kód a poté klikněte na Ověřit.
- Pokud je váš kód správný, zobrazí se potvrzovací zpráva. Klepnutím na Hotovo pokračujte v procesu nastavení. Pokud je váš kód nesprávný, zkuste na svém mobilním zařízení vygenerovat nový ověřovací kód a poté jej zadat na počítači. Pokud potíže přetrvávají, možná budete chtít ověřit, zda je čas na vašem zařízení správný, nebo si přečíst o běžných problémech .
iPhone iPad
- Na iPhonu nebo iPadu otevřete aplikaci Google Authenticator.
- Pokud je to poprvé, co používáte Authenticator, klepněte na Zahájit nastavení . Chcete-li přidat nový účet, klepněte vpravo dole na Přidat .
-
Propojení mobilního zařízení s účtem:
- Použití čárového kódu : Klepněte na "Scan Barcode" a poté namiřte fotoaparát na QR kód na obrazovce počítače.
- Použití ručního zadání : Klepněte na „Ruční zadání“ a zadejte e-mailovou adresu svého účtu BitMart. Poté zadejte tajný klíč na obrazovce počítače do pole pod „Klíč“. Dále zapněte možnost Časově záviset a klepněte na Hotovo.
- Pokud je váš kód správný, zobrazí se potvrzovací zpráva. Potvrďte kliknutím na Hotovo . Pokud je váš kód nesprávný, zkuste na svém mobilním zařízení vygenerovat nový ověřovací kód a poté jej zadat na počítači. Pokud potíže přetrvávají, možná budete chtít ověřit, zda je čas na vašem zařízení správný, nebo si přečíst o běžných problémech .


