BitMart ບັນຊີຕົວຢ່າງ - BitMart Laos - BitMart ປະເທດລາວ
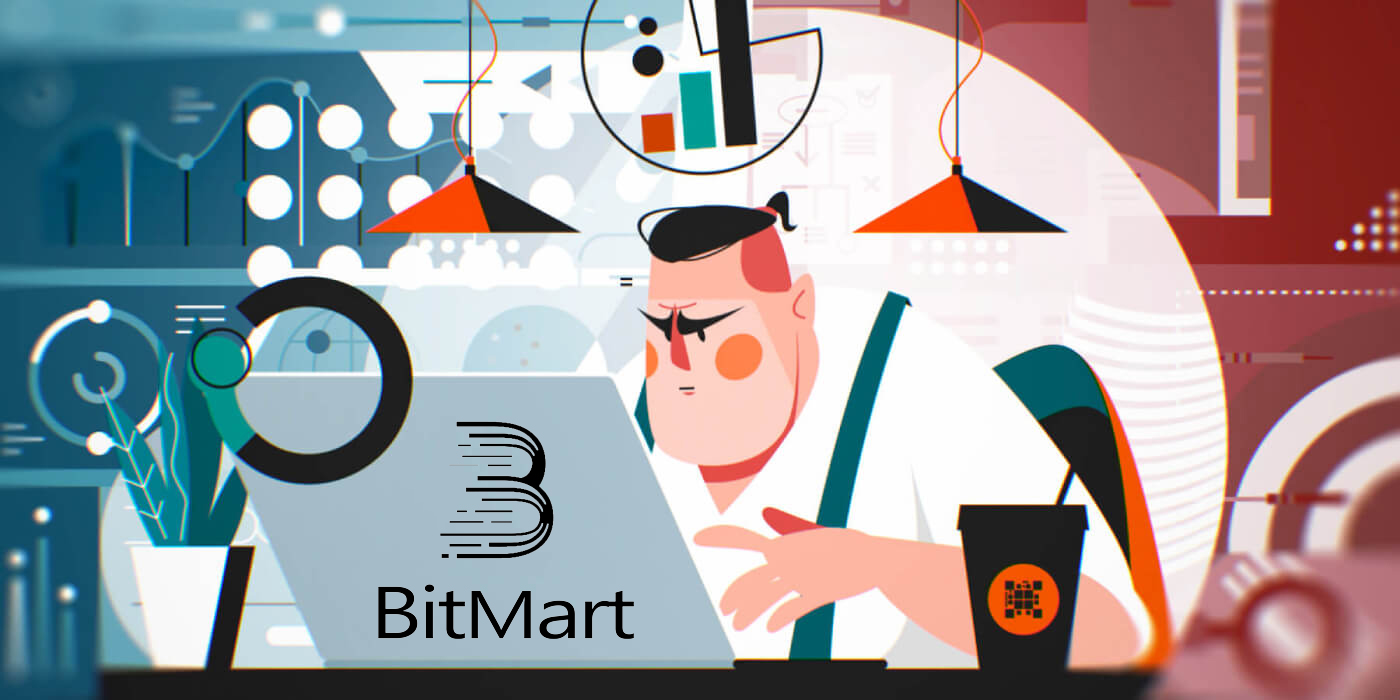
ວິທີການເປີດບັນຊີ BitMart [PC]
ເປີດບັນຊີ BitMart ທີ່ມີທີ່ຢູ່ອີເມວ
ຂັ້ນຕອນທີ 1: ໄປຢ້ຽມຢາມ https://www.bitmart.com ແລະຄລິກ [ ເລີ່ມຕົ້ນ]
.png)
ຂັ້ນຕອນທີ 2: ທ່ານສາມາດເປີດບັນຊີໂດຍ ອີເມລ໌ ຫຼື ໂທລະສັບມືຖື . ທີ່ນີ້ພວກເຮົາໃຊ້ເວລາເປີດໂດຍ Email ເປັນຕົວຢ່າງ. ກົດ [ Email ]
.png)
ຂັ້ນຕອນທີ 3: ກະລຸນາໃສ່ [ ທີ່ຢູ່ອີເມວຂອງທ່ານ] ແລະຕັ້ງ [ ລະຫັດຜ່ານເຂົ້າສູ່ລະບົບ]
.png)
ຂັ້ນຕອນທີ 4: ຖ້າຫາກວ່າທ່ານໄດ້ຮັບການເຊື້ອເຊີນໂດຍຜູ້ອື່ນ, ໃຫ້ຄລິກໃສ່ [ ເພີ່ມລະຫັດການເຊື້ອເຊີນ] ແລະໃສ່ [ລະຫັດອ້າງອີງຂອງທ່ານ] . ຖ້າບໍ່, ພຽງແຕ່ຂ້າມພາກນີ້.
.png)
.png)
ຂັ້ນຕອນທີ 5: ກວດເບິ່ງ [ ຂໍ້ຕົກລົງຜູ້ໃຊ້ ແລະນະໂຍບາຍສ່ວນຕົວ]
.png)
ຂັ້ນຕອນທີ 6: ກົດ [ ລົງທະບຽນ] . ຫຼັງຈາກນັ້ນ, ທ່ານຈະເຫັນ ຫນ້າການຢືນຢັນອີເມວ.
.png)
ຂັ້ນຕອນທີ 7: ກວດສອບ ອີເມລທີ່ຈົດທະບຽນຂອງທ່ານ , ແລະໃສ່ຫົກຕົວເລກ [ Email Verification code ] , ແລະຄລິກໃສ່ [ ສົ່ງ]
.png)
ຂໍສະແດງຄວາມຍິນດີ, ເຈົ້າພ້ອມແລ້ວ! ໃນປັດຈຸບັນທ່ານສາມາດເຂົ້າເຖິງ BitMart ແລະເລີ່ມຕົ້ນການຊື້ຂາຍ cryptos ທີ່ທ່ານມັກ!

ເພື່ອຮັບປະກັນຄວາມປອດໄພຂອງບັນຊີ ແລະຊັບສິນຂອງທ່ານໃຫ້ດີຂຶ້ນ, ພວກເຮົາຮຽກຮ້ອງໃຫ້ຜູ້ໃຊ້ຂອງພວກເຮົາເຮັດການພິສູດຢືນຢັນສອງປັດໃຈໄວເທົ່າທີ່ຈະໄວໄດ້.
ເປີດບັນຊີ BitMart ດ້ວຍເບີໂທລະສັບ
ຂັ້ນຕອນທີ 1: ໄປຢ້ຽມຢາມ https://www.bitmart.com ແລະຄລິກ [ ເລີ່ມຕົ້ນ]

ຂັ້ນຕອນທີ 2: ທ່ານສາມາດເປີດບັນຊີໂດຍ ອີເມວ ຫຼື ໂທລະສັບ . ໃນທີ່ນີ້ພວກເຮົາເອົາການເປີດທາງ ໂທລະສັບ ເປັນຕົວຢ່າງ. ກົດ [ ໂທລະສັບ]

ຂັ້ນຕອນທີ 3: ກະລຸນາໃສ່ [ ລະຫັດປະເທດຂອງທ່ານ] , [ ເບີໂທລະສັບຂອງທ່ານ] ແລະຕັ້ງ [ ລະຫັດຜ່ານການເຂົ້າສູ່ລະບົບ]

ຂັ້ນຕອນທີ 4: ຖ້າຫາກວ່າທ່ານໄດ້ຮັບການເຊື້ອເຊີນໂດຍຜູ້ອື່ນ, ໃຫ້ຄລິກໃສ່ [ ເພີ່ມລະຫັດການເຊື້ອເຊີນ] ແລະໃສ່ [ລະຫັດອ້າງອີງຂອງທ່ານ] . ຖ້າບໍ່, ພຽງແຕ່ຂ້າມພາກນີ້.

.png)
ຂັ້ນຕອນທີ 5: ກວດເບິ່ງ [ ຂໍ້ຕົກລົງຜູ້ໃຊ້ ແລະນະໂຍບາຍສ່ວນຕົວ]
.png) ຂັ້ນຕອນທີ 6: ຄລິກ [ ລົງທະບຽນ] . ຈາກນັ້ນທ່ານຈະເຫັນ ໜ້າການຢືນຢັນໂທລະສັບ.
ຂັ້ນຕອນທີ 6: ຄລິກ [ ລົງທະບຽນ] . ຈາກນັ້ນທ່ານຈະເຫັນ ໜ້າການຢືນຢັນໂທລະສັບ.

ຂັ້ນຕອນທີ 7: ກວດສອບໂທລະສັບຂອງທ່ານ, ແລະໃສ່ຫົກຕົວເລກ [ ລະຫັດການກວດສອບໂທລະສັບ] , ແລະຄລິກໃສ່ [ ສົ່ງ]

Congrats, ທ່ານກໍານົດທັງຫມົດ! ໃນປັດຈຸບັນທ່ານສາມາດເຂົ້າເຖິງ BitMart ແລະເລີ່ມການຊື້ຂາຍ cryptos ທີ່ທ່ານມັກ!

ເພື່ອຮັບປະກັນຄວາມປອດໄພຂອງບັນຊີ ແລະຊັບສິນຂອງທ່ານໃຫ້ດີຂຶ້ນ, ພວກເຮົາຮຽກຮ້ອງໃຫ້ຜູ້ໃຊ້ຂອງພວກເຮົາເຮັດການພິສູດຢືນຢັນສອງປັດໃຈໄວເທົ່າທີ່ຈະໄວໄດ້.
ວິທີການເປີດບັນຊີ BitMart [ມືຖື]
ເປີດບັນຊີ BitMart ຜ່ານ BitMart App
ຂັ້ນຕອນທີ 1: ເປີດ BitMart App [ BitMart App IOS ] ຫຼື [ BitMart App Android ] ທີ່ທ່ານດາວໂຫຼດ, ໃຫ້ຄລິກໃສ່ [ຮູບສັນຍາລັກດ້ານເທິງຊ້າຍ]

ຂັ້ນຕອນທີ 2 : ກົດ [ ເຂົ້າສູ່ລະບົບ]

ຂັ້ນຕອນທີ 3 : ກົດ [ ລົງທະບຽນ]

ຂັ້ນຕອນທີ 4 : ທ່ານສາມາດເປີດບັນຊີໂດຍ ອີເມລ໌ ຫຼື ໂທລະສັບມືຖື . ທີ່ນີ້ພວກເຮົາໃຊ້ເວລາເປີດໂດຍ Email ເປັນຕົວຢ່າງ. ກົດ [ Email ]

ຂັ້ນຕອນທີ 5: ໃສ່ [ ທີ່ຢູ່ອີເມວຂອງເຈົ້າ] ແລະຕັ້ງ [ລະຫັດຜ່ານເຂົ້າສູ່ລະບົບ]

ຂັ້ນຕອນທີ 6: ຖ້າຫາກວ່າທ່ານໄດ້ຮັບການເຊື້ອເຊີນໂດຍຜູ້ອື່ນ, ໃຫ້ຄລິກໃສ່ [ ເພີ່ມລະຫັດການເຊື້ອເຊີນ] ແລະໃສ່ [ລະຫັດອ້າງອີງຂອງທ່ານ] . ຖ້າບໍ່, ພຽງແຕ່ຂ້າມພາກນີ້.

ຂັ້ນຕອນທີ 7: ກວດເບິ່ງ [ ຂໍ້ຕົກລົງຜູ້ໃຊ້ ແລະນະໂຍບາຍສ່ວນຕົວ]

ຂັ້ນຕອນທີ 8: ກົດ [ ລົງທະບຽນ] . ຫຼັງຈາກນັ້ນ, ທ່ານຈະເຫັນ ຫນ້າການຢືນຢັນອີເມວ

ຂັ້ນຕອນທີ 9: ກວດສອບ ອີເມລທີ່ຈົດທະບຽນຂອງທ່ານ , ແລະໃສ່ຫົກຕົວເລກ [ Email Verification code ] , ແລະຄລິກໃສ່ [ ສົ່ງ]
ຂໍສະແດງຄວາມຍິນດີ, ເຈົ້າພ້ອມແລ້ວ! ໃນປັດຈຸບັນທ່ານສາມາດເຂົ້າເຖິງ BitMart ແລະເລີ່ມຕົ້ນການຊື້ຂາຍ cryptos ທີ່ທ່ານມັກ!
ເພື່ອຮັບປະກັນການຊື້ຂາຍຂອງທ່ານໃນ BitMart ໄດ້ດີຂຶ້ນ, ພວກເຮົາຮຽກຮ້ອງໃຫ້ຜູ້ໃຊ້ຂອງພວກເຮົາເຮັດການພິສູດຢືນຢັນສອງປັດໃຈຄັ້ງດຽວ.
ເປີດບັນຊີ BitMart ຜ່ານເວັບມືຖື (H5)
ຂັ້ນຕອນທີ 1: ເປີດ bitmart.com ໃນໂທລະສັບຂອງທ່ານ, ໃຫ້ຄລິກໃສ່ [ ເລີ່ມຕົ້ນ]

ຂັ້ນຕອນທີ 2 : ທ່ານສາມາດເປີດໂດຍ ອີເມລ໌ ຫຼື ໂທລະສັບມືຖື . ທີ່ນີ້ພວກເຮົາໃຊ້ເວລາເປີດໂດຍ Email ເປັນຕົວຢ່າງ. ກົດ [ Email ]

ຂັ້ນຕອນທີ 3 : ກະລຸນາໃສ່ [ ທີ່ຢູ່ອີເມວຂອງທ່ານ} ແລະຕັ້ງ [ ລະຫັດຜ່ານເຂົ້າສູ່ລະບົບ]

ຂັ້ນຕອນທີ 4: ຖ້າຫາກວ່າທ່ານໄດ້ຮັບການເຊື້ອເຊີນໂດຍຜູ້ອື່ນ, ໃຫ້ຄລິກໃສ່ [ ເພີ່ມລະຫັດການເຊື້ອເຊີນ] ແລະໃສ່ [ລະຫັດອ້າງອີງຂອງທ່ານ] . ຖ້າບໍ່, ພຽງແຕ່ຂ້າມພາກນີ້.


ຂັ້ນຕອນທີ 5: ກວດເບິ່ງ [ ຂໍ້ຕົກລົງຜູ້ໃຊ້ ແລະນະໂຍບາຍສ່ວນຕົວ]

ຂັ້ນຕອນທີ 6: ກົດ [ ລົງທະບຽນ] . ຫຼັງຈາກນັ້ນ, ທ່ານຈະເຫັນ ຫນ້າການຢືນຢັນອີເມວ.

ຂັ້ນຕອນທີ 7: ກວດສອບ ອີເມລທີ່ຈົດທະບຽນຂອງທ່ານ , ແລະໃສ່ຫົກຕົວເລກ [ Email Verification code ] , ແລະຄລິກໃສ່ [ ສົ່ງ]
.jpg)
ຂໍສະແດງຄວາມຍິນດີ, ເຈົ້າພ້ອມແລ້ວ! ໃນປັດຈຸບັນທ່ານສາມາດເຂົ້າເຖິງ BitMart ແລະເລີ່ມຕົ້ນການຊື້ຂາຍ cryptos ທີ່ທ່ານມັກ!
ເພື່ອຮັບປະກັນການຊື້ຂາຍຂອງທ່ານໃນ BitMart ໄດ້ດີຂຶ້ນ, ພວກເຮົາຮຽກຮ້ອງໃຫ້ຜູ້ໃຊ້ຂອງພວກເຮົາເຮັດການພິສູດຢືນຢັນສອງປັດໃຈຄັ້ງດຽວ.
ດາວໂຫລດ BitMart App
ດາວໂຫລດ BitMart App iOS
1. ເຂົ້າສູ່ລະບົບດ້ວຍ Apple ID ຂອງທ່ານ, ເປີດ App Store, ເລືອກໄອຄອນຄົ້ນຫາຢູ່ແຈລຸ່ມຂວາ; ຫຼືຄລິກໃສ່ລິ້ງນີ້ແລ້ວເປີດມັນຢູ່ໃນໂທລະສັບຂອງທ່ານ: https://www.bitmart.com/mobile/download/inner

2. ໃສ່ “ BitMart ” ໃນແຖບຄົ້ນຫາ ແລະກົດຄົ້ນຫາ.
.jpg)
3. ກົດ [ GET ] ເພື່ອດາວໂຫລດມັນ.

4. ຫຼັງຈາກການຕິດຕັ້ງ, ກັບຄືນໄປບ່ອນຫນ້າທໍາອິດແລະເປີດ Bitmart App ຂອງທ່ານເພື່ອ ເລີ່ມຕົ້ນການ .
ດາວໂຫລດ BitMart App Android
1. ເປີດ Play Store, ໃສ່ “ BitMart ” ໃນແຖບຄົ້ນຫາ ແລະກົດຊອກຫາ; ຫຼືຄລິກໃສ່ລິ້ງນີ້ແລ້ວເປີດມັນຢູ່ໃນໂທລະສັບຂອງທ່ານ: https://www.bitmart.com/mobile/download/inner

2. ກົດ ຕິດຕັ້ງ ເພື່ອດາວໂຫລດມັນ;

3. ກັບຄືນໄປຫາຫນ້າຈໍຫຼັກຂອງທ່ານແລະເປີດ Bitmart App ຂອງທ່ານເພື່ອ ເລີ່ມຕົ້ນ .
ຄຳຖາມທີ່ຖາມເລື້ອຍໆ (FAQ)
ຍົກເລີກການຜູກມັດ ຫຼືຣີເຊັດ Google 2FA ຂອງຂ້ອຍ
ຖ້າທ່ານສູນເສຍການເຂົ້າເຖິງອີເມວ, ໂທລະສັບ, ຫຼື Google Authenticator ຂອງທ່ານໂດຍບັງເອີນ, ກະລຸນາປະຕິບັດຕາມຄໍາແນະນໍາຂ້າງລຸ່ມນີ້ເພື່ອຣີເຊັດ Google 2FA ຂອງທ່ານ.
ທ່ານຕ້ອງສົ່ງ ປີ້ ຊ່ວຍເຫຼືອ ເພື່ອຍົກເລີກການຜູກມັດ ຫຼື ຣີເຊັດ Google 2FA ຂອງທ່ານ. ເພື່ອເລີ່ມຕົ້ນ, ໃຫ້ແນ່ໃຈວ່າທ່ານມີເອກະສານ ແລະຂໍ້ມູນຕໍ່ໄປນີ້ກັບທ່ານ:
1. ເບີໂທລະສັບ ຫຼືທີ່ຢູ່ອີເມວທີ່ທ່ານໃຊ້ເພື່ອລົງທະບຽນໃນ BitMart.
2. ຮູບດ້ານໜ້າ ແລະດ້ານຫຼັງຂອງບັດປະຈຳຕົວຂອງທ່ານ. (ຮູບພາບແລະເລກປະຈໍາຕົວຕ້ອງແມ່ນສາມາດອ່ານໄດ້.)
3. ຮູບພາບຂອງທ່ານຖືດ້ານຫນ້າຂອງບັດປະຈໍາຕົວຂອງທ່ານ, ແລະບັນທຶກຊີ້ແຈງການຮ້ອງຂໍການຊ່ວຍເຫຼືອຂອງທ່ານ. (ການເຊວຟີບໍ່ສາມາດຍອມຮັບໄດ້. ຮູບ, ໝາຍເລກບັດປະຈຳຕົວ, ແລະບັນທຶກຈະຕ້ອງສາມາດອ່ານໄດ້.)
- ວັນທີແລະຄໍາອະທິບາຍຄໍາຮ້ອງຂໍຂອງທ່ານຕ້ອງຖືກລວມຢູ່ໃນບັນທຶກ, ກະລຸນາເບິ່ງຕົວຢ່າງຂ້າງລຸ່ມນີ້:
- 20190601 (yyyy/mm/dd), ຮ້ອງຂໍໃຫ້ຍົກເລີກການຜູກມັດ Google 2FA ໃນບັນຊີ BitMart ຂອງຂ້ອຍ
4. ຂໍ້ມູນກ່ຽວກັບຊື່ token ທີ່ມີຊັບສິນຫຼາຍທີ່ສຸດໃນບັນຊີ BitMart ຂອງທ່ານຫຼືບັນທຶກການຝາກແລະການຖອນເງິນໃດໆ. ທ່ານຕ້ອງໃຫ້ຂໍ້ມູນຢ່າງໜ້ອຍໜຶ່ງອັນ. ພວກເຮົາແນະນໍາໃຫ້ທ່ານໃຫ້ຂໍ້ມູນຫຼາຍເທົ່າທີ່ເປັນໄປໄດ້ເພື່ອໃຫ້ພວກເຮົາສາມາດດໍາເນີນການຮ້ອງຂໍຂອງທ່ານໄດ້ໄວຂຶ້ນ.
5. ເບີໂທລະສັບ ຫຼືທີ່ຢູ່ອີເມວທີ່ຖືກຕ້ອງເພື່ອໃຫ້ການຊ່ວຍເຫຼືອລູກຄ້າຂອງພວກເຮົາສາມາດຕິດຕໍ່ທ່ານໄດ້ຖ້າຕ້ອງການ.
ສົ່ງເອກະສານ ແລະຂໍ້ມູນທັງໝົດຂອງເຈົ້າຜ່ານສູນຊ່ວຍເຫຼືອ: https://support.bmx.fund/hc/en-us/requests/new
ກະລຸນາບັນທຶກ:
ຖ້າທ່ານບໍ່ໄດ້ເຮັດສໍາເລັດການຢືນຢັນຕົວຕົນ (KYC) ສໍາລັບບັນຊີ BitMart ຂອງທ່ານແລະທ່ານມີຍອດເງິນທັງຫມົດຫຼາຍກວ່າ 0.1 BTC, ທ່ານຕ້ອງໃຫ້ຂໍ້ມູນທີ່ໄດ້ກ່າວມາໃນ #3 ຂ້າງເທິງ. ຖ້າຫາກວ່າທ່ານບໍ່ສາມາດສະຫນອງຂໍ້ມູນທີ່ຕ້ອງການໃດຫນຶ່ງ, ພວກເຮົາຈະປະຕິເສດຄໍາຮ້ອງສະຫມັກຂອງທ່ານສໍາລັບການ unbinding ຫຼື reset Google 2FA ຂອງທ່ານ.
ດາວໂຫຼດແອັບ Google Authenticator
Android
ເພື່ອໃຊ້ Google Authenticator ໃນອຸປະກອນ Android ຂອງທ່ານ, ມັນຈະຕ້ອງໃຊ້ Android ເວີຊັນ 2.1 ຫຼືໃໝ່ກວ່າ.
- ໃນໂທລະສັບ ຫຼືແທັບເລັດ Android ຂອງທ່ານ, ໃຫ້ເຂົ້າໄປທີ່ Google Play .
- ຊອກຫາ Google Authenticator .
- ດາວນ໌ໂຫລດແລະຕິດຕັ້ງຄໍາຮ້ອງສະຫມັກ.
iPhone iPad
ເພື່ອໃຊ້ Google Authenticator ໃນ iPhone, iPod Touch, ຫຼື iPad ຂອງທ່ານ, ທ່ານຕ້ອງມີລະບົບປະຕິບັດການຫຼ້າສຸດສໍາລັບອຸປະກອນຂອງທ່ານ. ນອກຈາກນັ້ນ, ເພື່ອຕັ້ງຄ່າແອັບຯໃນ iPhone ຂອງທ່ານໂດຍໃຊ້ລະຫັດ QR, ທ່ານຕ້ອງມີຮູບແບບ 3G ຫຼືຫຼັງຈາກນັ້ນ.
- ໃນ iPhone ຫຼື iPad ຂອງທ່ານ, ໃຫ້ເຂົ້າໄປທີ່ App Store.
- ຊອກຫາ Google Authenticator .
- ດາວນ໌ໂຫລດແລະຕິດຕັ້ງຄໍາຮ້ອງສະຫມັກ.
ຕັ້ງຄ່າແອັບຯ Google Authenticator
Android
- ໃນໂທລະສັບ ຫຼືແທັບເລັດ Android ຂອງທ່ານ, ເປີດແອັບພລິເຄຊັນ Google Authenticator.
- ຖ້ານີ້ແມ່ນຄັ້ງທຳອິດທີ່ທ່ານໃຊ້ Authenticator, ແຕະ ເລີ່ມຕົ້ນ . ເພື່ອເພີ່ມບັນຊີໃໝ່, ຢູ່ເບື້ອງຂວາລຸ່ມ, ເລືອກ ເພີ່ມ .
-
ເພື່ອເຊື່ອມຕໍ່ອຸປະກອນມືຖືຂອງທ່ານກັບບັນຊີຂອງທ່ານ:
- ການໃຊ້ລະຫັດ QR : ເລືອກ ສະແກນບາໂຄດ . ຖ້າແອັບ Authenticator ບໍ່ສາມາດຊອກຫາແອັບເຄື່ອງສະແກນບາໂຄດຢູ່ໃນອຸປະກອນມືຖືຂອງເຈົ້າ, ເຈົ້າອາດຈະຖືກເຕືອນໃຫ້ດາວໂຫຼດ ແລະ ຕິດຕັ້ງອັນໜຶ່ງ. ຖ້າທ່ານຕ້ອງການຕິດຕັ້ງ app ເຄື່ອງສະແກນບາໂຄດເພື່ອໃຫ້ທ່ານສາມາດເຮັດສໍາເລັດຂະບວນການຕິດຕັ້ງ, ເລືອກ ຕິດຕັ້ງ , ຫຼັງຈາກນັ້ນໄປໂດຍຜ່ານຂະບວນການຕິດຕັ້ງ. ເມື່ອແອັບຖືກຕິດຕັ້ງແລ້ວ, ເປີດ Google Authenticator ຄືນໃໝ່, ຈາກນັ້ນຊີ້ກ້ອງຂອງທ່ານໃສ່ລະຫັດ QR ໃນໜ້າຈໍຄອມພິວເຕີຂອງທ່ານ.
- ການໃຊ້ກະແຈລັບ : ເລືອກ ໃສ່ກະແຈທີ່ສະໜອງໃຫ້ , ຈາກນັ້ນໃສ່ທີ່ຢູ່ອີເມວຂອງບັນຊີ BitMart ຂອງທ່ານໃນກ່ອງ "ໃສ່ຊື່ບັນຊີ". ຕໍ່ໄປ, ໃສ່ລະຫັດລັບໃນຫນ້າຈໍຄອມພິວເຕີຂອງທ່ານພາຍໃຕ້ການ ໃສ່ລະຫັດ . ໃຫ້ແນ່ໃຈວ່າທ່ານໄດ້ເລືອກທີ່ຈະເຮັດໃຫ້ສໍາຄັນທີ່ ອີງໃສ່ເວລາ , ຫຼັງຈາກນັ້ນເລືອກເອົາ ເພີ່ມ .
- ເພື່ອທົດສອບວ່າແອັບພລິເຄຊັນເຮັດວຽກໄດ້, ໃຫ້ໃສ່ລະຫັດຢືນຢັນໃນອຸປະກອນມືຖືຂອງເຈົ້າໃສ່ໃນປ່ອງໃນຄອມພິວເຕີຂອງທ່ານພາຍໃຕ້ ປຸ່ມ Enter c ode , ຈາກນັ້ນຄລິກ ຢືນຢັນ.
- ຖ້າລະຫັດຂອງທ່ານຖືກຕ້ອງ, ທ່ານຈະເຫັນຂໍ້ຄວາມຢືນຢັນ. ກົດ Done ເພື່ອສືບຕໍ່ຂະບວນການຕິດຕັ້ງ. ຖ້າລະຫັດຂອງເຈົ້າບໍ່ຖືກຕ້ອງ, ໃຫ້ລອງສ້າງລະຫັດຢືນຢັນໃໝ່ໃນອຸປະກອນມືຖືຂອງເຈົ້າ, ຈາກນັ້ນໃສ່ມັນໃສ່ຄອມພິວເຕີຂອງທ່ານ. ຖ້າຫາກວ່າທ່ານຍັງມີບັນຫາ, ທ່ານອາດຈະຕ້ອງການກວດສອບວ່າ ເວລາຢູ່ໃນອຸປະກອນຂອງທ່ານແມ່ນຖືກຕ້ອງ ຫຼືອ່ານກ່ຽວກັບ ບັນຫາທົ່ວໄປ .
iPhone iPad
- ໃນ iPhone ຫຼື iPad ຂອງທ່ານ, ເປີດແອັບພລິເຄຊັນ Google Authenticator.
- ຖ້ານີ້ແມ່ນຄັ້ງທຳອິດທີ່ທ່ານໃຊ້ Authenticator, ແຕະ ເລີ່ມຕົ້ນການຕັ້ງຄ່າ . ເພື່ອເພີ່ມບັນຊີໃໝ່, ຢູ່ເບື້ອງຂວາລຸ່ມ, ແຕະ ເພີ່ມ .
-
ເພື່ອເຊື່ອມຕໍ່ອຸປະກອນມືຖືຂອງທ່ານກັບບັນຊີຂອງທ່ານ:
- ການນໍາໃຊ້ Barcode : ປາດ "ສະແກນ Barcode" ແລະຫຼັງຈາກນັ້ນຊີ້ກ້ອງຖ່າຍຮູບຂອງທ່ານທີ່ລະຫັດ QR ໃນຫນ້າຈໍຄອມພິວເຕີຂອງທ່ານ.
- ການນໍາໃຊ້ການເຂົ້າຄູ່ມື : ປາດ "ການເຂົ້າຄູ່ມື" ແລະໃສ່ທີ່ຢູ່ອີເມວຂອງບັນຊີ BitMart ຂອງທ່ານ. ຫຼັງຈາກນັ້ນ, ໃສ່ລະຫັດລັບໃນຫນ້າຈໍຄອມພິວເຕີຂອງທ່ານເຂົ້າໄປໃນປ່ອງພາຍໃຕ້ "Key". ຕໍ່ໄປ, ເປີດ ເວລາອີງໃສ່ເວລາ ແລະແຕະທີ່ ແລ້ວໆ.
- ຖ້າລະຫັດຂອງທ່ານຖືກຕ້ອງ, ທ່ານຈະເຫັນຂໍ້ຄວາມຢືນຢັນ. ກົດ Done ເພື່ອຢືນຢັນ. ຖ້າລະຫັດຂອງເຈົ້າບໍ່ຖືກຕ້ອງ, ໃຫ້ລອງສ້າງລະຫັດຢືນຢັນໃໝ່ໃນອຸປະກອນມືຖືຂອງເຈົ້າ, ຈາກນັ້ນໃສ່ມັນໃສ່ຄອມພິວເຕີຂອງທ່ານ. ຖ້າຫາກວ່າທ່ານຍັງມີບັນຫາ, ທ່ານອາດຈະຕ້ອງການກວດສອບວ່າ ເວລາຢູ່ໃນອຸປະກອນຂອງທ່ານແມ່ນຖືກຕ້ອງ ຫຼືອ່ານກ່ຽວກັບ ບັນຫາທົ່ວໄປ .


