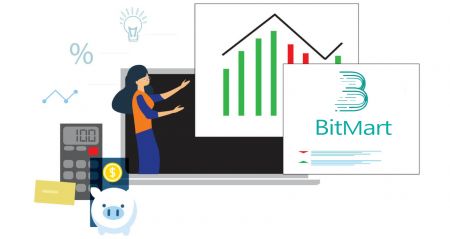BitMart брокерінде тіркелгіге қалай кіруге және кіруге болады
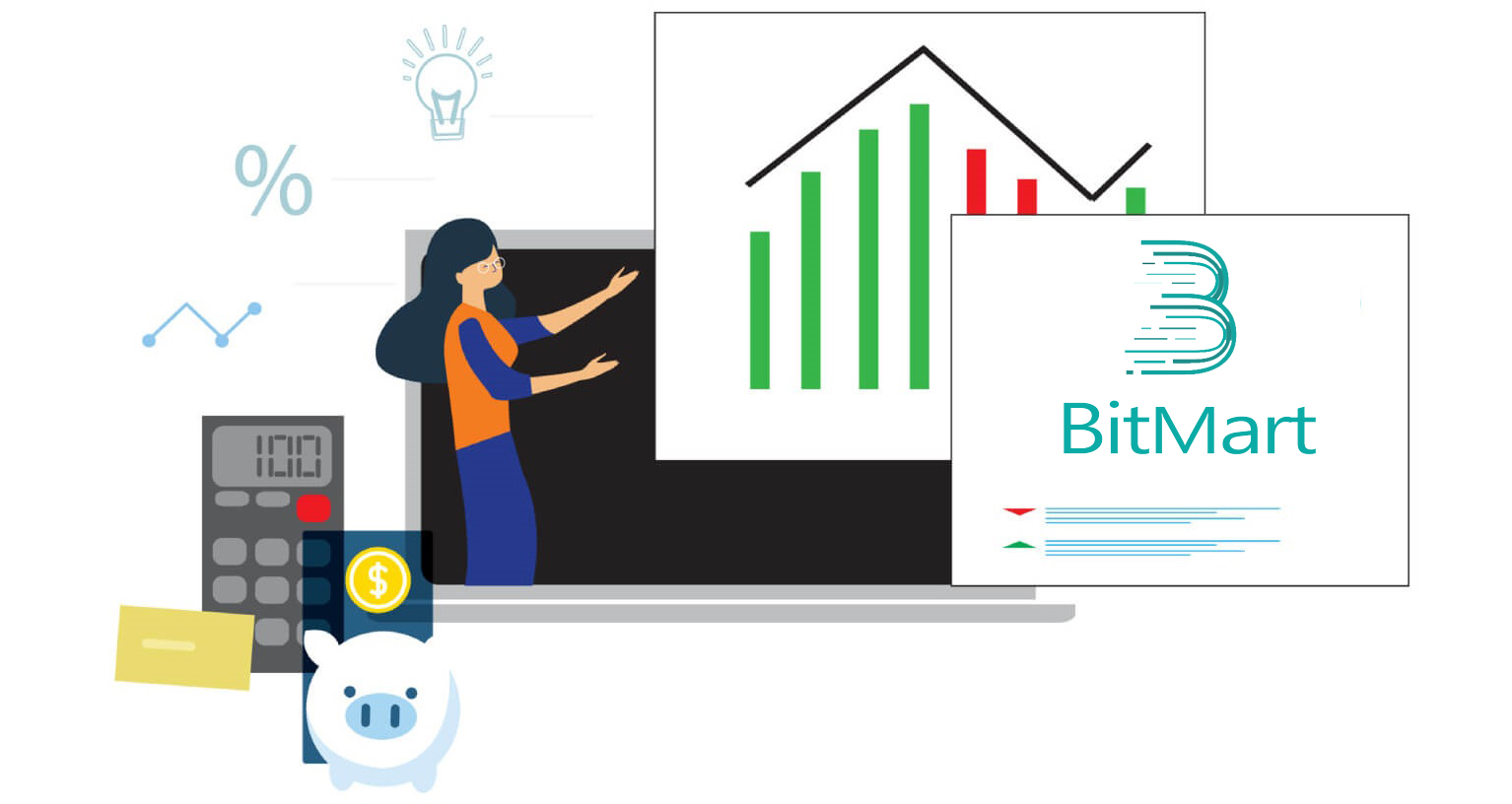
BitMart-қа қалай тіркелуге болады
BitMart тіркелгісін қалай тіркеуге болады [ДК]
Электрондық пошта мекенжайымен тіркеліңіз
1-қадам: https://www.bitmart.com сайтына кіріп, [ Жұмысты бастау] түймесін басыңыз .
.png)
2-қадам: электрондық пошта немесе ұялы телефон арқылы тіркелуге болады . Мысал ретінде біз « электрондық пошта арқылы тіркелуді» аламыз . [ Электрондық пошта] түймесін басыңыз .
.png)
3-қадам: [ Электрондық пошта мекенжайыңызды] енгізіңіз және [ кіру құпия сөзін] орнатыңыз
.png)
4-қадам: Егер сізді басқалар шақырса, [ Шақыру кодын қосу] түймесін басып, [ жолдау кодын] енгізіңіз . Олай болмаса, бұл бөлімді өткізіп жіберіңіз.
.png)
.png)
5-қадам: [ Пайдаланушы келісімі мен жеке саясат] тексеріңіз
.png)
6-қадам: [ Тіркеу] түймесін басыңыз . Содан кейін сіз электрондық поштаны тексеру бетін көресіз .
.png)
7-қадам: [ тіркелген электрондық поштаңызды] тексеріңіз және алты таңбалы [ Электрондық поштаны растау кодын] енгізіңіз де, [ Жіберу] түймесін басыңыз.
.png)
Құттықтаймыз, бәрі дайын! Енді сіз BitMart-қа қол жеткізіп, сүйікті криптовалюталармен сауда жасай аласыз!
 Есептік жазбаңыз бен активтеріңіздің қауіпсіздігін жақсарту үшін пайдаланушылардан мүмкіндігінше тезірек екі факторлы аутентификацияны аяқтауын талап етеміз.
Есептік жазбаңыз бен активтеріңіздің қауіпсіздігін жақсарту үшін пайдаланушылардан мүмкіндігінше тезірек екі факторлы аутентификацияны аяқтауын талап етеміз.
Телефон нөмірі арқылы тіркеліңіз
1-қадам: https://www.bitmart.com сайтына кіріп, [ Жұмысты бастау] түймесін басыңыз .

2-қадам: электрондық пошта немесе телефон арқылы тіркелуге болады . Мысал ретінде біз « телефон арқылы тіркелуді» аламыз . [ Телефон] түймесін басыңыз

3-қадам: [Ел кодын ] , [Телефон нөміріңізді] енгізіңіз және [логин құпия сөзін] орнатыңыз.

4-қадам: Егер сізді басқалар шақырса, [ Шақыру кодын қосу] түймесін басып, [ жолдау кодын] енгізіңіз . Олай болмаса, бұл бөлімді өткізіп жіберіңіз.

.png)
5-қадам: [ Пайдаланушы келісімі мен жеке саясат] тексеру
.png)
6-қадам: [ Тіркеу] түймесін басыңыз . Содан кейін сіз телефонды растау бетін көресіз .

7-қадам: Телефоныңызды тексеріп, алты таңбалы [ Телефонды растау кодын] енгізіп, [ Жіберу]

түймесін басыңыз . Құттықтаймыз, бәрі дайын! Енді сіз BitMart-қа қол жеткізіп, сүйікті криптовалюталармен сауда жасай аласыз!
 Есептік жазбаңыз бен активтеріңіздің қауіпсіздігін жақсарту үшін пайдаланушылардан мүмкіндігінше тезірек екі факторлы аутентификацияны аяқтауын талап етеміз.
Есептік жазбаңыз бен активтеріңіздің қауіпсіздігін жақсарту үшін пайдаланушылардан мүмкіндігінше тезірек екі факторлы аутентификацияны аяқтауын талап етеміз.
BitMart тіркелгісін қалай тіркеуге болады [Ұялы телефон]
BitMart қолданбасы арқылы тіркеліңіз
1-қадам: Сіз жүктеп алған BitMart қолданбасын [ BitMart қолданбасы IOS ] немесе [ BitMart қолданбасы Android ] ашыңыз, [ жоғарғы сол жақ белгішені] басыңыз .

2-қадам : [ Кіру] түймесін басыңыз

3-қадам : [ Тіркелу] түймесін басыңыз.

4-қадам : Сіз электрондық пошта немесе ұялы телефон арқылы тіркеле аласыз . Мысал ретінде біз « электрондық пошта арқылы тіркелуді» аламыз . [ Электрондық пошта] түймесін басыңыз .

5-қадам: [Электрондық пошта мекенжайын] енгізіңіз және [ кіру құпия сөзін] орнатыңыз .

6-қадам: Егер сізді басқалар шақырса, [ Шақыру кодын қосу] түймесін басып, [ жолдау кодын] енгізіңіз . Олай болмаса, бұл бөлімді өткізіп жіберіңіз.

7-қадам: [ Пайдаланушы келісімі мен жеке саясат] тексеріңіз

8-қадам: [ Тіркелу] түймесін басыңыз . Содан кейін сіз электрондық поштаны тексеру бетін көресіз .

9-қадам: Тіркелген электрондық поштаңызды тексеріңіз және алты таңбалы [ Электрондық поштаны растау кодын] енгізіп, [ Жіберу] түймесін басыңыз.
Құттықтаймыз, бәрі дайын! Енді сіз BitMart-қа қол жеткізіп, сүйікті криптовалюталармен сауда жасай аласыз!
BitMart-тағы сауда-саттықты жақсарту үшін біз пайдаланушылардан екі факторлы аутентификацияны бір рет аяқтауын талап етеміз.
Мобильді веб арқылы тіркелу (H5)
1-қадам: Телефоныңызда bitmart.com сайтын ашыңыз , [ Жұмысты бастау] түймесін басыңыз.

2-қадам : электрондық пошта немесе ұялы телефон арқылы тіркелуге болады . Мысал ретінде біз « электрондық пошта арқылы тіркелуді» аламыз . [ Электрондық пошта] түймесін басыңыз .

3-қадам : [Электрондық пошта мекенжайыңызды] енгізіңіз және [ логин құпия сөзін] орнатыңыз .

4-қадам: Егер сізді басқалар шақырса, [ Шақыру кодын қосу] түймесін басып, [ жолдау кодын] енгізіңіз . Олай болмаса, бұл бөлімді өткізіп жіберіңіз.


5-қадам: [ Пайдаланушы келісімі және жеке саясат] .

6-қадам: [ Тіркеу] түймесін басыңыз . Содан кейін сіз электрондық поштаны тексеру бетін көресіз .

7-қадам: Тіркелген электрондық поштаңызды тексеріңіз және алты таңбалы [ Электрондық поштаны растау кодын] енгізіңіз де, [ Жіберу] түймесін басыңыз.
.jpg)
Құттықтаймыз, бәрі дайын! Енді сіз BitMart-қа қол жеткізіп, сүйікті криптовалюталармен сауда жасай аласыз!
BitMart-тағы сауда-саттықты жақсарту үшін біз пайдаланушылардан екі факторлы аутентификацияны бір рет аяқтауын талап етеміз.
BitMart қолданбасын жүктеп алыңыз
BitMart қолданбасын iOS жүктеп алыңыз
1. Apple идентификаторымен жүйеге кіріңіз, App Store дүкенін ашыңыз, төменгі оң жақ бұрыштағы іздеу белгішесін таңдаңыз; немесе Осы сілтемені басып, телефоныңызда ашыңыз: https://www.bitmart.com/mobile/download/inner

2. Іздеу жолағына [ BitMart] енгізіп, [іздеу] түймесін басыңыз .
.jpg)
3. Оны жүктеп алу үшін [GET] түймесін басыңыз.

4. Орнатқаннан кейін бастапқы бетке оралыңыз және бастау үшін Bitmart қолданбасын ашыңыз .
Android BitMart қолданбасын жүктеп алыңыз
1. Play Store дүкенін ашып , іздеу жолағына [BitMart] енгізіп, [іздеу] түймесін басыңыз ; Немесе мына сілтемені басып, телефоныңызда ашыңыз: https://www.bitmart.com/mobile/download/inner

2. Жүктеп алу үшін [Орнату] түймесін басыңыз ;

3. Бастау үшін негізгі экранға оралыңыз және Bitmart қолданбасын ашыңыз .
Тіркелу туралы жиі қойылатын сұрақтар (ЖҚС).
Менің Google 2FA-ны ажырату немесе қалпына келтіру
Егер сіз байқаусызда электрондық поштаңызға, телефоныңызға немесе Google Authenticator қолданбасына кіру мүмкіндігін жоғалтсаңыз, Google 2FA қалпына келтіру үшін төмендегі нұсқауларды орындаңыз.
Google 2FA байланысын жою немесе қалпына келтіру үшін қолдау көрсету билетін жіберуіңіз керек . Бастау үшін сізде келесі құжаттар мен ақпарат бар екеніне көз жеткізіңіз:
1. BitMart жүйесіне тіркелу үшін пайдаланатын телефон нөмірі немесе электрондық пошта мекенжайы.
2. Жеке куәліктің алдыңғы және артқы суреттері. (Суреттер мен ID нөмірі анық болуы керек.)
3. Жеке куәлігіңіздің алдыңғы жағын ұстап тұрған фотосуретіңіз және қолдау сұрауыңызды түсіндіретін жазба. (Селфи қабылданбайды. Фотосурет, жеке куәлік нөмірі және жазба анық болуы керек.)
- Сұранысыңыздың күні мен түсіндірмесі ескертпеде болуы керек, төмендегі мысалды қараңыз:
- 20190601 (жжж/мм/кк), BitMart есептік жазбамдағы Google 2FA байланыстыруды сұрау
4. BitMart есептік жазбаңызда ең көп активтері бар таңбалауыш атауы НЕМЕСЕ кез келген депозит пен алу жазбалары туралы ақпарат. Сіз кем дегенде бір ақпаратты беруіңіз керек. Сұрауыңызды тезірек өңдеуіміз үшін мүмкіндігінше көбірек ақпарат беруді ұсынамыз.
5. Тұтынушыларды қолдау қызметі қажет болған жағдайда сізбен байланысуы үшін жарамды телефон нөмірі немесе электрондық пошта мекенжайы.
Қолдау орталығы арқылы барлық құжаттар мен ақпаратты жіберіңіз: https://support.bmx.fund/hc/en-us/requests/new
Ескерту:
Егер сіз BitMart тіркелгіңіз үшін Identity Authentication (KYC) рәсімін аяқтамаған болсаңыз және сізде 0,1 BTC-ден асатын жалпы теңгерім болса, жоғарыда №3-те көрсетілген ақпаратты беру керек. Қандай да бір қажетті ақпаратты бере алмасаңыз, Google 2FA-ны жою немесе қалпына келтіру туралы сұрауыңызды қабылдамаймыз.
Google Authenticator қолданбасын жүктеп алыңыз
Android
Android құрылғыңызда Google Authenticator пайдалану үшін ол Android 2.1 немесе одан кейінгі нұсқасын іске қосуы керек.
- Android телефонында немесе планшетінде Google Play сайтына кіріңіз .
- Google Authenticator іздеңіз .
- Қолданбаны жүктеп алып, орнатыңыз.
iPhone iPad
Google Authenticator қолданбасын iPhone, iPod Touch немесе iPad құрылғыңызда пайдалану үшін құрылғыңыз үшін соңғы операциялық жүйе болуы керек. Сонымен қатар, QR кодын пайдаланып iPhone телефонында қолданбаны орнату үшін сізде 3G немесе одан кейінгі үлгі болуы керек.
- iPhone немесе iPad құрылғыңызда App Store дүкеніне кіріңіз.
- Google Authenticator іздеңіз .
- Қолданбаны жүктеп алып, орнатыңыз.
Google Authenticator қолданбасы орнатылуда
Android
- Android телефонында немесе планшетінде Google Authenticator қолданбасын ашыңыз.
- Аутентификацияны бірінші рет пайдалансаңыз, Бастау түймесін түртіңіз . Жаңа тіркелгі қосу үшін төменгі оң жақтағы Қосу опциясын таңдаңыз .
-
Мобильді құрылғыны тіркелгіңізге байланыстыру үшін:
- QR кодын пайдалану : Штрих-кодты сканерлеу опциясын таңдаңыз . Authenticator қолданбасы мобильді құрылғыда штрих-код сканері қолданбасын таба алмаса, сізден оны жүктеп алып, орнату сұралуы мүмкін. Орнату процесін аяқтау үшін штрих-код сканері қолданбасын орнатқыңыз келсе, Орнату опциясын таңдап , орнату процесін орындаңыз. Қолданба орнатылғаннан кейін Google Authenticator бағдарламасын қайта ашыңыз, содан кейін камераңызды компьютер экранындағы QR кодқа бағыттаңыз.
- Құпия кілтті пайдалану : Берілген кілтті енгізу опциясын таңдап , «Тіркелгі атын енгізу» жолағына BitMart тіркелгінің электрондық пошта мекенжайын енгізіңіз. Әрі қарай, компьютер экранында « Кодты енгізу » астындағы құпия кілтті енгізіңіз . Кілтті Уақытқа негізделген етіп жасауды таңдағаныңызға көз жеткізіңіз , содан кейін Қосу опциясын таңдаңыз .
- Қолданбаның жұмыс істеп тұрғанын тексеру үшін мобильді құрылғыдағы растау кодын компьютердегі «Код енгізіңіз» астындағы ұяшыққа енгізіп , « Тексеру » түймесін басыңыз .
- Кодыңыз дұрыс болса, растау хабарын көресіз. Орнату процесін жалғастыру үшін Дайын түймесін басыңыз . Кодыңыз қате болса, мобильді құрылғыда жаңа растау кодын жасап, оны компьютерге енгізіп көріңіз. Егер сізде әлі де қиындық туындаса, құрылғыңыздағы уақыттың дұрыс екеніне көз жеткізгіңіз немесе жалпы мәселелер туралы оқығыңыз келуі мүмкін .
iPhone iPad
- iPhone немесе iPad құрылғысында Google Authenticator қолданбасын ашыңыз.
- Аутентификацияны бірінші рет пайдалансаңыз, Орнатуды бастау түймесін түртіңіз . Жаңа есептік жазба қосу үшін төменгі оң жақтағы Қосу түймесін түртіңіз .
-
Мобильді құрылғыны тіркелгіңізге байланыстыру үшін:
- Штрих-кодты пайдалану : «Штрих-кодты сканерлеу» түймесін түртіп, камераңызды компьютер экранындағы QR кодқа бағыттаңыз.
- Қолмен енгізуді пайдалану : «Қолмен енгізу» түймесін түртіп, BitMart тіркелгіңіздің электрондық пошта мекенжайын енгізіңіз. Содан кейін компьютер экранындағы құпия кілтті «Кілт» астындағы ұяшыққа енгізіңіз. Әрі қарай, Уақытқа негізделген параметрін қосып, «Дайын» түймесін түртіңіз .
- Кодыңыз дұрыс болса, растау хабарын көресіз. Растау үшін Дайын түймесін басыңыз . Кодыңыз қате болса, мобильді құрылғыда жаңа растау кодын жасап, оны компьютерге енгізіп көріңіз. Егер сізде әлі де қиындық туындаса, құрылғыдағы уақыттың дұрыс екенін тексергіңіз немесе жалпы мәселелер туралы оқығыңыз келуі мүмкін .
BitMart жүйесіне қалай кіруге болады
BitMart тіркелгіңізге қалай кіруге болады [ДК]
Электрондық пошта арқылы кіру
1. BitMart.com сайтына кіріп , [ Жүйеге кіру]
тармағын таңдаңыз 2. [ Электрондық пошта]

түймесін басыңыз 3. [ Электрондық пошта мекенжайыңызды] және [ Құпия сөзіңізді] енгізіңіз ; содан кейін [ Жүйеге кіру] түймесін басыңыз . 4. Енді сіз электрондық поштаны тексеру бетін
.png)
көресіз ; Электрондық поштаңызды тексеріңіз және алты таңбалы [ Электрондық поштаны растау кодын] енгізіңіз ; содан кейін [Жіберу] түймесін басыңыз . Енді сіз BitMart тіркелгісіне электрондық пошта арқылы кіруді аяқтадыңыз.
.png)
Телефон арқылы кіру
1. BitMart.com сайтына кіріп , [ Жүйеге кіру]
тармағын таңдаңыз 2. [ Телефон]
.png)
түймесін басыңыз 3. [ ел коды ] , [ телефон нөміріңіз ] және [ кіру құпия сөзі ] ; содан кейін [ Жүйеге кіру] түймесін басыңыз . 4. Енді сіз Телефонды тексеру бетін
.png)
көресіз ; Телефоныңызды тексеріңіз , сізге кіріс қоңырау келеді, содан кейін алты санды [ Телефонды растау кодын] енгізіп, [ Жіберу] түймесін басыңыз . Енді BitMart тіркелгісіне телефон арқылы кіруді аяқтадыңыз.
.png)
BitMart тіркелгіңізге қалай кіруге болады [Mobile]
Мобильді веб арқылы кіріңіз
Электрондық пошта арқылы кіру
1. BitMart.com сайтына кіріңіз ; және жоғарғы оң жақ белгішені басыңыз ;
2. [ Жүйеге кіру]

түймесін басыңыз 3. [ Электрондық пошта] түймесін басыңыз.
.jpg)
4. [ Электрондық пошта мекенжайыңызды] және [құпия сөзіңізді] енгізіңіз, содан кейін [ Жүйеге кіру] түймесін басыңыз

5. Электрондық поштаңызды тексеріңіз және алты таңбалы [ Электрондық поштаны растау кодын] енгізіңіз; содан кейін [Жіберу]
.jpg)
түймесін басыңыз . 6. Мобильді вебте электрондық пошта арқылы кіруді аяқтау үшін [ Растау] түймесін басыңыз.
.jpg)
Телефон арқылы кіру
1. BitMart.com сайтына кіріңіз ; және жоғарғы оң жақ белгішені басыңыз

2. [ Жүйеге кіру] түймесін басыңыз.

3. [ Телефон] түймесін басыңыз.

4. [ ел кодын] , [телефон нөміріңізді] және [ құпия сөзіңізді] енгізіп , [ Жүйеге кіру] түймесін басыңыз .

5. Телефоныңызды тексеріңіз , кіріс қоңырау аласыз, одан кейін алты санды [ Телефонды растау кодын] енгізіңіз, содан кейін [Жіберу] түймесін басыңыз .
.jpg)
6. Мобильді интернеттегі телефон арқылы кіруді аяқтау үшін [ Растау] түймесін басыңыз.
.jpg)
Мобильді қолданба арқылы кіріңіз
Электрондық пошта арқылы кіру
1. Телефоныңызға жүктеп алған BitMart қолданбасын ашыңыз; және жоғарғы сол жақ белгішені басыңыз .
2. [ Кіру]

түймесін басыңыз 3. [ Электрондық пошта] түймесін басыңыз.
.jpg)
4. [ Электрондық пошта мекенжайыңызды] және [ Құпия сөзіңізді] енгізіңіз;содан кейін [ Кіру] түймесін басыңыз
.jpg)
5. Электрондық поштаңызды тексеріңіз және алты санды [ Электрондық поштаны растау кодын] енгізіңіз; содан кейін [Жіберу]
.jpg)
түймесін басыңыз . 6. Mobile APP қолданбасында электрондық пошта арқылы кіруді аяқтау үшін [ Растау] түймесін басыңыз.
.jpg)
Телефон арқылы кіру
1. Телефоныңызға жүктеп алған BitMart қолданбасын ашыңыз; және жоғарғы сол жақ белгішені басыңыз

2. [ Кіру]

түймесін басыңыз 3. [ Ұялы ]

түймесін басыңыз 4. [ ел кодын ] , [ телефон нөміріңізді ] және [ құпия сөзіңізді ] енгізіңіз , содан кейін [ Кіру ] түймесін басыңыз

5. Телефоныңызды тексеріңіз , кіріс қоңырауды аласыз, одан кейін алты санды [ Телефонды растау кодын] енгізіңіз, содан кейін [Жіберу]

түймесін басыңыз 6. Мобильді қолданбадағы телефон арқылы кіруді аяқтау үшін [ Растау] түймесін басыңыз.
.jpg)