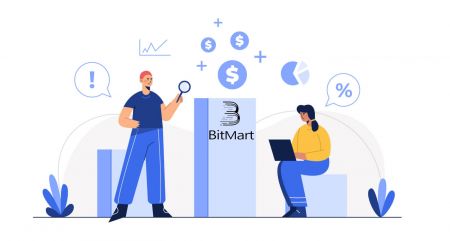Как да отворите сметка и да теглите в BitMart

Как да отворите акаунт в BitMart
Как да отворите акаунт в BitMart [PC]
Отворете акаунт в BitMart с имейл адрес
Стъпка 1: Посетете https://www.bitmart.com и щракнете върху [ Първи стъпки ]
.png)
Стъпка 2: можете да отворите акаунт чрез имейл или мобилен телефон . Тук вземаме отваряне по имейл като пример. Щракнете върху [ имейл ]
.png)
Стъпка 3: Въведете [ вашия имейл адрес ] и задайте [ парола за вход ]
.png)
Стъпка 4: Ако сте поканени от други, щракнете върху [ Добавете код за покана] и въведете [вашият код за препоръка] . Ако не, просто пропуснете този раздел.
.png)
.png)
Стъпка 5: Проверете [ Потребителско споразумение и Политика за лични данни]
.png)
Стъпка 6: Щракнете върху [ Регистрация ] . След това ще видите страницата за потвърждение на имейл.
.png)
Стъпка 7: Проверете регистрирания си имейл и въведете шестцифрения [ Код за потвърждение на имейл] и щракнете върху [ Изпращане]
.png)
Поздравления, всичко е готово! Сега имате достъп до BitMart и започнете да търгувате с любимите си криптовалути!

За да осигурим по-добре сигурността на вашия акаунт и активи, изискваме от нашите потребители да завършат двуфакторно удостоверяване възможно най-скоро.
Отворете акаунт в BitMart с телефонен номер
Стъпка 1: Посетете https://www.bitmart.com и щракнете върху [ Първи стъпки ]

Стъпка 2: можете да отворите акаунт чрез имейл или телефон . Тук вземаме за пример отваряне по телефона . Щракнете върху [ Телефон ]

Стъпка 3: Въведете [ кода на вашата държава] , [ вашия телефонен номер] и задайте [ парола за вход]

Стъпка 4: Ако сте поканени от други, щракнете върху [ Добавяне на код за покана] и въведете [вашият код за препоръка] . Ако не, просто пропуснете този раздел.

.png)
Стъпка 5: Проверете [ Споразумение с потребителя и Политика за поверителност]
.png) Стъпка 6: Щракнете върху [ Регистриране ] . След това ще видите страницата за проверка на телефона.
Стъпка 6: Щракнете върху [ Регистриране ] . След това ще видите страницата за проверка на телефона.

Стъпка 7: Проверете телефона си и въведете шестцифрения [ Код за потвърждение на телефона] и щракнете върху [ Изпращане]

Поздравления, всичко е готово! Сега имате достъп до BitMart и започнете да търгувате с любимите си криптовалути!

За да защитим по-добре сигурността на вашия акаунт и активи, изискваме от нашите потребители да завършат двуфакторно удостоверяване възможно най-скоро.
Как да отворите акаунт в BitMart [мобилен]
Отворете акаунт в BitMart чрез приложението BitMart
Стъпка 1: Отворете приложението BitMart [ BitMart App IOS ] или [ BitMart App Android ], което сте изтеглили, щракнете върху [иконата в горния ляв ъгъл]

Стъпка 2 : Щракнете върху [ Вход]

Стъпка 3 : Щракнете върху [ Регистрация ]

Стъпка 4 : Можете да отворите акаунт чрез имейл или мобилен телефон . Тук вземаме отваряне по имейл като пример. Щракнете върху [ имейл ]

Стъпка 5: Въведете [ вашия имейл адрес] и задайте [парола за вход]

Стъпка 6: Ако сте поканени от други, щракнете върху [ Добавяне на код за покана] и въведете [вашият код за препоръка] . Ако не, просто пропуснете този раздел.

Стъпка 7: Проверете [ Потребителско споразумение и лична политика]

Стъпка 8: Щракнете върху [ Регистрация ] . След това ще видите страницата за потвърждение на имейл

Стъпка 9: Проверете регистрирания си имейл и въведете шестцифрения [ Код за потвърждение на имейл] и щракнете върху [ Изпращане]
Поздравления, всичко е готово! Сега имате достъп до BitMart и започнете да търгувате с любимите си криптовалути!
За да защитим по-добре вашите сделки в BitMart, ние изискваме от нашите потребители да завършат веднъж двуфакторно удостоверяване.
Отворете акаунт в BitMart през мобилна мрежа (H5)
Стъпка 1: Отворете bitmart.com на телефона си, щракнете върху [ Първи стъпки ]

Стъпка 2 : можете да отворите чрез имейл или мобилно устройство . Тук вземаме отваряне по имейл като пример. Щракнете върху [ имейл ]

Стъпка 3 : Въведете [ вашия имейл адрес} и задайте [ парола за вход]

Стъпка 4: Ако сте поканени от други, щракнете върху [ Добавяне на код за покана] и въведете [вашият код за препоръка] . Ако не, просто пропуснете този раздел.


Стъпка 5: Проверете [ Потребителско споразумение и Политика за лични данни]

Стъпка 6: Щракнете върху [ Регистрация ] . След това ще видите страницата за потвърждение на имейл.

Стъпка 7: Проверете регистрирания си имейл и въведете шестцифрения [ Код за потвърждение на имейл] и щракнете върху [ Изпращане]
.jpg)
Поздравления, всичко е готово! Сега имате достъп до BitMart и започнете да търгувате с любимите си криптовалути!
За да защитим по-добре вашите сделки в BitMart, ние изискваме от нашите потребители да завършат веднъж двуфакторно удостоверяване.
Изтеглете приложението BitMart
Изтеглете приложението BitMart за iOS
1. Влезте с вашия Apple ID, отворете App Store, изберете иконата за търсене в долния десен ъгъл; или Кликнете върху тази връзка, след което я отворете на телефона си: https://www.bitmart.com/mobile/download/inner

2. Въведете „ BitMart ” в лентата за търсене и натиснете търсене.
.jpg)
3. Натиснете [ GET ], за да го изтеглите.

4. След инсталацията се върнете на началната страница и отворете вашето приложение Bitmart, за да започнете .
Изтеглете приложението BitMart за Android
1. Отворете Play Store, въведете “ BitMart ” в лентата за търсене и натиснете търсене; Или щракнете върху тази връзка, след което я отворете на телефона си: https://www.bitmart.com/mobile/download/inner

2. Щракнете върху Инсталиране , за да я изтеглите;

3. Върнете се на началния екран и отворете вашето приложение Bitmart, за да започнете .
Често задавани въпроси (ЧЗВ) относно откриването на акаунт
Развържете или нулирайте My Google 2FA
Ако случайно сте загубили достъп до своя имейл, телефон или Google Authenticator, моля, следвайте инструкциите по-долу, за да нулирате Google 2FA.
Трябва да изпратите билет за поддръжка, за да развържете или нулирате своя Google 2FA. За да започнете, уверете се, че имате следните документи и информация със себе си:
1. Телефонният номер или имейл адресът, който използвате, за да се регистрирате в BitMart.
2. Предни и задни изображения на вашата лична карта. (Изображенията и идентификационният номер трябва да са четливи.)
3. Ваша снимка, на която държите лицевата страна на вашата лична карта, и бележка, поясняваща вашата заявка за поддръжка. (Селфи не се приема. Снимката, идентификационният номер и бележката трябва да са четливи.)
- Датата и обяснението на вашата заявка ТРЯБВА да бъдат включени в бележката, моля, вижте примера по-долу:
- 20190601 (гггг/мм/дд), искане за прекратяване на Google 2FA в моя BitMart акаунт
4. Информация за името на токена с най-много активи във вашия акаунт в BitMart ИЛИ всякакви записи за депозити и тегления. ТРЯБВА да предоставите поне една информация. Силно препоръчваме да предоставите възможно най-много информация, за да можем да обработим заявката ви по-бързо.
5. Валиден телефонен номер или имейл адрес, така че нашата поддръжка на клиенти да може да се свърже с вас, ако е необходимо.
Изпратете всичките си документи и информация чрез Центъра за поддръжка: https://support.bmx.fund/hc/en-us/requests/new
Моля обърнете внимание:
Ако не сте завършили удостоверяването на самоличността (KYC) за вашия акаунт в BitMart и имате общо салдо, по-голямо от 0,1 BTC, ТРЯБВА да предоставите информацията, спомената в #3 по-горе. Ако не сте успели да предоставите каквато и да е необходима информация, ние ще отхвърлим искането ви за отмяна или нулиране на вашия Google 2FA.
Изтеглете приложението Google Authenticator
Android
За да използвате Google Authenticator на вашето Android устройство, то трябва да работи с Android версия 2.1 или по-нова.
- На вашия телефон или таблет с Android посетете Google Play .
- Потърсете Google Authenticator .
- Изтеглете и инсталирайте приложението.
iPhone iPad
За да използвате Google Authenticator на вашия iPhone, iPod Touch или iPad, трябва да имате най-новата операционна система за вашето устройство. Освен това, за да настроите приложението на вашия iPhone чрез QR код, трябва да имате 3G модел или по-нов.
- На вашия iPhone или iPad посетете App Store.
- Потърсете Google Authenticator .
- Изтеглете и инсталирайте приложението.
Настройване на приложението Google Authenticator
Android
- На вашия телефон или таблет с Android отворете приложението Google Authenticator.
- Ако това е първият път, когато използвате Authenticator, докоснете Започнете . За да добавите нов акаунт, долу вдясно изберете Добавяне .
-
За да свържете мобилното си устройство с акаунта си:
- Използване на QR код : Изберете Сканиране на баркод . Ако приложението Authenticator не може да намери приложение за скенер на баркод на вашето мобилно устройство, може да бъдете подканени да изтеглите и инсталирате такова. Ако искате да инсталирате приложение за скенер за баркод, за да можете да завършите процеса на настройка, изберете Инсталиране , след което преминете през процеса на инсталиране. След като приложението е инсталирано, отворете отново Google Authenticator, след което насочете камерата си към QR кода на екрана на вашия компютър.
- Използване на таен ключ : Изберете Въведете предоставен ключ , след което въведете имейл адреса на вашия акаунт в BitMart в полето „Въведете име на акаунт“. След това въведете секретния ключ на екрана на вашия компютър под Въведете код . Уверете се, че сте избрали да направите ключа базиран на времето , след което изберете Добавяне .
- За да проверите дали приложението работи, въведете кода за потвърждение на вашето мобилно устройство в полето на вашия компютър под Въведете код , след което щракнете върху Потвърди.
- Ако вашият код е правилен, ще видите съобщение за потвърждение. Щракнете върху Готово , за да продължите процеса на настройка. Ако кодът ви е неправилен, опитайте да генерирате нов код за потвърждение на мобилното си устройство, след което го въведете на компютъра си. Ако все още имате проблеми, може да искате да проверите дали часът на вашето устройство е правилен или да прочетете за често срещани проблеми .
iPhone iPad
- На вашия iPhone или iPad отворете приложението Google Authenticator.
- Ако това е първият път, когато използвате Authenticator, докоснете Започнете настройката . За да добавите нов акаунт, докоснете Добавяне долу вдясно .
-
За да свържете мобилното си устройство с акаунта си:
- Използване на баркод : Докоснете „Сканиране на баркод“ и след това насочете камерата си към QR кода на екрана на вашия компютър.
- Използване на ръчно въвеждане : Докоснете „Ръчно въвеждане“ и въведете имейл адреса на вашия BitMart акаунт. След това въведете секретния ключ от екрана на вашия компютър в полето под „Ключ“. След това включете Въз основа на времето и докоснете Готово.
- Ако вашият код е правилен, ще видите съобщение за потвърждение. Щракнете върху Готово , за да потвърдите. Ако кодът ви е неправилен, опитайте да генерирате нов код за потвърждение на мобилното си устройство, след което го въведете на компютъра си. Ако все още имате проблеми, може да искате да проверите дали часът на вашето устройство е правилен или да прочетете за често срещани проблеми .
Как да теглите в BitMart
Как да прехвърлите Crypto от BitMart към други платформи
Прехвърляне на средства от BitMart към други платформи [PC]
1. Посетете BitMart.com , след което влезте във вашия акаунт в BitMart
2. Задръжте курсора на мишката върху вашия акаунт в горния десен ъгъл на началната страница и ще видите падащо меню. Щракнете върху [ Assets]
.png)
3. Под [ the Spot] секцията въведете монетата , която искате да изтеглите, или изберете монетата от падащата лента в лентата за търсене, след което щракнете върху [ search]
.png)
Вземете BTC като пример:
.png)
4. Щракнете върху [withdraw]

5. Изберете Управление на адрес

6. Ако притежавате криптовалута в други платформи и искате да прехвърлите цифрови активи от BitMart към външни платформи, копирайте своя адрес на портфейла на тази външна платформа:
- Изберете монета
- Въведете своя адрес на Walet на тази външна платформа
- Въведете забележки
- Щракнете върху [Добавяне]

7. Въведете вашия адрес на портфейла , сума ; след това щракнете върху [withdraw]
.png)
Забележка:
Всяка монета има свой собствен адрес за теглене, така че, моля, проверете внимателно вашия адрес за теглене .
Проверете таксата за теглене , преди да щракнете върху [Теглене]
Прехвърляне на средства от BitMart към други платформи [APP]
1. Отворете приложението BitMart на телефона си, след което влезте във вашия BitMart акаунт.

2. Щракнете върху [Активи]
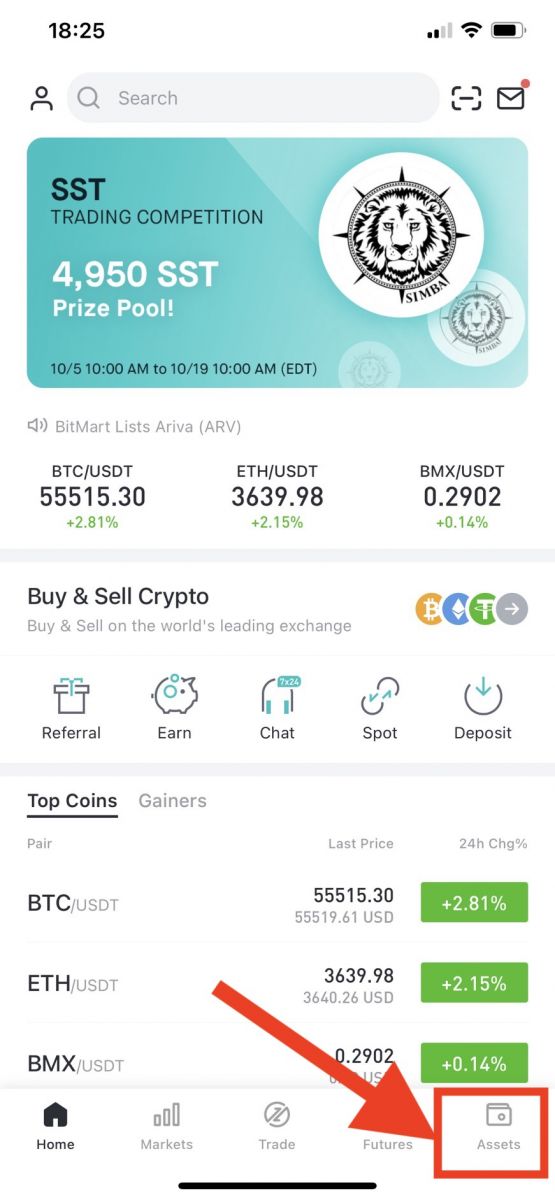
3. Щракнете върху [Изтегляне]
.jpg)
4. Въведете монетата , която искате да изтеглите, в лентата за търсене, след което щракнете върху [ търсене]
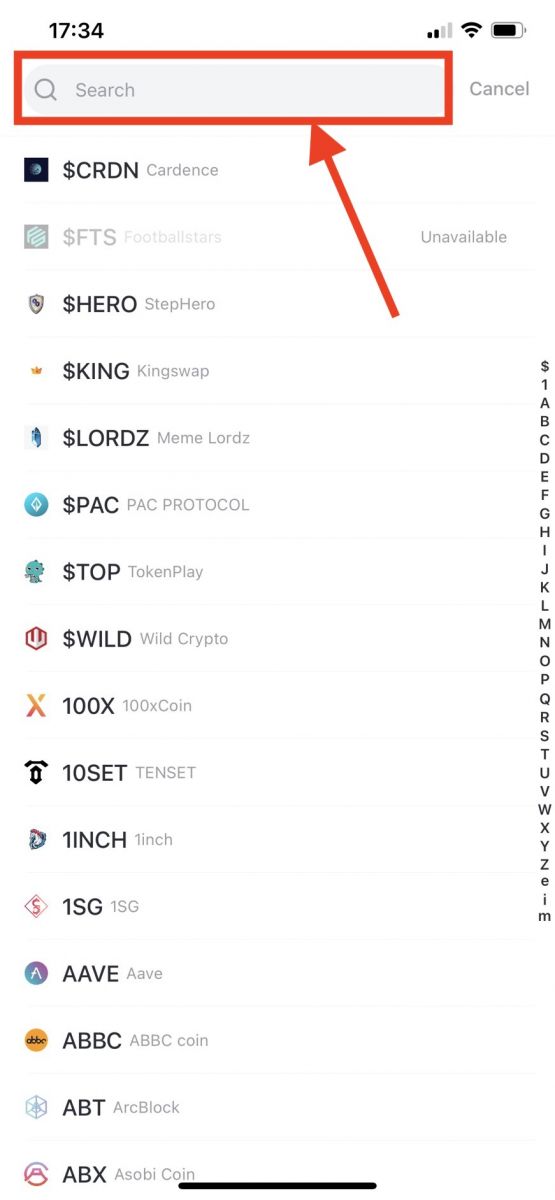
Вземете BTC като пример:
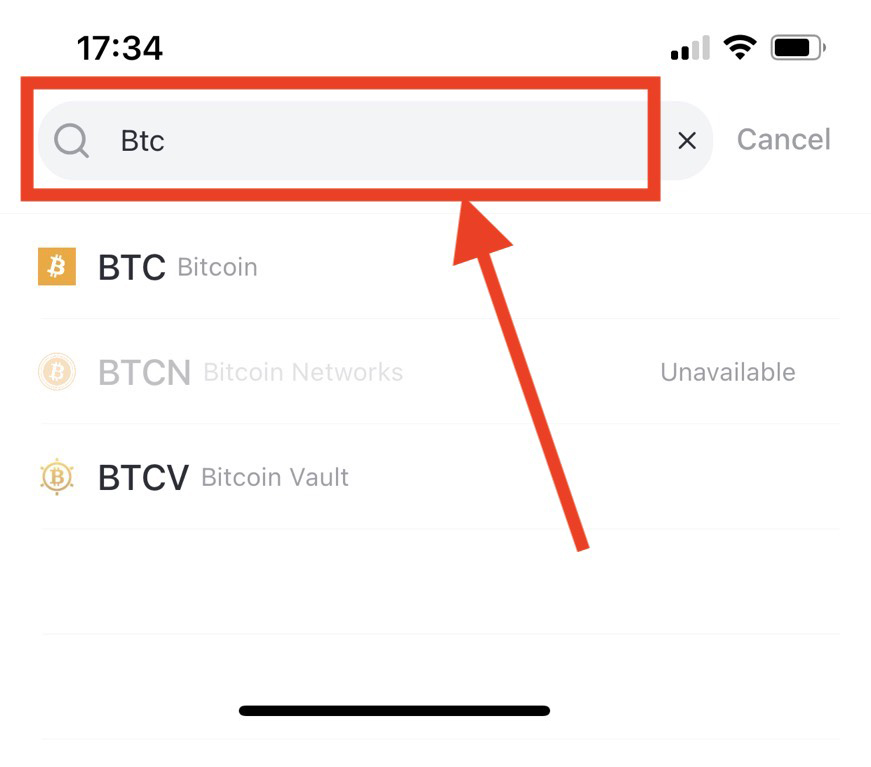
5. Въведете адреса на портфейла си , сумата ; след това щракнете върху [withdraw]
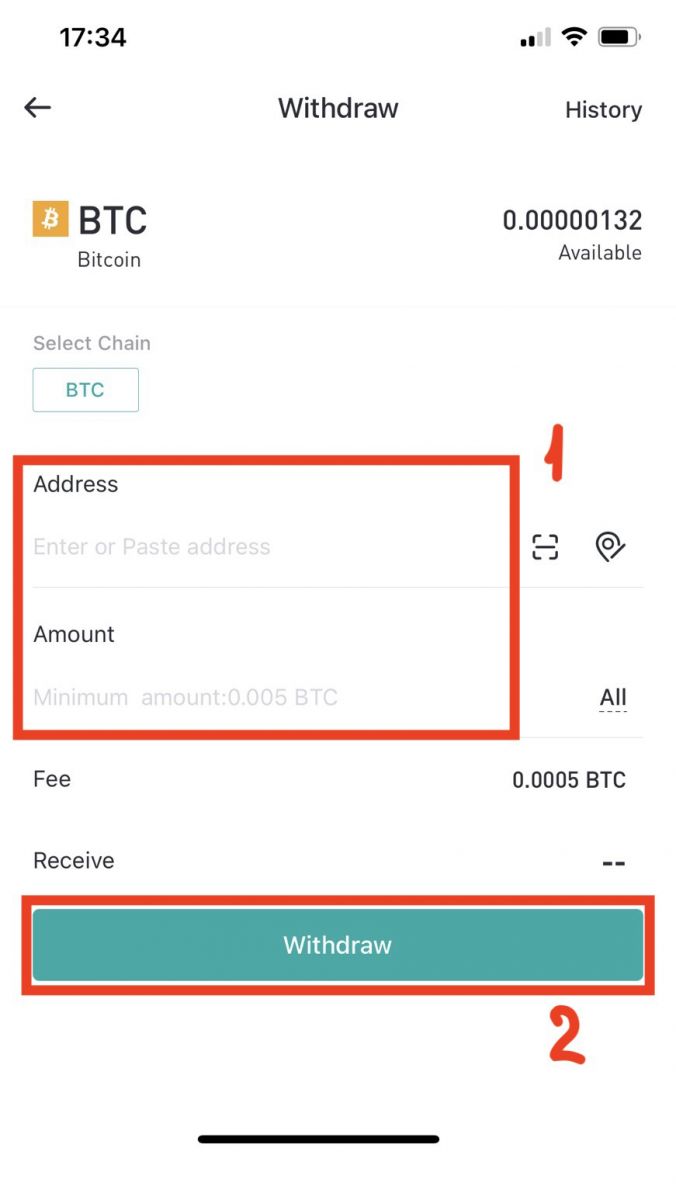
Забележка:
Всяка монета има свой собствен адрес за теглене, така че, моля, проверете внимателно вашия адрес за теглене .
Проверете таксата за теглене , преди да щракнете върху [Теглене]
Как да теглите пари от BitMart:
1. Посетете BitMart.com , влезте в акаунта си в BitMart.
2. След като влезете в BitMart, щракнете върху вашия акаунт и след това върху [Активи]
.png)
3. На страницата с активи щракнете върху [Купете Продайте] . След това щракнете върху [Прехвърляне] .

Тук използваме USDT трансфер като пример:

.png)

Съвети:
- Продавайте крипто чрез MoonPay. Щракнете тук, за да научите как да продавате монети с MoonPay.
- Продайте крипто с помощта на Simplex. Щракнете тук, за да научите как да продавате монети със Simplex.
Често задавани въпроси (ЧЗВ) относно теглене:
Теглене на грешен адрес
BitMart ще започне процеса на автоматично теглене, след като потвърдите, че започвате тегленето. За съжаление, няма начин да спрете процеса, веднъж стартиран. Поради анонимността на блокчейна, BitMart не може да открие къде са изпратени вашите средства. Ако по погрешка сте изпратили своите монети на грешен адрес. Препоръчваме ви да разберете на кого принадлежи адресът. Свържете се с получателя, ако е възможно, и преговаряйте, за да получите средствата си обратно.
Ако сте изтеглили средствата си към друга борса с неправилен или празен етикет/задължително описание, моля, свържете се с получаващата борса с вашия TXID, за да организирате връщането на вашите средства.